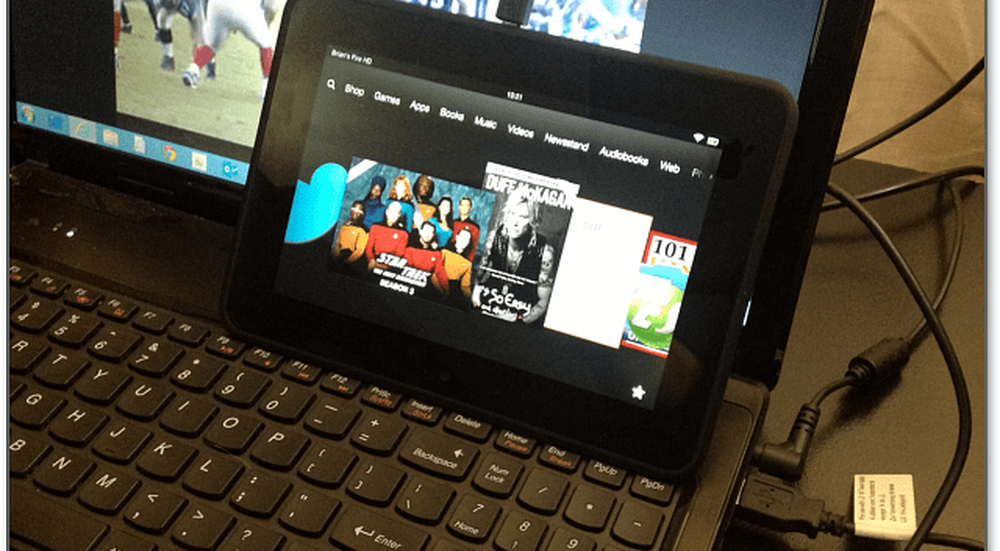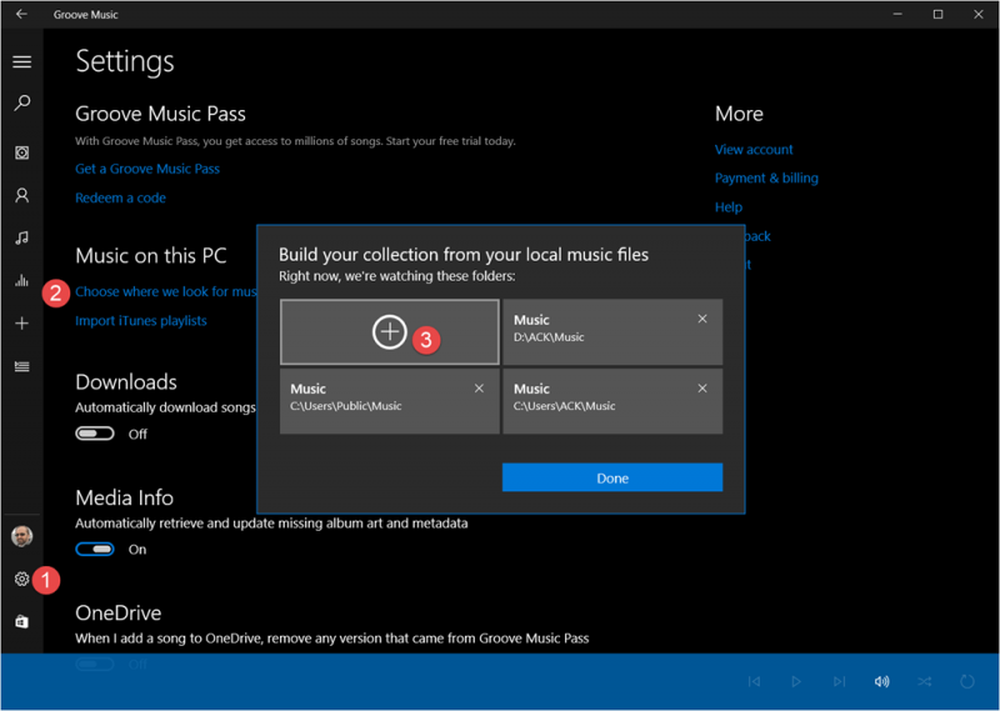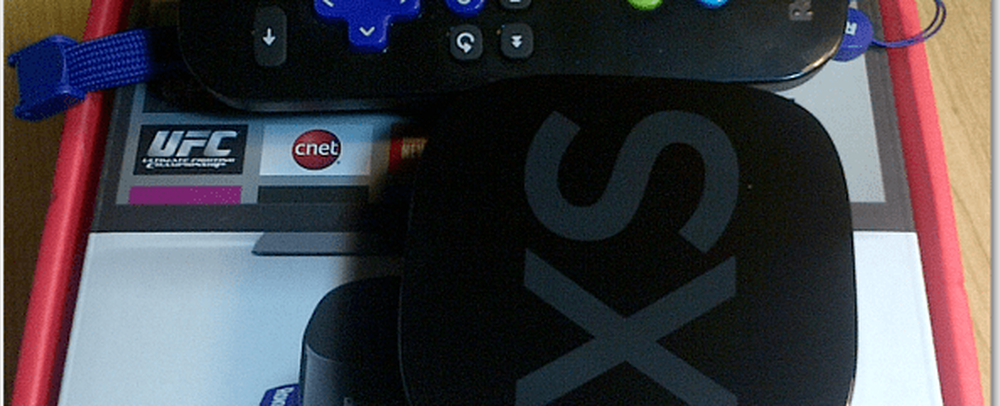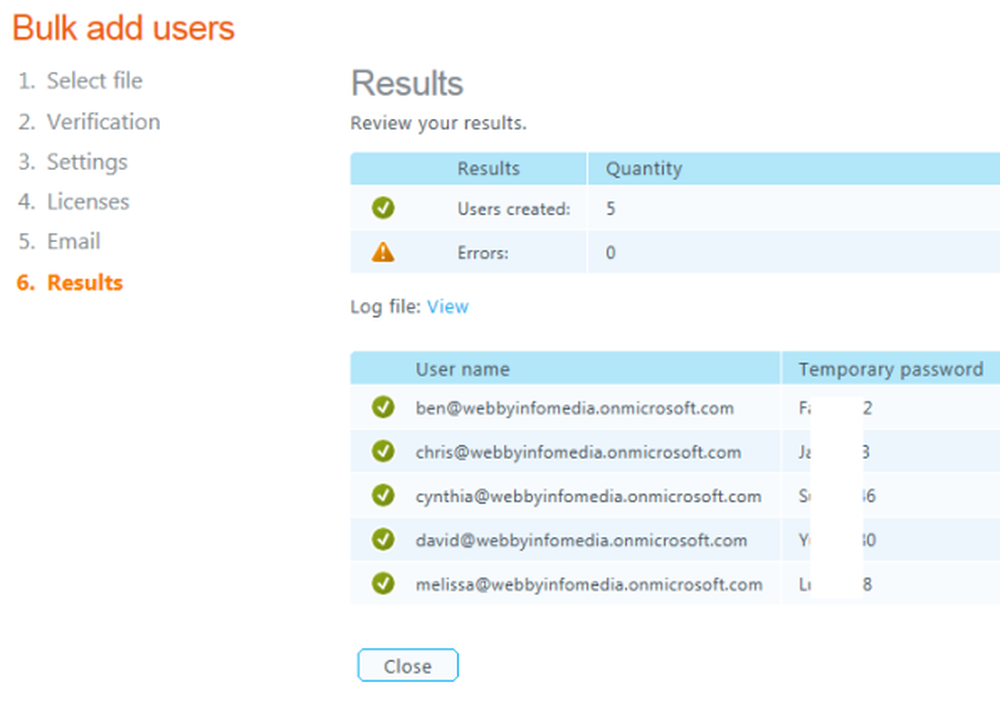So fügen Sie unter Windows 10 mehrere Live-Kacheln für mehrere E-Mail-Konten hinzu
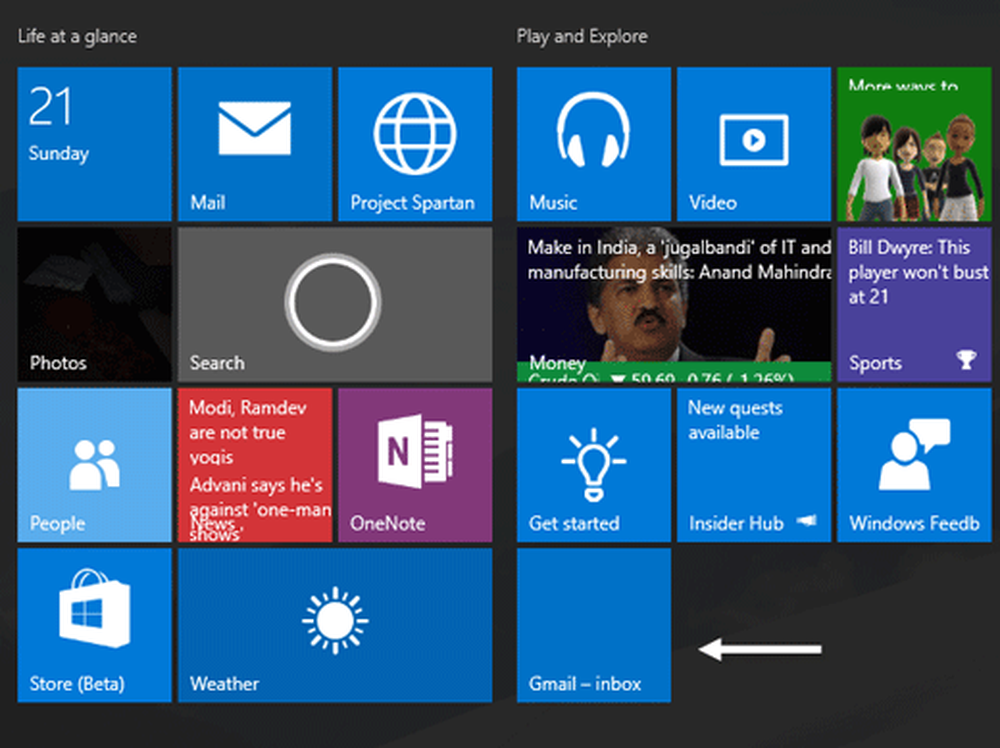
Windows 10 Außerdem verfügt es über eine integrierte Mail-App, mit der Sie Ihre E-Mail-ID hinzufügen und Ihre E-Mails abrufen können. Das Windows 10 Mail App ist ziemlich gut, und jetzt haben Sie nicht wirklich das Bedürfnis nach einem E-Mail-Client eines Drittanbieters zum Überprüfen von E-Mails. Die neueste Version der Mail-App in Windows 10 wurde komplett überarbeitet und die aktuelle Benutzeroberfläche sieht fantastisch aus.
Sie können verschiedene E-Mail-Dienstanbieter wie Outlook.com, Google Mail, Office 365, iCloud oder jedes andere IMAP-fähige Konto verwenden. Es gibt viele Menschen, die mehrere E-Mail-Konten verwenden, um das berufliche und persönliche Leben voneinander zu trennen. Wenn Sie einer von ihnen sind und mehrere E-Mail-Konten verwenden und ein Live-Kacheln für alle Ihre Konten festlegen möchten, können Sie dies im Gegensatz zu Windows 8.1 jetzt problemlos tun.
Live Tiles hilft Benutzern, E-Mails oder andere Benachrichtigungen zu überprüfen, ohne die App öffnen zu müssen. In diesem Lernprogramm erfahren Sie, wie Sie eine zusätzliche E-Mail-ID hinzufügen und mehrere Live-Kacheln für mehrere E-Mail-Konten in Windows 10 anzeigen.
Fügen Sie in Windows 10 Mail App eine zusätzliche E-Mail-ID hinzu
Wenn Sie diese Anleitung befolgen, bedeutet dies, dass Sie bereits eine E-Mail-ID hinzugefügt haben. Um eine zweite E-Mail-ID hinzuzufügen, öffnen Sie Ihre Mail-App. Sie können dies von Start oder von Cortana aus tun. Klicken Sie nach dem Öffnen der App auf die Einstellungen Schaltfläche, die sich im linken Bereich befindet.
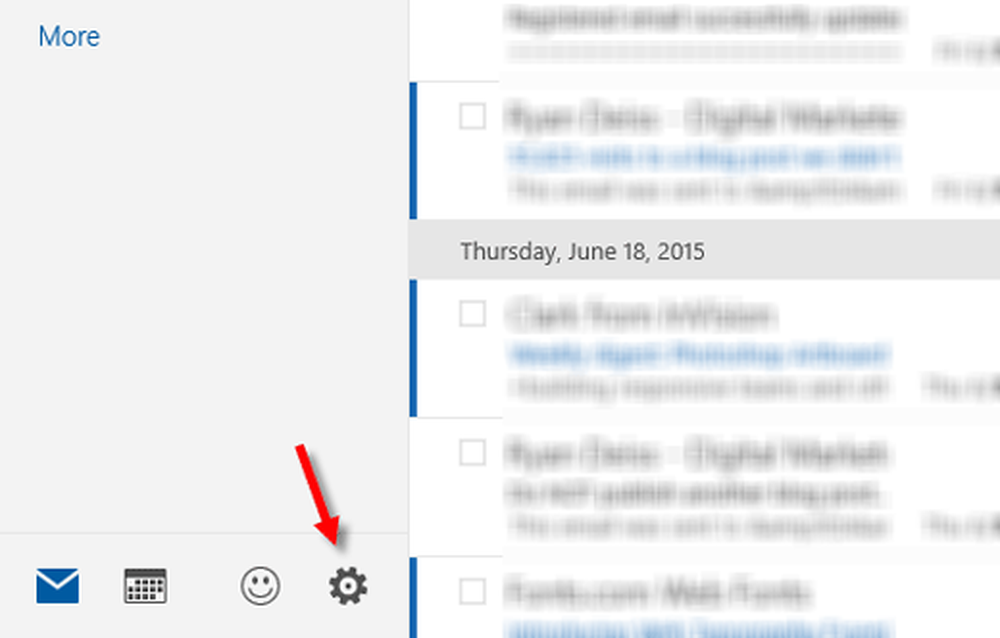
Gehen Sie jetzt zu Konten> Konto hinzufügen und wählen Sie den E-Mail-Anbieter. Wenn Sie eine Google Mail-ID verwenden möchten, wählen Sie Google aus.
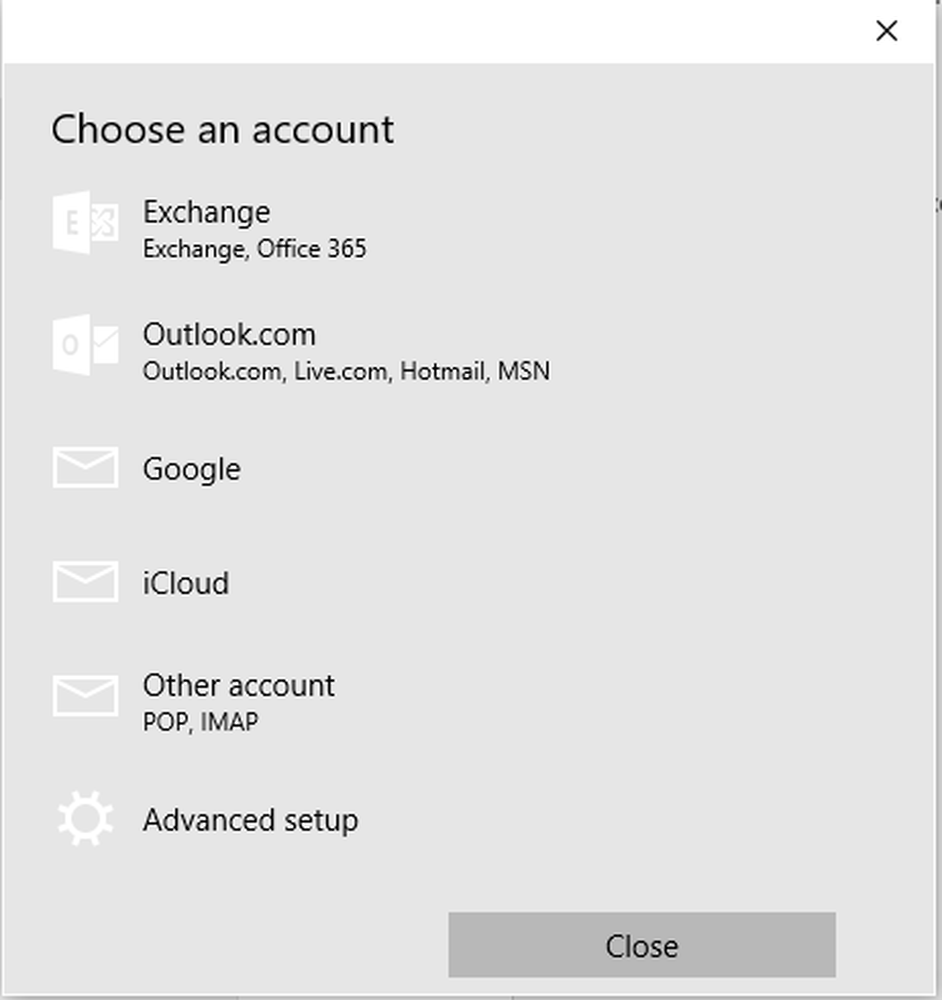
Melden Sie sich mit Ihrem Berechtigungsnachweis an. Wenn Sie die manuelle Einrichtung verwenden, müssen Sie andere erforderliche Details eingeben. Nach der Anmeldung erscheint ein Popup-Fenster, in dem Sie aufgefordert werden, die Anmeldeinformationen auf Ihrem Windows-Computer zu speichern. Wenn Sie möchten, drücken Sie einfach die Ja Taste. Wenn Sie dies nicht möchten, drücken Sie die Überspringen Taste.
Wenn alles gut geht, wird Ihr Konto sofort hinzugefügt. Danach müssen Sie die nachfolgenden Schritte ausführen, um die neue E-Mail-ID in das Startmenü von Windows 10 zu kopieren.
Mehrere Live-Kacheln für mehrere E-Mail-Konten in Windows 10 hinzufügen
Öffnen Sie Ihre Mail-App und wechseln Sie zum zweiten Konto. Klicken Sie auf den E-Mail-Kontonamen auf der linken Seite. Klicken Sie nun mit der rechten Maustaste auf den E-Mail-Kontonamen und wählen Sie aus Auf Startseite.
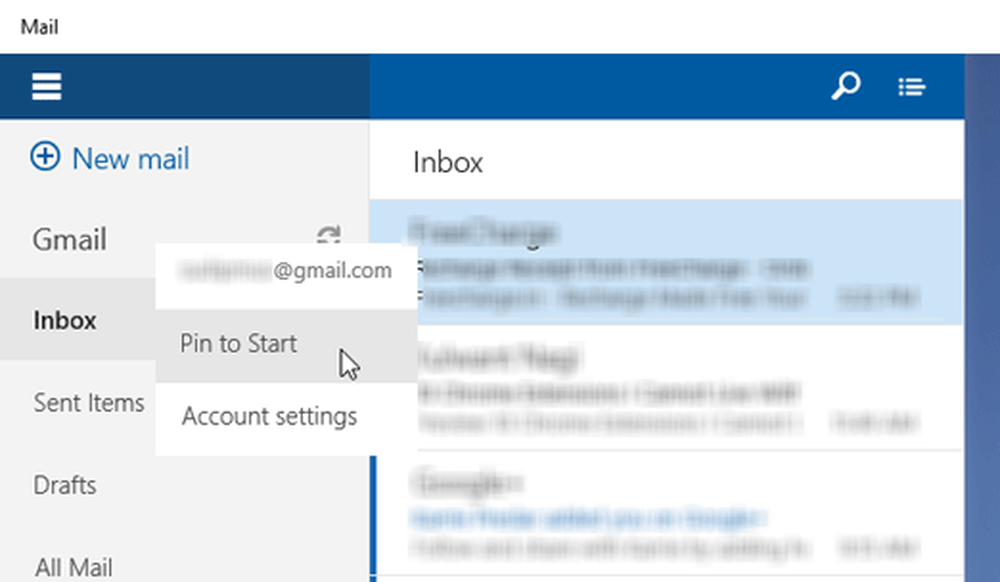
Ihr neues E-Mail-Konto wird sofort angeheftet.
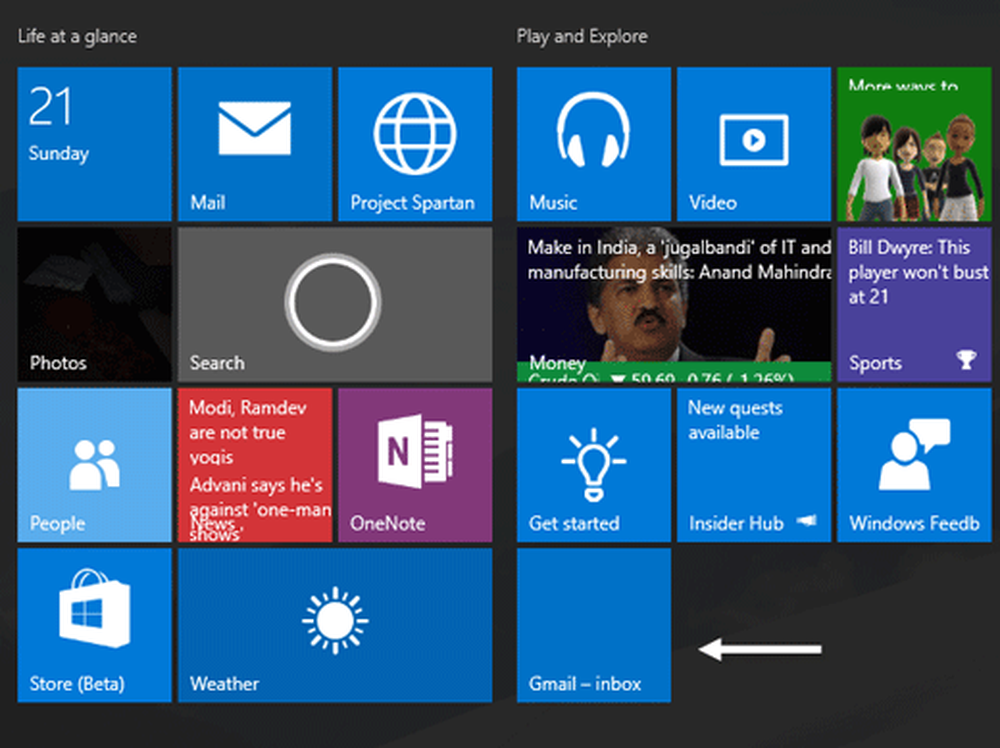
Ebenso können Sie Ihr zweites E-Mail-Konto und andere E-Mail-Konten anheften.
Hoffe, das funktioniert für dich.