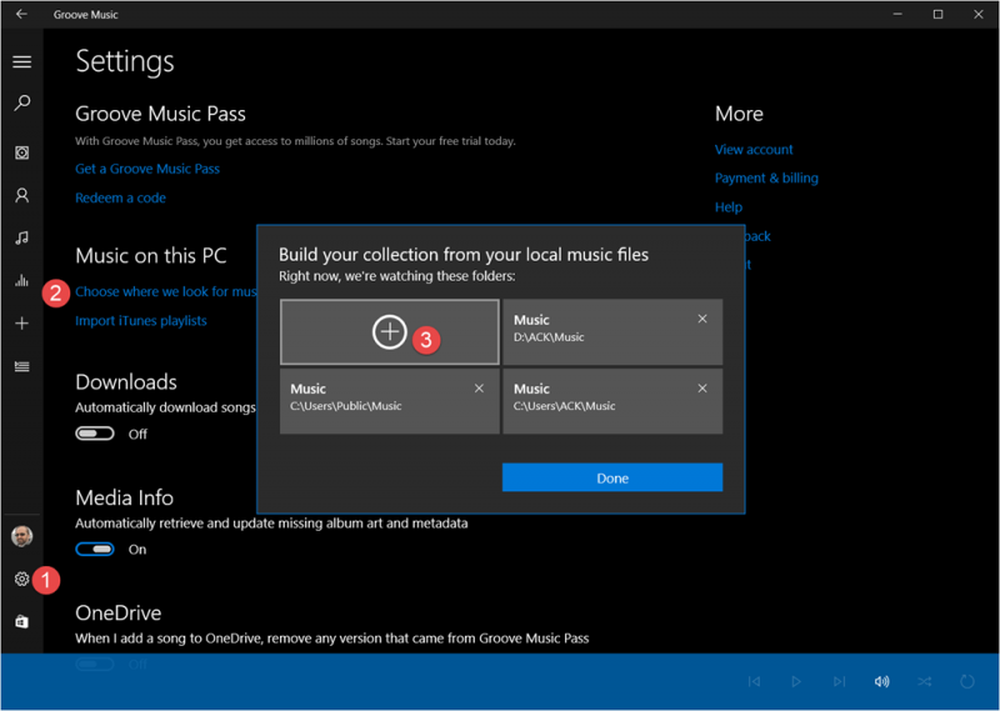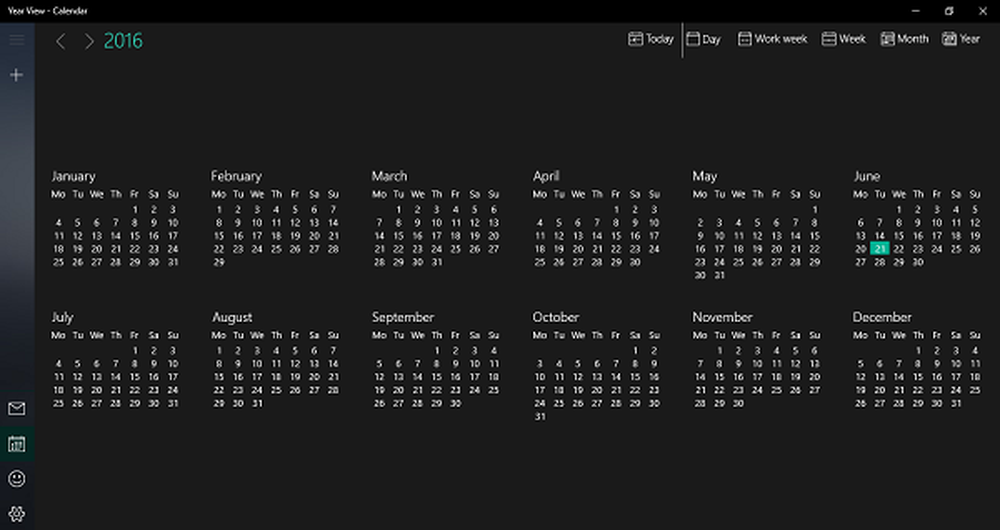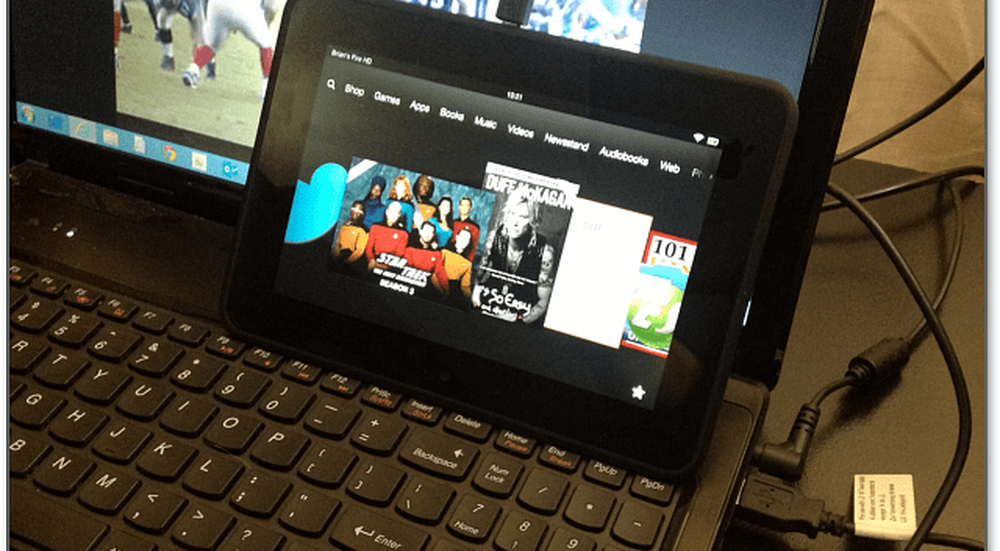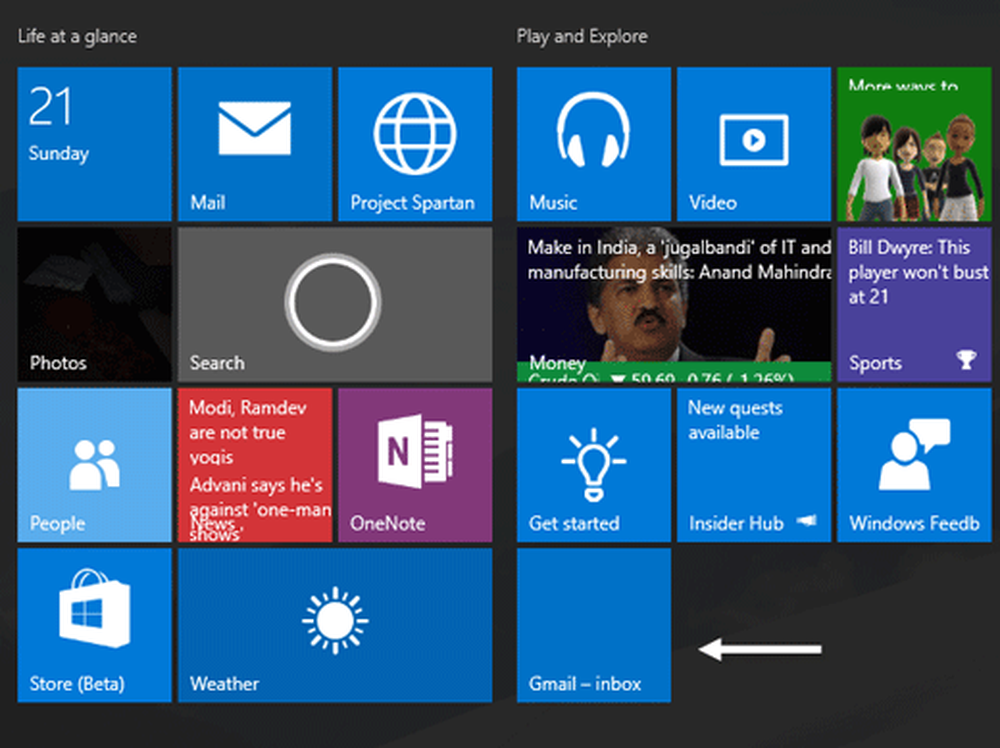Hinzufügen mehrerer Benutzer mit Massenimport in Office 365
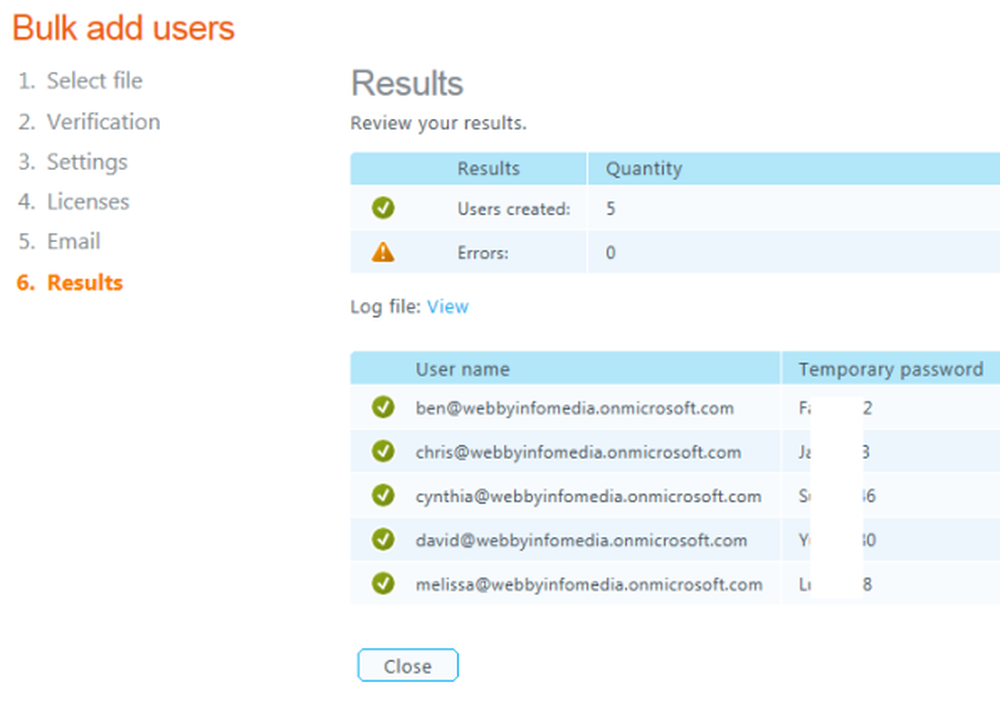
In meinem letzten Beitrag habe ich über das Erstellen eines neuen Benutzerkontos mit dem Office 365-Administratorkonto gesprochen. Diese Vorgehensweise ist gut, wenn Sie 5-10 Benutzerkonten erstellen müssen. Wenn Sie jedoch eine Verbindung mit einem großen Team von mehr als 10 Personen herstellen, müssen Sie die Massenimportfunktion von Office 365 ausprobieren.
Mit dieser Funktion können Sie mehrere Benutzerinformationen aus einer einzigen Dateiquelle in Office 365 importieren. Die Datei muss eine durch Kommas getrennte Werte (CSV) Datei und halten Sie sich an das gewünschte Format. Der Rest erledigt er dann automatisch für Sie.
Bevor ich Ihnen die Schritte zur Verwendung des Massenimports erklären werde, müssen Sie zunächst die CSV-Datei kennen und wissen, wie eine Office 365-unterstützte Datei erstellt wird.
EIN CSV-Datei ist eine einfache Möglichkeit, eine große Datenmenge zwischen Programmen zu übertragen. Es ist eine Nur-Text-Datei, die datenbankähnliche Informationen in einem speziellen Format speichert. Das Format erfordert einen Datensatz in jeder Zeile. Felder innerhalb von Datensätzen müssen durch Kommas getrennt werden.
Sie können den Assistenten zum Hinzufügen mehrerer Benutzer verwenden, um eine vorhandene CSV-Datei hochzuladen, oder Sie können die mitgelieferte leere CSV-Vorlage verwenden und in einem Texteditor wie dem Editor bearbeiten.
Die Vorlage enthält Beschriftungen für Benutzerdatenspalten, unter denen Sie Informationen zu den Benutzern eingeben, die Sie importieren möchten. Der Assistent enthält auch eine CSV-Beispieldatei, die ein korrekt formatiertes Beispiel mit Beispielbenutzerdaten enthält.
Wenn Sie eine CSV-Datei erstellen, können Sie die Beschriftung von Benutzerdatenspalten in einer beliebigen Sprache oder in beliebigen Zeichen eingeben. Die Reihenfolge der Beschriftungen (wie im Beispiel gezeigt) ist jedoch wichtig, damit die richtigen Felder ausgefüllt werden. Sie können dann in den Feldern mit einer beliebigen Sprache oder beliebigen Zeichen Einträge vornehmen und Ihre Datei im Unicode- oder UTF-8-Format speichern.
Die Mindestanzahl von Zeilen beträgt zwei, einschließlich der ersten Zeile der Spaltenangaben der Benutzerdatenspalten (die zweite Zeile ist ein Benutzer). Die maximale Anzahl von Zeilen beträgt 251, einschließlich der ersten Zeile der Bezeichnungen von Benutzerdatenspalten. Nur der Benutzername und der Anzeigename sind erforderliche Einträge. Wenn Sie mehr als 250 Benutzer importieren müssen, erstellen Sie mehrere CSV-Dateien.
Die Beschriftungen der Benutzerdatenspalten und die maximale Zeichenlänge für jede in der CSV-Beispieldatei lauten:
- Benutzername (erforderlich): Die maximale Gesamtlänge des Benutzernamens beträgt 79 Zeichen (einschließlich @ -Zeichen) im Format name @ domain. Der Alias des Benutzers darf nicht länger als 30 Zeichen sein und der Domänenname darf nicht länger als 48 Zeichen sein.
- Vorname: 64
- Nachname: 64
- Anzeigename (erforderlich): 256
- Berufsbezeichnung: 64
- Abteilung: 64
- Büronummer: 128
- Bürotelefon: 64
- Mobiltelefon: 64
- Fax: 64
- Adresse: 1024
- Stadt: 128
- Bundesstaat oder Provinz: 128
- PLZ oder Postleitzahl: 40
- Land oder Region: 128
Beim Erstellen Ihrer CSV-Datei für Office 365 müssen Sie diese wenigen Punkte beachten, da Sie andernfalls eine Fehlermeldung erhalten:
- Wenn Sie Benutzer aus verschiedenen Ländern oder Regionen importieren, empfiehlt es sich, für jedes Land oder jede Region eine separate CSV-Datei zu erstellen und für jede CSV-Datei einen Massenimportvorgang durchzuführen. Dies liegt daran, dass Sie im Rahmen dieses Importvorgangs den Speicherort der Benutzer in der CSV-Datei angeben und pro Massenimportvorgang nur ein Speicherort ausgewählt werden kann.
- Stellen Sie sicher, dass die Spalte Benutzername in Ihrer CSV-Datei die vollständige E-Mail-Adresse (z. B. [email protected]) für jeden Ihrer Benutzer enthält. Andernfalls erhalten Sie eine Fehlermeldung, wenn Sie die Datei hochladen.
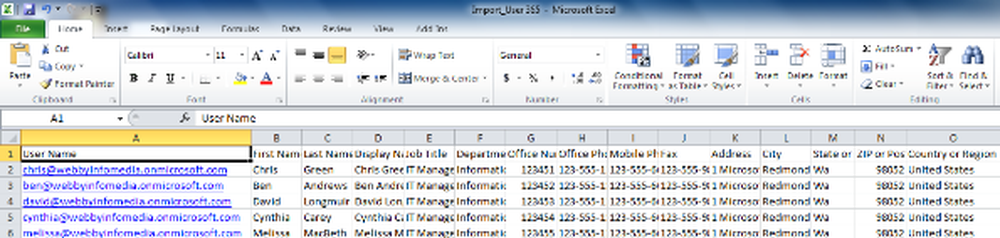
Fügen Sie Benutzer mit Massenimport in Office 365 hinzu
Sobald Ihre CSV-Datei fertig ist, können Sie jetzt mehrere Benutzer hinzufügen. Führen Sie die folgenden Schritte aus, um die Aktion auszuführen.1. Klicken Sie in der Kopfzeile auf Administrator.
2. Im linken Bereich unter Verwaltung, klicken Benutzer.
3. Klicken Sie auf der Seite Benutzer auf den Pfeil neben Neu, und klicken Sie dann auf Bulk-Benutzer hinzufügen.
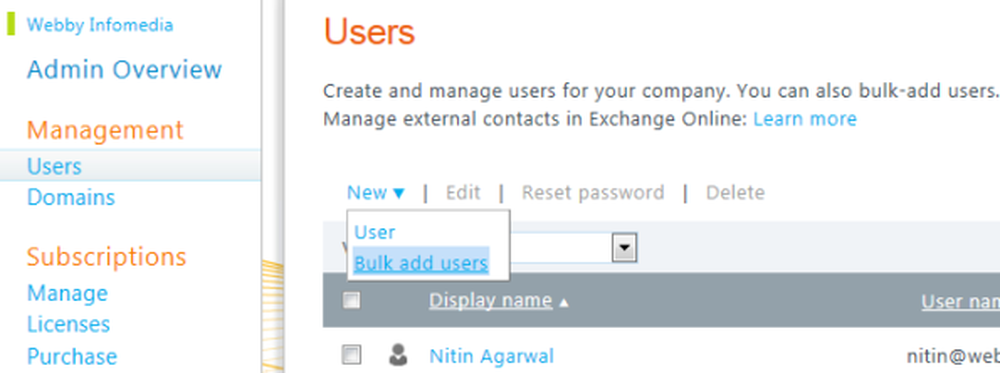
4. Auf der Wählen Sie eine CSV-Datei aus Führen Sie einen der folgenden Schritte aus und klicken Sie auf OK Nächster.
- Klicken Durchsuche um eine vorhandene CSV-Datei auf Ihrem Computer anzugeben.
- Klicken Herunterladen eine leere CSV-Datei So erstellen Sie eine CSV-Datei mit der bereitgestellten Vorlage.
- Klicken Laden Sie eine CSV-Beispieldatei herunter So öffnen Sie ein korrekt formatiertes Beispiel mit Beispielbenutzerdaten.
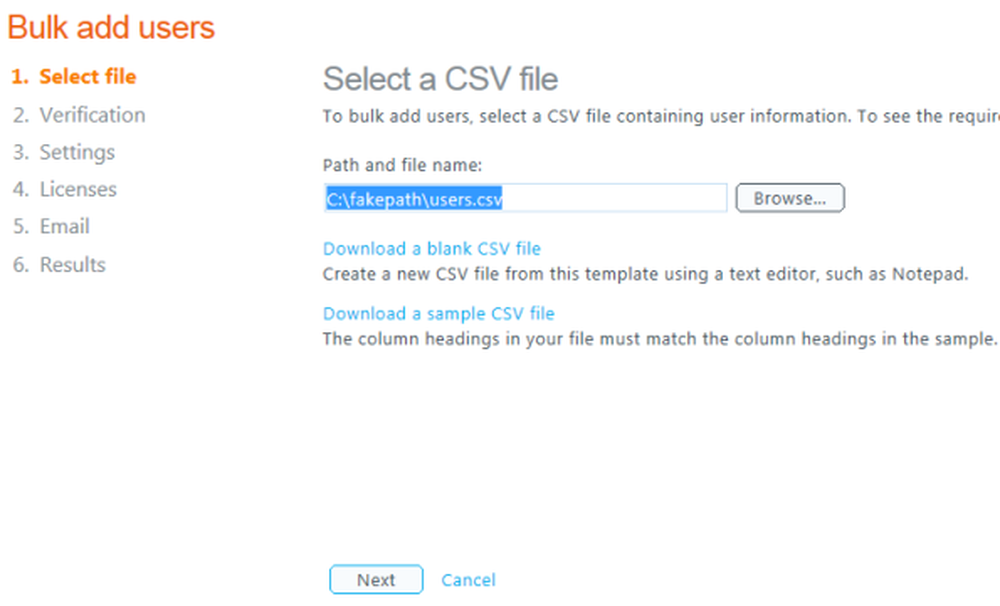
Fügen Sie in der CSV-Vorlage oder der Beispieldatei keine Spaltenbeschriftungen hinzu, ändern oder löschen Sie sie nicht. Stellen Sie sicher, dass Sie die Datei mit der Erweiterung .csv speichern. Andernfalls wird die Datei möglicherweise nicht ordnungsgemäß hochgeladen.
5. Auf der Seite mit den Überprüfungsergebnissen, Vergewissern Sie sich, dass Ihre CSV-Datei keine Fehler enthält und die Anzahl der zu importierenden Benutzer korrekt ist. Klicken Sie auf, um Fehler in der Protokolldatei zu überprüfen Aussicht. Wenn Sie Fehler in Ihrer CSV-Datei haben, klicken Sie auf Zurück. Öffnen Sie Ihre CSV-Datei, nehmen Sie die Korrekturen vor und führen Sie dann Schritt 4 erneut aus. Sobald Ihre CSV-Datei die Bestätigung bestanden hat, klicken Sie auf Nächster.
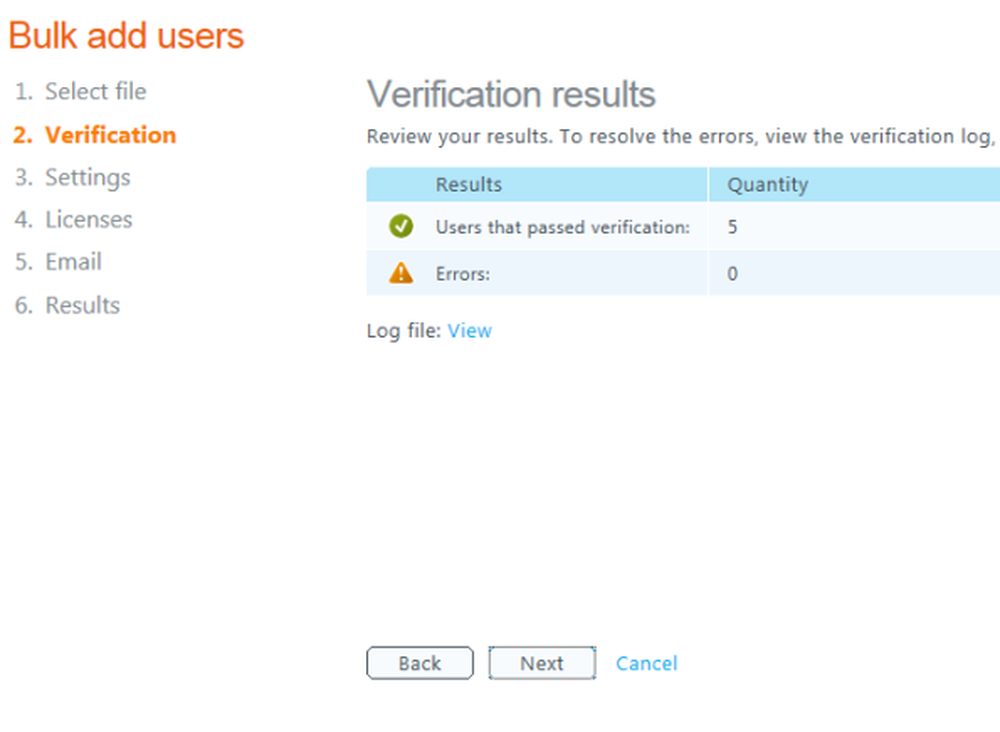
6. Auf der Seite Einstellungen unter Legen Sie den Anmeldestatus fest, wählen Dürfen um Benutzern die Anmeldung bei Office 365 und den Zugriff auf lizenzierte Dienste zu ermöglichen, oder verstopft um Benutzer daran zu hindern, sich bei Office 365 anzumelden und auf lizenzierte Dienste zuzugreifen. Wählen Sie unter Benutzerort festlegen den Benutzer aus. Arbeitsplatz, und klicken Sie dann auf Nächster.
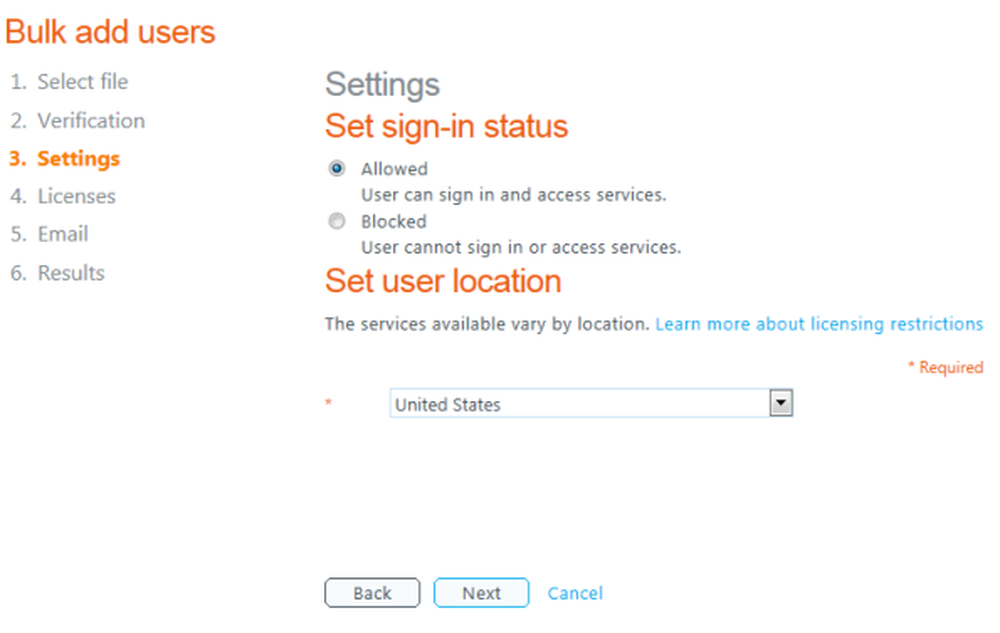
7. Wählen Sie auf der Seite Lizenzen zuweisen die Option aus Lizenzen die Sie allen zu importierenden Benutzern zuweisen möchten, und klicken Sie dann auf Nächster.
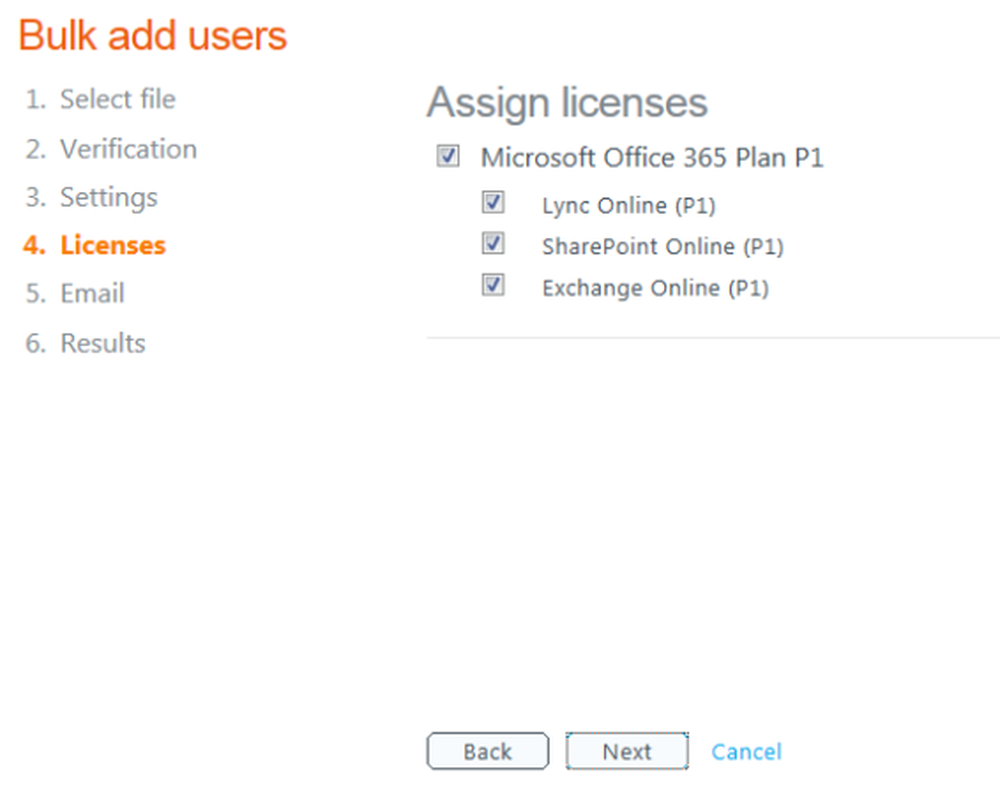
8. Wählen Sie auf der Seite Ergebnisse in E-Mail senden aus E-Mail senden um einen Benutzernamen und ein temporäres Kennwort für die hinzugefügten Benutzer an sich selbst und / oder Empfänger Ihrer Wahl zu senden. Geben Sie die bevorzugten E-Mail-Adressen durch Semikolons (;) getrennt ein und klicken Sie auf Erstellen.
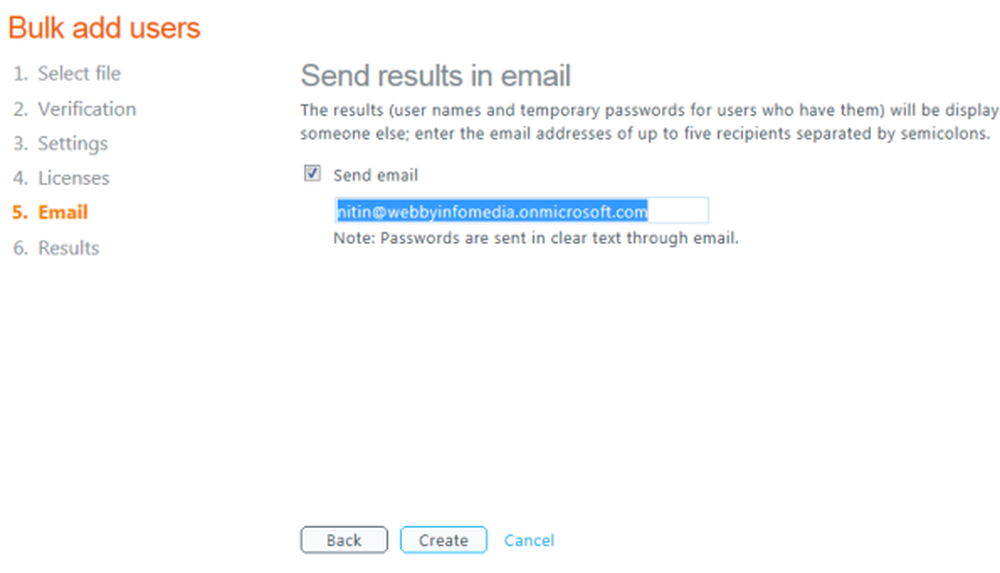
9. Auf der Seite Ergebnisse werden eine Liste der erfolgreich importierten Benutzer und ihrer temporären Kennwörter sowie Fehler angezeigt, die während des Importvorgangs aufgetreten sind.
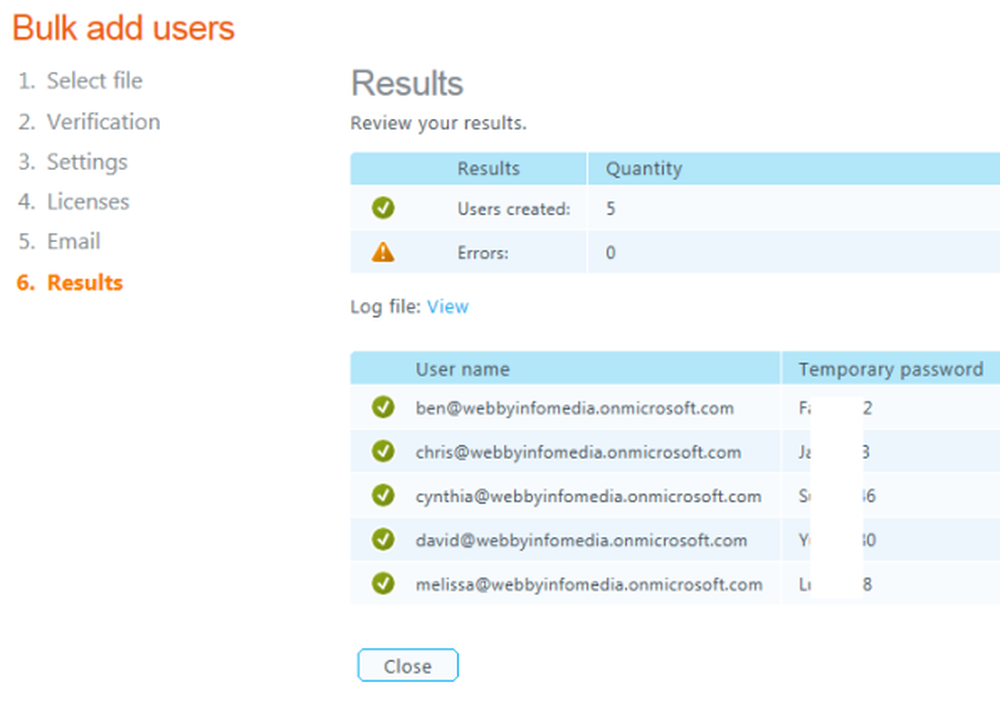
Wenn ein Benutzer nicht importiert wurde, erhalten Sie eine Statusmeldung, die den Grund angibt. Wenn Sie diese Informationen nicht selbst per E-Mail senden möchten, können Sie auf Anzeigen klicken, um die Protokolldatei zu öffnen, und die Informationen dann drucken oder speichern.
10. Wenn Sie die Ergebnisse überprüft haben, klicken Sie auf Schließen.