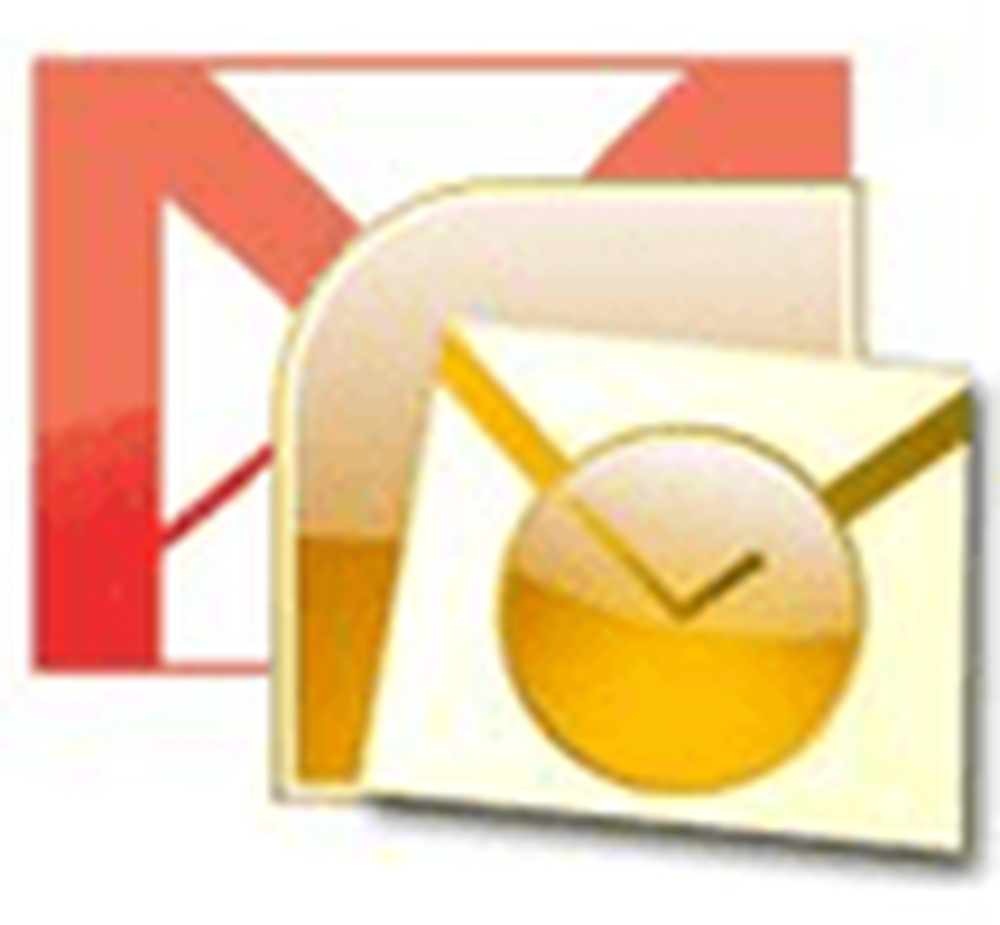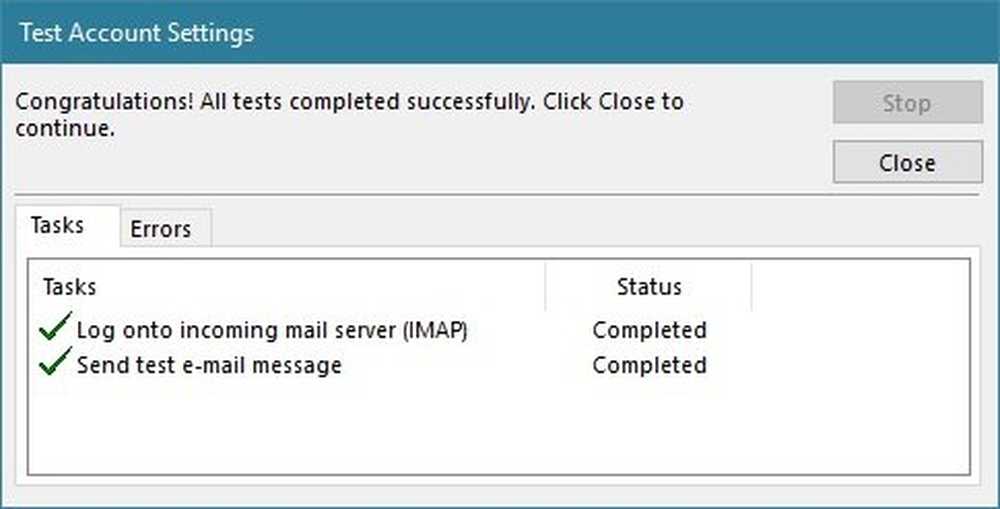Hinzufügen von Optionen für Dateiattribute zum Kontextmenü in Windows 10/8/7

Manchmal erhalten Sie möglicherweise eine Fehlermeldung, wenn Sie versuchen, den Inhalt von a zu ändern und zu speichern Schreibgeschützt Textdatei und Sie werden es nie bemerken, bis der Texteditor Sie daran erinnert, dass Sie keine Berechtigung zum Bearbeiten des Dateiinhalts haben. In solchen Fällen fragen Sie sich vielleicht, wie unterscheidet Windows zwischen einer Systemdatei und einer versteckten Datei oder ob es sich um eine schreibgeschützte Datei handelt. Nun, das passiert wegen Dateiattribute.
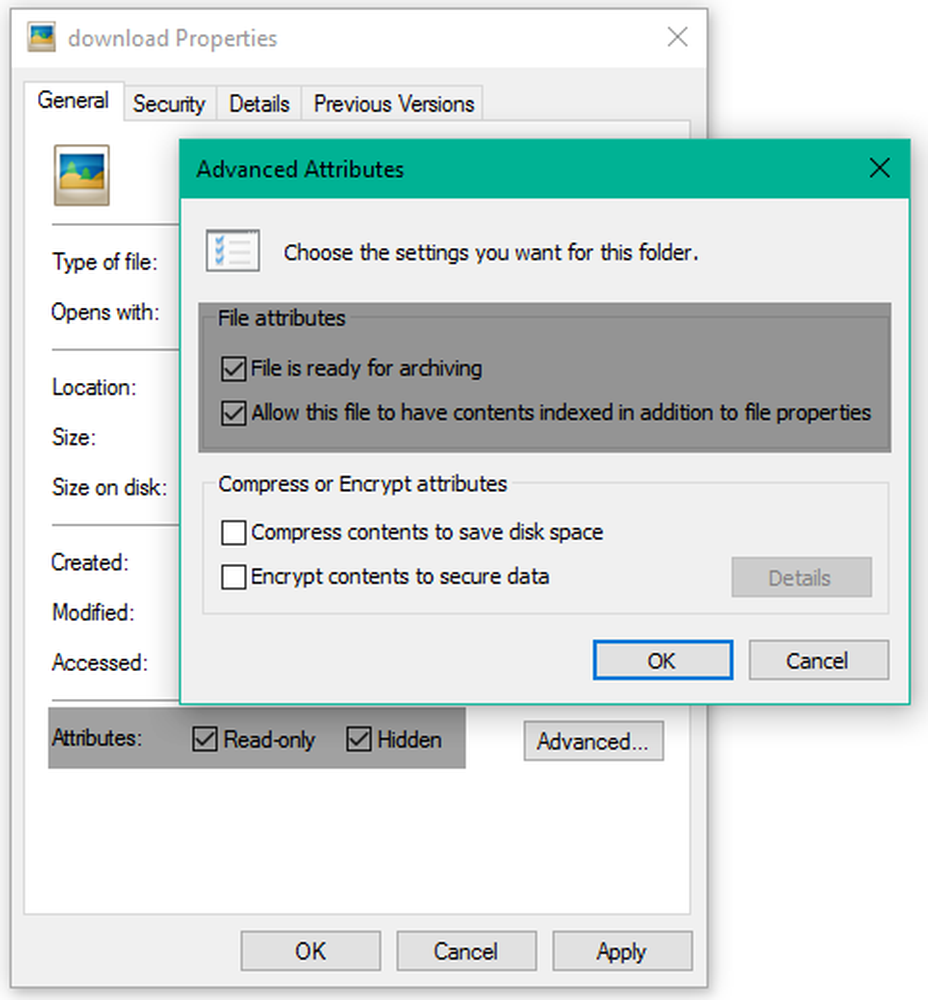
Was sind Dateiattribute in Windows?
Jede Datei in Windows enthält einige Metadaten damit verbunden, was das allgemeine Systemverhalten dieser Datei bestimmt. Diese werden als Dateiattribute bezeichnet und vermitteln Informationen über die Datei selbst. Diese Attribute haben nur zwei mögliche Werte - einstellen oder gelöscht. Dies ist wie eine Flagge, die gedreht werden kann An aus.
Wir haben gesehen, wie Sie Dateiattribute mit attrib.exe ändern können, und haben einen Blick auf die Attribut-Changer-Freeware geworfen, mit der Sie dies mit einem Klick tun können. Heute werden wir einen Blick darauf werfen, wie diese Dateiattribute zum Standard-Kontextmenü hinzugefügt werden, so dass Sie jede Datei leicht bearbeiten können, indem Sie ihre Attribute setzen oder löschen.
Option "Dateiattribute hinzufügen" zum Kontextmenü
Sie sollten als angemeldet sein Administrator zum Hinzufügen dieser Dateiattributoptionen zum Kontextmenü der rechten Maustaste, um es allen Benutzern auf Ihrem PC zugänglich zu machen. Beachten Sie auch, dass Sie die Attribute einer Datei / eines Ordners erst dann festlegen bzw. löschen können, wenn Sie Eigentümer sind. Spielen Sie also nur mit den Dateien mit, für die Sie Eigentümerberechtigungen haben.
Nachfolgend finden Sie eine Liste häufig verwendeter Dateiattribute und den entsprechenden Bitwert.
Häufig verwendete Dateiattribute in Windows

Schauen wir uns kurz an, was jedes Attribut bedeutet:
Schreibgeschützt (R): Dieses Attribut verhindert, dass andere Benutzer oder Programme dauerhafte Änderungen an einer Datei vornehmen. Es ist praktisch, wenn Sie eine Datei als festlegen möchten schreibgeschützt. Dieses Flag stellt jedoch nicht sicher, dass die Datei nicht gelöscht wird.
Versteckt (H): Alle Dateien / Ordner, für die dieses Attribut festgelegt ist, werden aus der normalen Ansicht ausgeblendet. Sie ist nur sichtbar, wenn Sie die Systemeinstellungen umgehen und sich dafür entscheiden, alle versteckten Dateien und Ordner anzuzeigen.System (s): Wenn Sie dieses Attribut für jede Datei auf ON setzen, wird es zu einer Systemdatei, die nicht geändert oder gelöscht werden kann. So werden die Konfigurationsdateien des Betriebssystems gesichert.
Verzeichnis (D): Genau wie bei LINUX wird dieses Attribut verwendet, um die Ordner und Unterordner von den Dateien zu unterscheiden.
Archiv (A): Dieses Attribut wird verwendet, um die Sicherung und Archivierung der Dateien effektiv zu verwalten. Wenn Änderungen an einer gesicherten Datei vorgenommen werden, wird dieses Attribut auf EIN gesetzt, sodass die Sicherungssoftware solche geänderten Dateien durch Analyse ihres Archivattributs identifizieren kann. Dies hilft bei der "inkrementellen Sicherung" einer beabsichtigten Datei.
Nicht indiziert (I): Wenn Sie möchten, dass eine Datei die Ergebnisse nicht anzeigt, während Sie die Windows-Suchfunktion verwenden, können Sie dieses Attribut für die betreffende Datei auf ON setzen. Einmal festgelegt, wird die Datei übersprungen, wenn das Betriebssystem nach Inhalten sucht.
Fügen Sie Set / Clear-Optionen für Dateiattribute im Kontextmenü hinzu
Wir haben eine erstellt Registrierungs-Editor-Eintragsdatei (.REG) Datei, um Ihnen das Hinzufügen der Dateiattribut-Option zu einem Kontextmenü zu erleichtern, in dem Sie einfach die einzelnen Attribute für eine beliebige Datei / einen Ordner festlegen bzw. löschen können. Wenn Sie diese Optionen in Zukunft aus dem Kontextmenü entfernen möchten, verwenden Sie die andere REG-Datei, die diese zuvor vorgenommenen Registrierungseinträge entfernt.
Einfach herunterladen diese zip-Datei, Extrahieren Sie den Inhalt und führen Sie den entsprechenden mit Administratorrechten aus, um die Registrierungseinträge hinzuzufügen / zu entfernen. Um auf diese Optionen über das Kontextmenü zuzugreifen, klicken Sie mit der rechten Maustaste auf die gewünschte Datei / den gewünschten Ordner und navigieren zu Attribute Menüpunkt dort. Wählen Sie die Option aus dem Untermenü für Ihre beabsichtigte Operation.
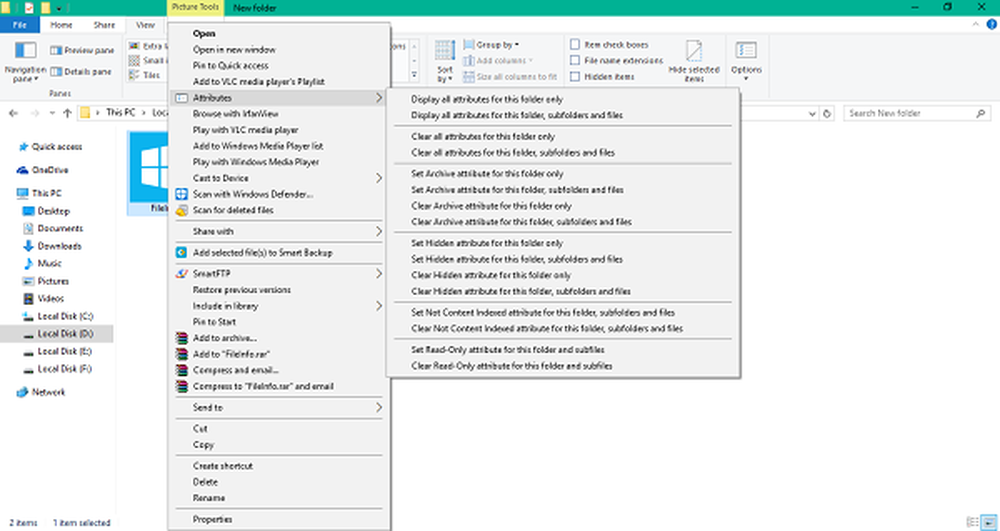
Wenn Sie eine Option aus dem Untermenü auswählen, wird ein Eingabeaufforderungsfenster zur Ausführung des zugrunde liegenden Befehls geöffnet.
Unten sehen Sie ein Beispielbild, in dem ich alle Attribute für einen Ordner, dessen Unterordner und Dateien angezeigt habe. In einem CMD-Fenster wurden alle Attribute für den Ordner angezeigt.
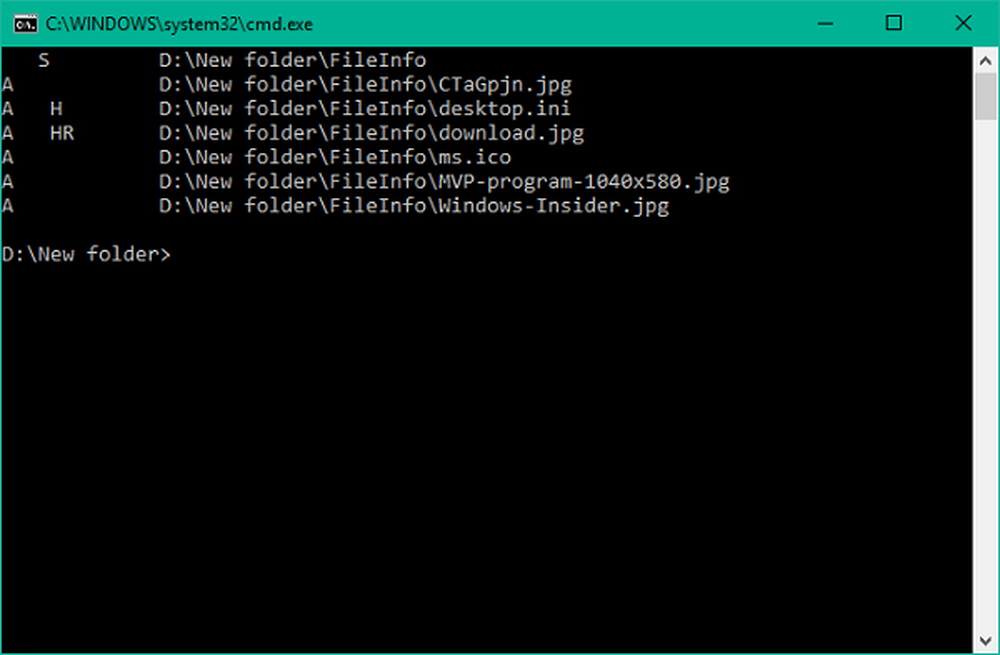
Ich hoffe es funktioniert für dich!
Lesen Sie diesen Beitrag, wenn Sie den Fehler "Erweiterte Attribute sind inkonsistent" in Windows 10 erhalten.