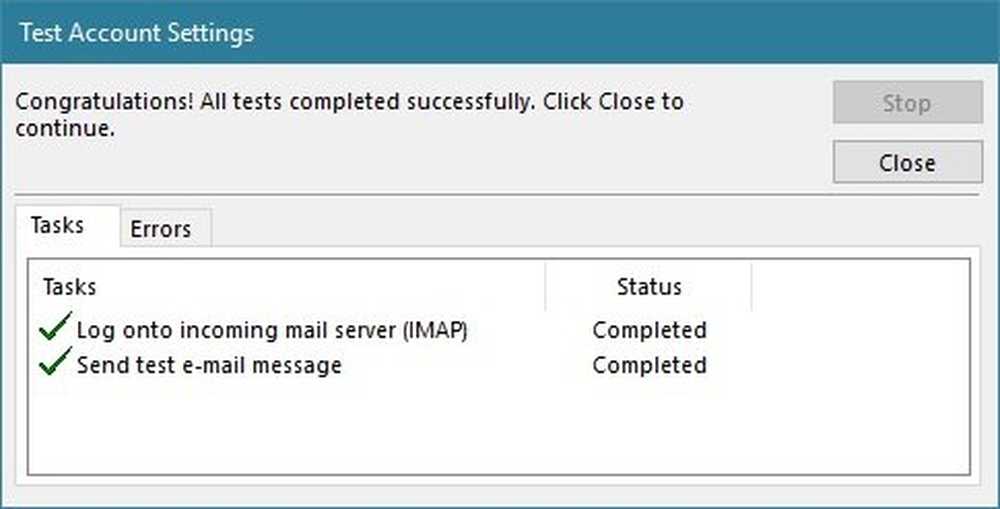Hinzufügen von Favoriten zum Registrierungs-Editor in Windows 10

Wenn Sie ein regelmäßiger Benutzer des sind Registierungseditor, dann möchten Sie vielleicht das Hinzufügen in Betracht ziehen Favoriten das Leben viel einfacher machen. Sie sehen, was auch immer an der Änderung vorgenommen wird Windows-Registrierung werden normalerweise gelöscht, wenn der Benutzer einen neuen Build von aktualisiert Windows 10.
Fügen Sie dem Windows Registry Editor Favoriten hinzu
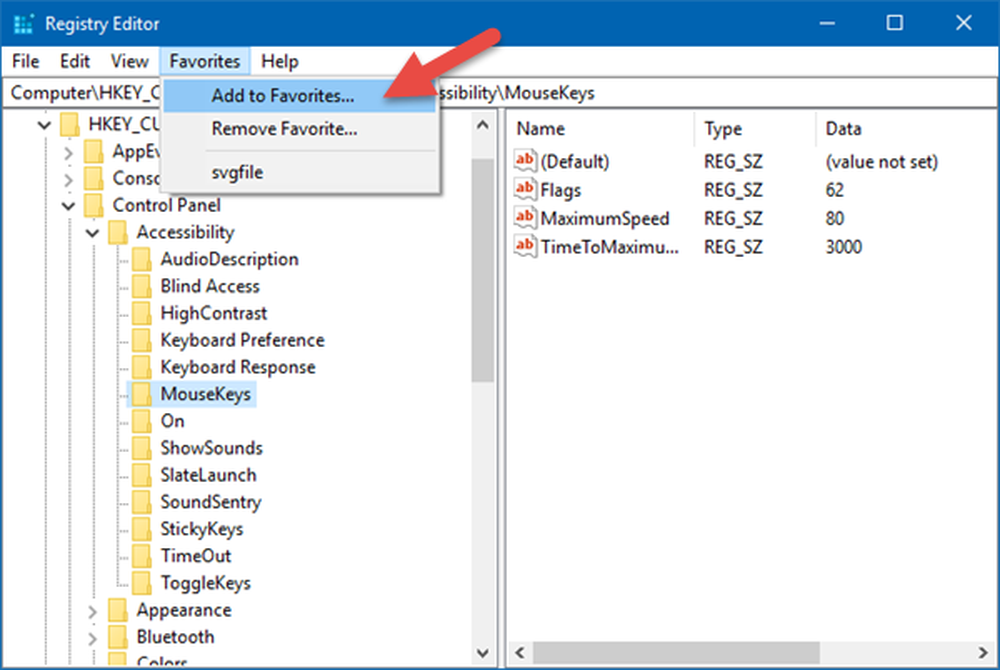
Wenn Sie Ihre Favoriten speichern möchten, um sicherzustellen, dass sie in den nächsten Build oder die nächste Installation übernommen werden, führen Sie diese nicht so einfachen Schritte aus, und Sie sind zu Hause frei.
Denken Sie daran, wenn Sie nicht genügend Erfahrung mit der Verwendung der Registry haben, sollten Sie sich zwei Mal überlegen, bevor Sie unserem Beispiel folgen, da ein einfacher Fehler zu einer Katastrophe für Ihre Windows 10-Installation führen kann jetzt.
Verwenden Sie die Windows-Taste + R, um das Dialogfeld Ausführen zu öffnen. Art Regedit Klicken Sie auf OK, um den Windows-Registrierungseditor zu öffnen.
Navigieren Sie zu dem Registrierungsschlüssel, den Sie als Favoriten festlegen möchten, und klicken Sie darauf. Als nächstes schauen Sie sich das Menü oben an Favoriten, navigiere dort und klicke auf Zu den Favoriten hinzufügen.
Sie sollten ein Popup-Fenster sehen, in dem Sie nach einem Namen gefragt werden, um Ihren Favoriten anzugeben. Geben Sie einen Namen ein und klicken Sie auf OK, um fortzufahren.
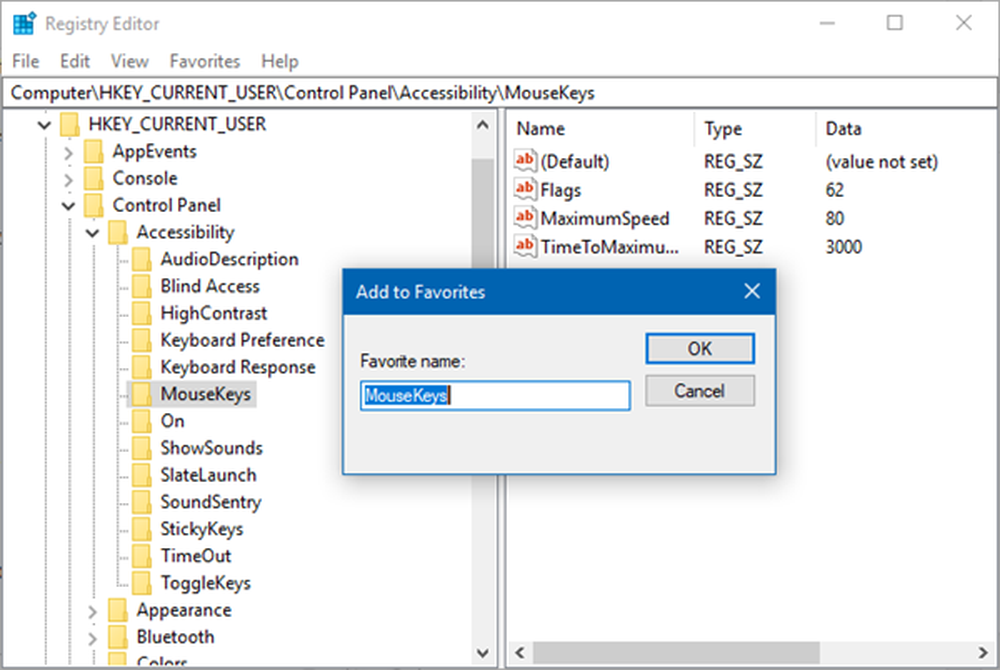
In Zukunft sollten Sie jetzt Ihren neuen Registrierungs-Favoriten auf der Registerkarte "Favoriten" sehen.
Entfernen Sie Favoriten aus der Registrierung
Den Registrierungsschlüssel aus den Favoriten zu entfernen ist recht einfach. Starten Sie einfach das Dialogfeld Ausführen, indem Sie die Windows-Taste + R drücken, und geben Sie regedit in das Feld ein. Klicken Sie auf OK und warten Sie, bis der Registrierungseditor gestartet wird.
Klicken Sie nach dem Starten auf der Registerkarte oben auf Favoriten und wählen Sie dann aus Favorit entfernen. Nun müssen Sie den Favoriten auswählen, den Sie löschen möchten, und einfach auf OK klicken, um den Löschvorgang zu aktivieren. Sie sehen jetzt, dass der Favorit entfernt wurde.
Exportieren und Speichern von Favoriten Registrierungsschlüssel zur späteren Verwendung
Starten Sie dazu das Dialogfeld Ausführen erneut, indem Sie die Windows-Taste + R drücken, geben Sie regedit in das Feld ein und drücken Sie die Eingabetaste. Klicken Sie nach dem Starten des Editors auf Favoriten, und suchen Sie den folgenden Registrierungsschlüssel:
HKEY_CURRENT_USER \ SOFTWARE \ Microsoft \ Windows \ CurrentVersion \ Applets \ Regedit \ Favorites
Die Elemente unter Standard sind Ihre Favoriten. Klicken Sie nun mit der rechten Maustaste auf die Schaltfläche Favoriten Taste, dann auswählen Export aus dem Einblendmenü. Wählen Sie schließlich den Ort, an dem die Datei gespeichert werden soll, und klicken Sie auf Speichern.
Sie können Ihre Favoriten anzeigen, indem Sie sie mit dem Editor öffnen. Wir empfehlen, es zur sicheren Aufbewahrung in der Cloud zu speichern, falls in weiter Ferne etwas schief geht.