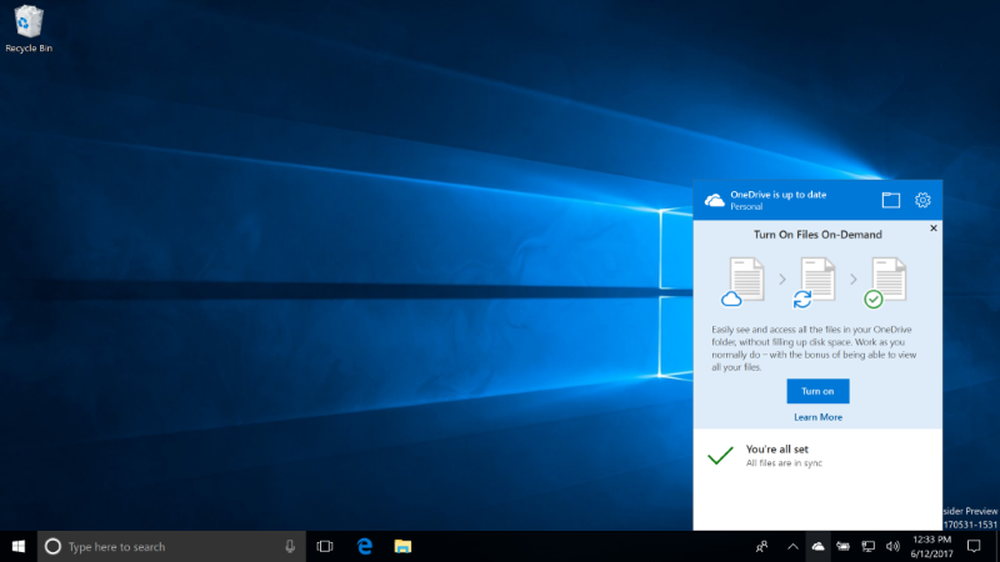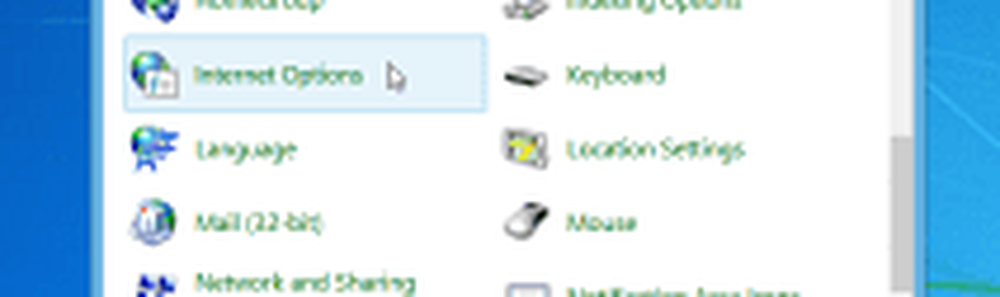Zugriff auf UEFI Firmware-Einstellungen unter Windows 10 / 8.1
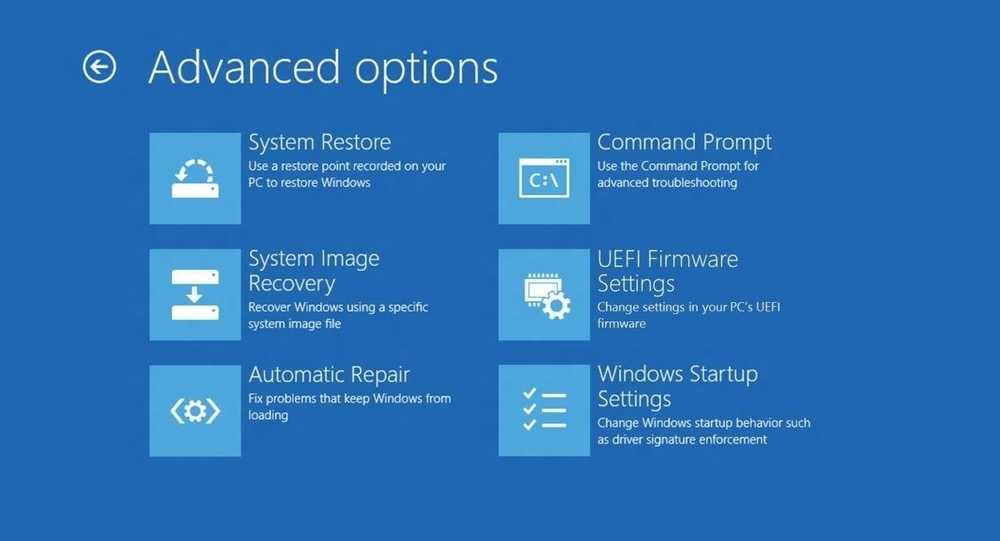
In diesem Artikel erfahren Sie, wie Sie das System mit den BIOS- oder UEFI-Firmware-Einstellungen neu starten. Windows 8.1 / 10 ist auf einen sehr schnellen Startvorgang ausgelegt. In der Tat ist es zu schnell, um zu unterbrechen. Die meisten Entscheidungen werden während des Startvorgangs getroffen und sind in den ersten 2-3 Sekunden selbst beendet. Diese 2-3 Sekunden beinhalten die Zeit, die für die Firmware-Initialisierung und den POST (< 2 seconds). In SSD-based UEFI systems, the “F8 window” is always visible for less than 200 milliseconds. Because of this Microsoft had to find out alternative ways to boot into BIOS or UEFI Firmware Settings.
In einem Artikel von Steven Sinofsky bei MSDN ging er auf dieses Problem ein und wie sie dieses Problem lösen konnten.
Wir haben diese Probleme letztendlich mit einer Kombination von drei verschiedenen Lösungen gelöst. Zusammen schaffen sie ein einheitliches Erlebnis und lösen die Szenarien, ohne den Start mit einem Tastendruck zu unterbrechen:
- Wir haben alle Optionen in einem einzigen Menü zusammengefasst - dem Menü für Boot-Optionen -, das alle Tools zur Problembehandlung, die auf Entwickler bezogenen Optionen für den Start von Windows, Methoden für den Zugriff auf das BIOS-Setup der Firmware und eine unkomplizierte Methode für das Booten mit alternativen Geräten, z als USB-Laufwerke.
- Wir haben ein Failover-Verhalten entwickelt, das automatisch das Startoptionsmenü (in einer äußerst robusten und validierten Umgebung) aufruft, wenn ein Problem auftritt, das den PC am erfolgreichen Starten in Windows hindert.
- Schließlich haben wir mehrere unkomplizierte Methoden entwickelt, um das Menü mit den Startoptionen zu erreichen, auch wenn Windows oder Boot nicht in Ordnung sind. Anstatt diese Menüs und Optionen „unterbrechungsgesteuert“ zu gestalten, werden sie auf eine beabsichtigte Weise ausgelöst, die viel einfacher zu erreichen ist.
Jede dieser Lösungen spricht einen anderen Aspekt des Kernproblems an, und zusammen ergeben sie eine einzige zusammenhängende End-to-End-Erfahrung.
Greifen Sie auf die UEFI Firmware-Einstellungen unter Windows zu
In diesem Artikel zeige ich, wie Sie auf dieses Menü zugreifen.
- Im Windows 10, Öffnen Sie Einstellungen> Update & Sicherheit> Wiederherstellung> Erweiterter Start. Es sieht wie folgt aus:
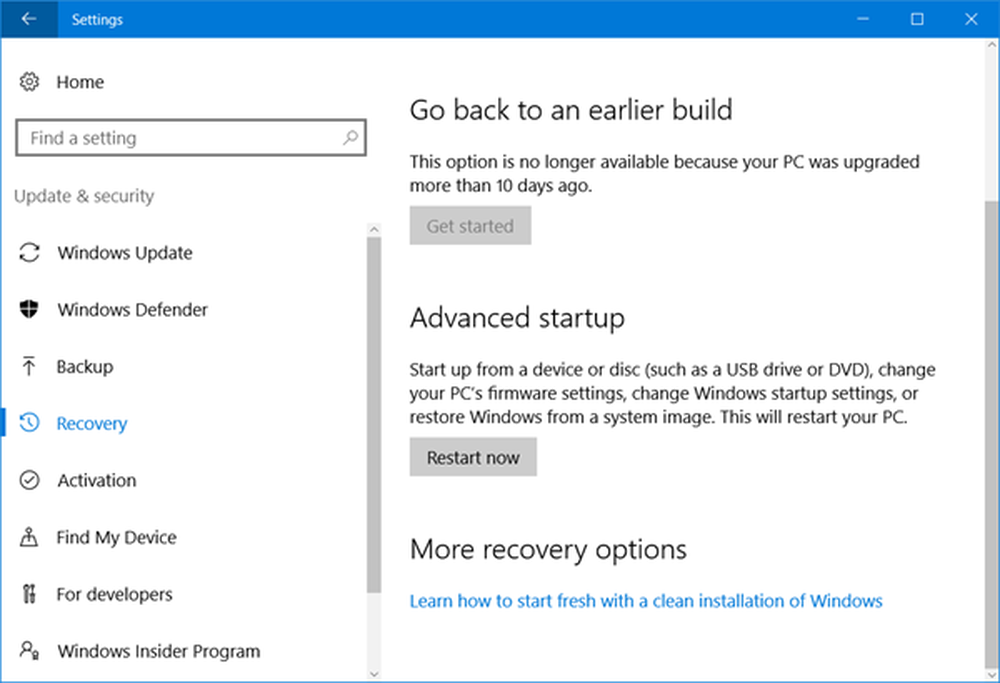
- Während des Neustarts gelangen Sie zum Advanced Start-up-Bildschirm, dort klicken Sie auf Problembehandlung.
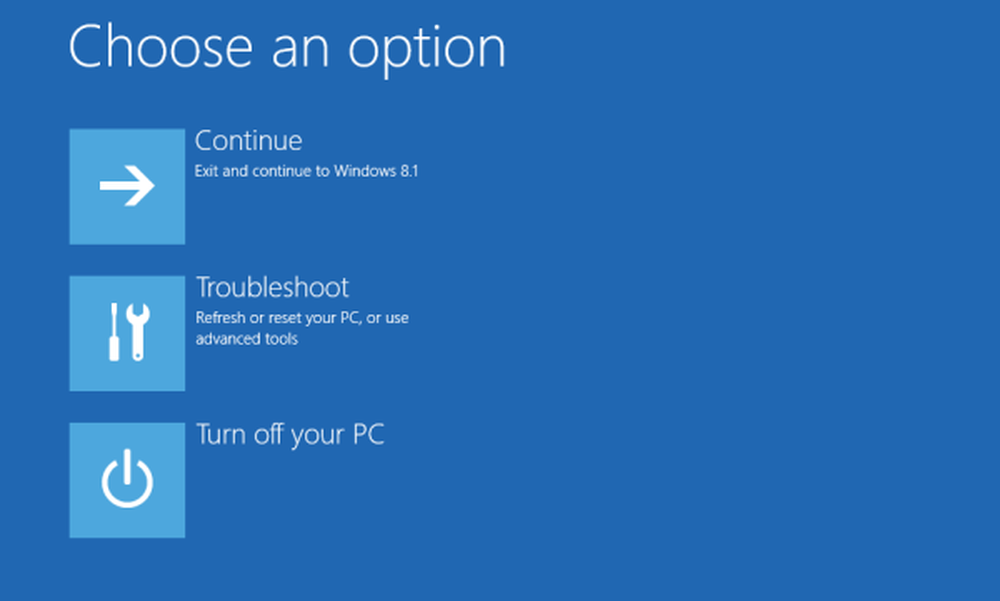
- Unter Erweiterte Optionen wählen UEFI Firmware-Einstellungen.
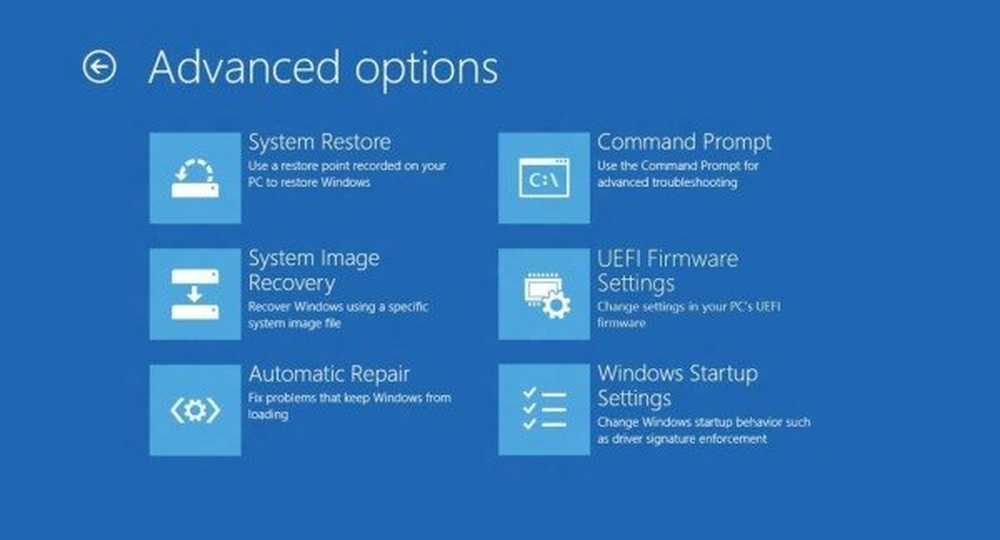
Jetzt sollten Sie zum BIOS gelangen, das Sie benötigen.
Manchmal frage ich mich, warum wir diese Prozesse durchlaufen müssen, um zum BIOS zu gelangen. Das ist ein bisschen zu viel. Wir fragten nach einer schnellen Bootzeit, und wir bekamen es. Es ist also ein kleiner Preis für eine großartige Leistung.
Wenn Sie andere alternative Optionen kennen, lassen Sie es uns wissen.