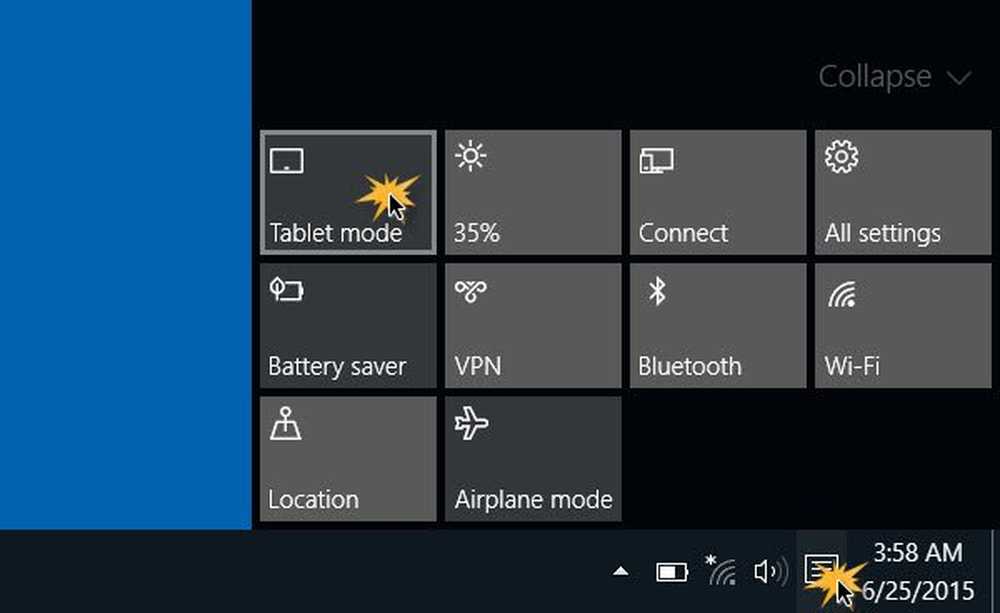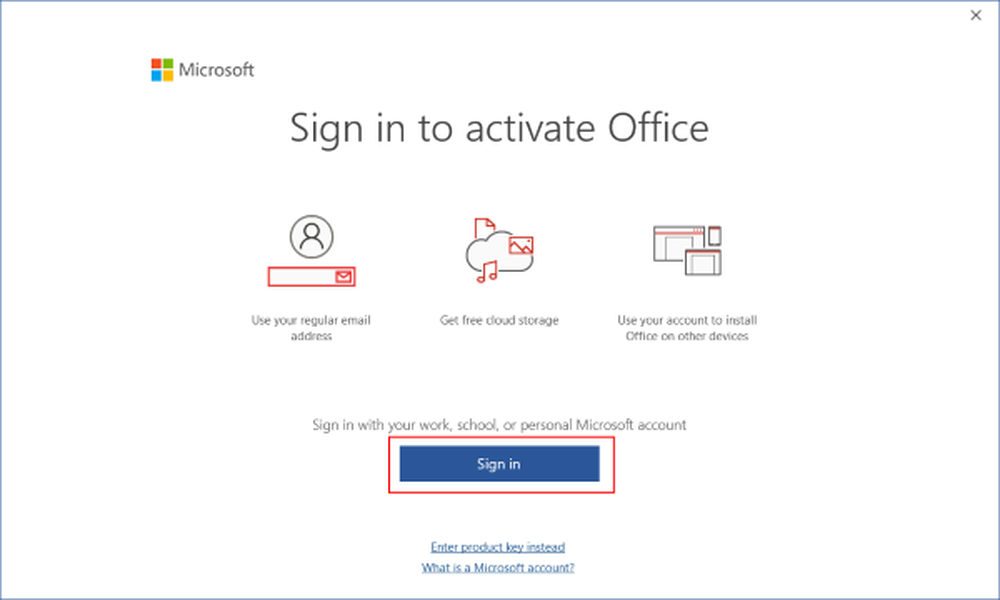So aktivieren und aktivieren Sie OneDrive Files On-Demand in Windows 10
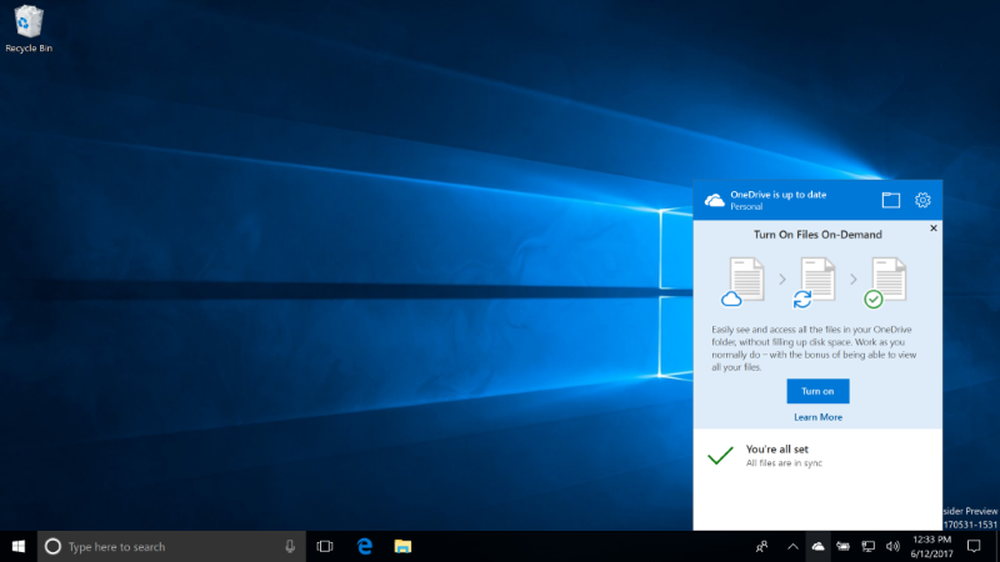
Leute, die benutzt haben Eine Fahrt seit Jahren sollte sich daran erinnern, wann es eine ordentliche Platzhalter-Funktion hatte. Aus irgendeinem Grund hat Microsoft es weggenommen, aber das ist jetzt kein Problem mehr, weil es über das Internet zurückkommt Windows 10 Fall Creators Update.
Nun, es kann sofort für diejenigen verwendet werden, die Teil der neuesten Version von Windows 10 Insider Build sind. Der offizielle neue Name lautet OneDrive Files On-Demand, und es funktioniert soweit gut, aber es muss noch mehr getestet werden, um sicherzustellen, dass es zur Hauptsendezeit bereit ist, wenn das Windows 10 Fall Creators Update v 1709 auf den Markt kommt.
Aktivieren Sie OneDrive Files On-Demand
Dazu müssen Sie über die Windows-Taskleiste mit der rechten Maustaste auf das OneDrive-Symbol klicken und dann auf Einstellungen klicken.
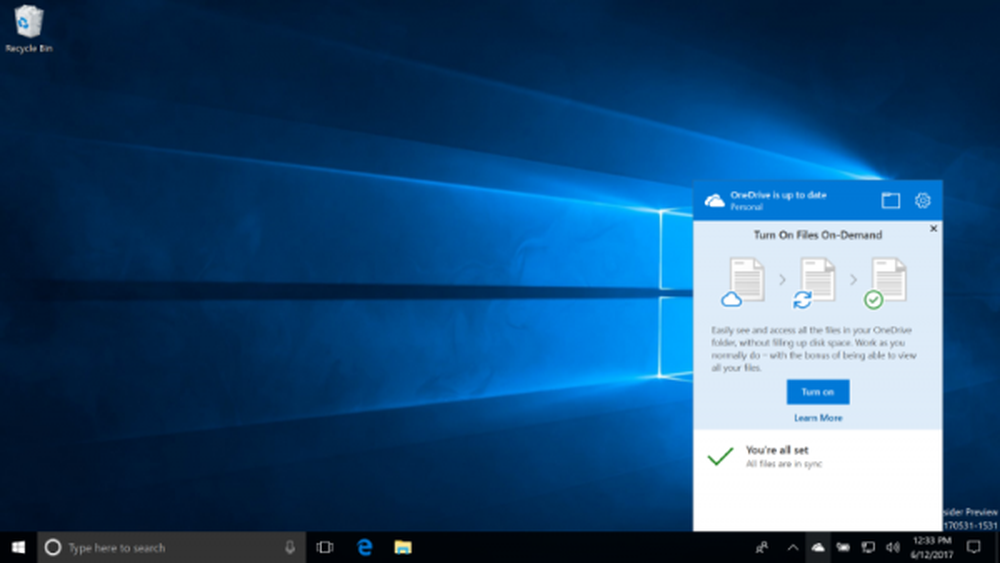
Wenn die die Einstellungen Standardmäßig ist die Registerkarte nicht ausgewählt. Wechseln Sie einfach zu dieser Registerkarte. Nun ist es an der Zeit, die Funktion "Files On-Demand" zu finden. Es befindet sich unter Benachrichtigungen. Sie müssen das Kontrollkästchen aktivieren, dann OK auswählen und von dort fortfahren.
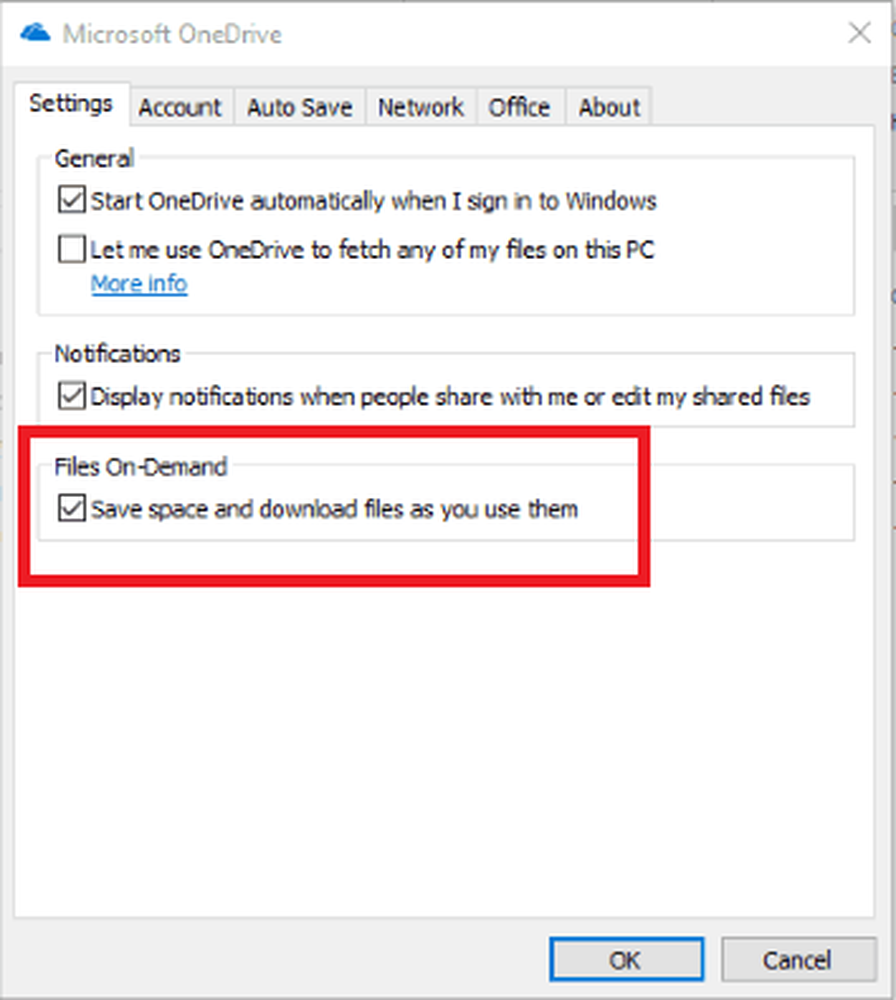
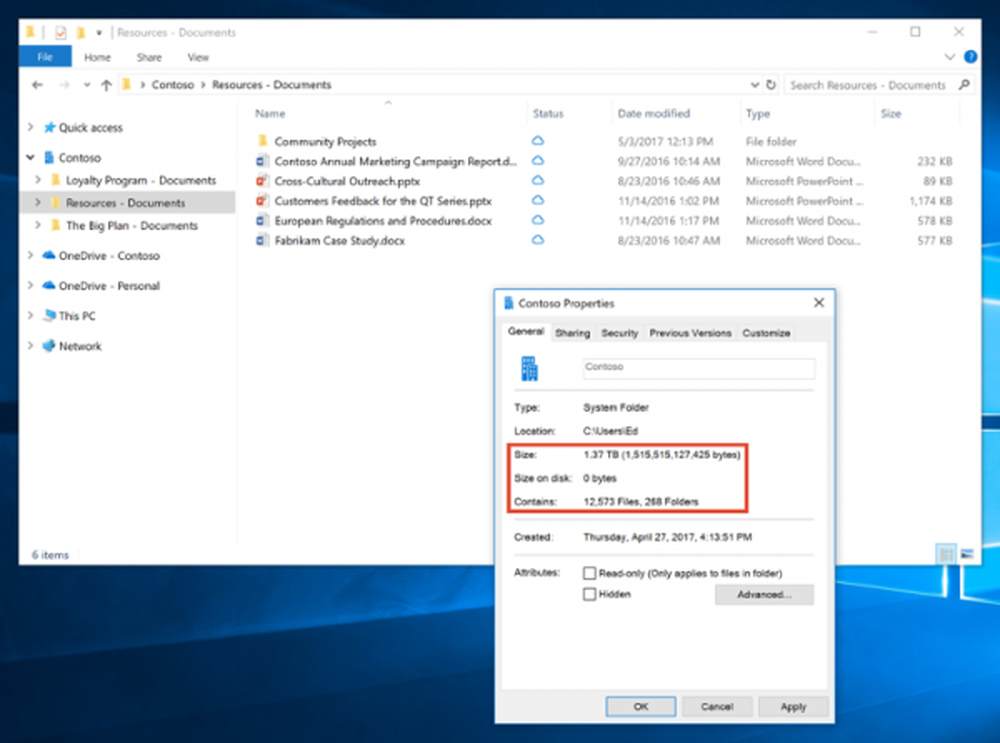
Grundsätzlich sind die Ordner und Dateien sichtbar, aber nicht nützlich, da sie sich nicht auf dem Computer befinden.
Um diese Dateien und Ordner auf den PC herunterzuladen, doppelklicken Sie auf die Datei und diese wird automatisch in das lokale System heruntergeladen.
Icons, die Sie kennen müssen
Es gibt drei Overlay-Symbole, über die Sie Bescheid wissen müssen. Eine Datei mit der Wolke Das Symbol zeigt an, dass die Datei auf dem lokalen Computer nicht verfügbar ist. Um es auf den Computer zu laden, doppelklicken Sie auf die Datei. Das nächste Symbol ist ein grünes Häkchen, Das heißt, die Datei wird auf dem Computer gespeichert und kann auch ohne Internetverbindung abgerufen werden. Das letzte Symbol ist a weißes Häkchen, Dies bedeutet, dass die Datei lokal gespeichert ist und auf „Immer auf diesem Gerät bleiben“ eingestellt ist. Außerdem kann auf diese Dateien auch ohne Verbindung zum Internet zugegriffen werden.
Um diese Funktionen nutzen zu können, müssen Sie warten, bis Ihnen das Windows 10 Fall Creators Update am 17. Oktober angeboten wird.