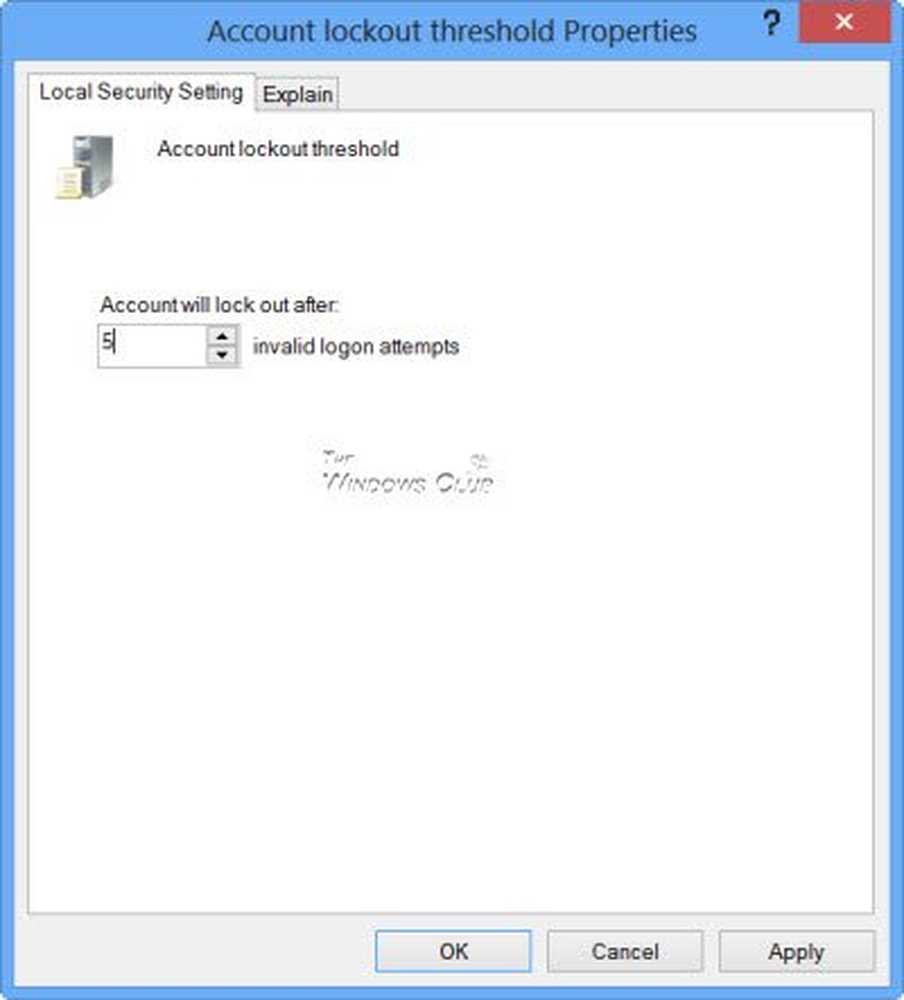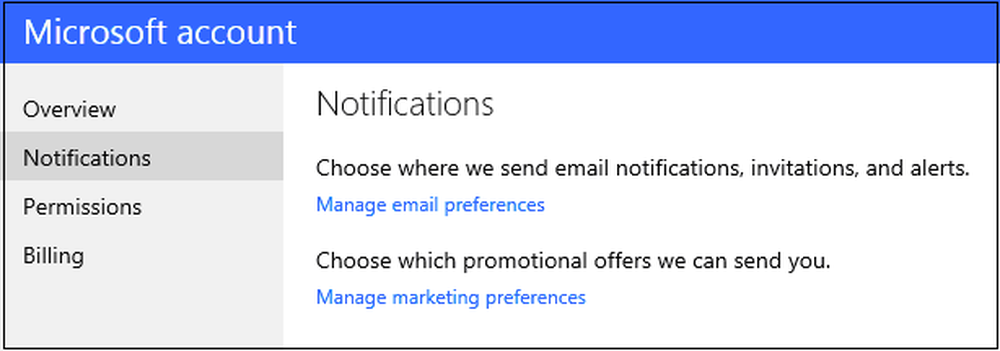Unter Windows 10 füllt sich die Festplatte automatisch ohne Grund automatisch
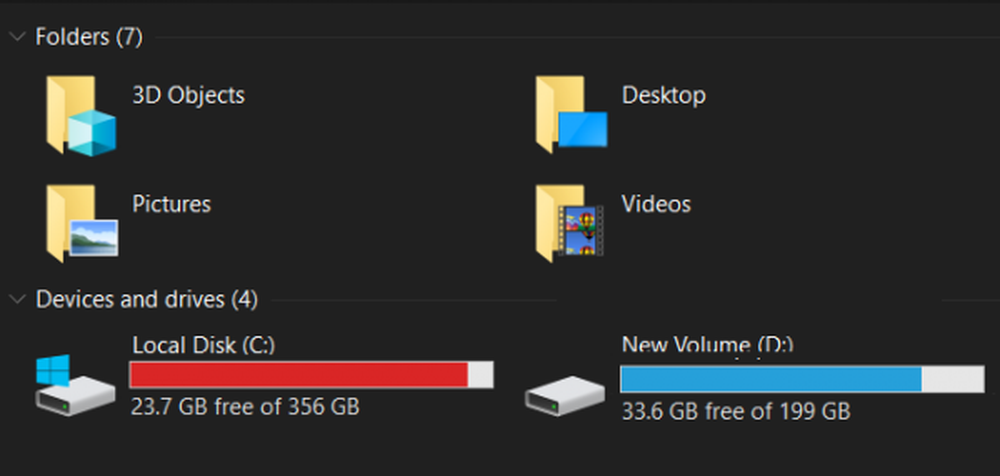
Es kann bestimmte Zeiten geben, in denen eine logische Partition Ihrer Festplatte schnell leer wird und nicht mehr genügend Speicherplatz zur Verfügung steht. Dafür kann es verschiedene Gründe geben. Es gibt jedoch keinen besonderen Grund für dieses Verhalten; Es gibt mehrere mögliche Ursachen für diesen Fehler. Dies kann durch Malware, aufgeblähten WinSxS - Ordner, Ruhezustandseinstellungen, Systembeschädigung, Systemwiederherstellung, temporäre Dateien, andere versteckte Dateien usw. verursacht werden.
In diesem Beitrag werfen wir einen Blick auf zwei Szenarien. Die Gründe wären anders und dann auch die Fehlerbehebung:
- C System Drive füllt sich automatisch weiter
- D Data Drive füllt sich automatisch auf.
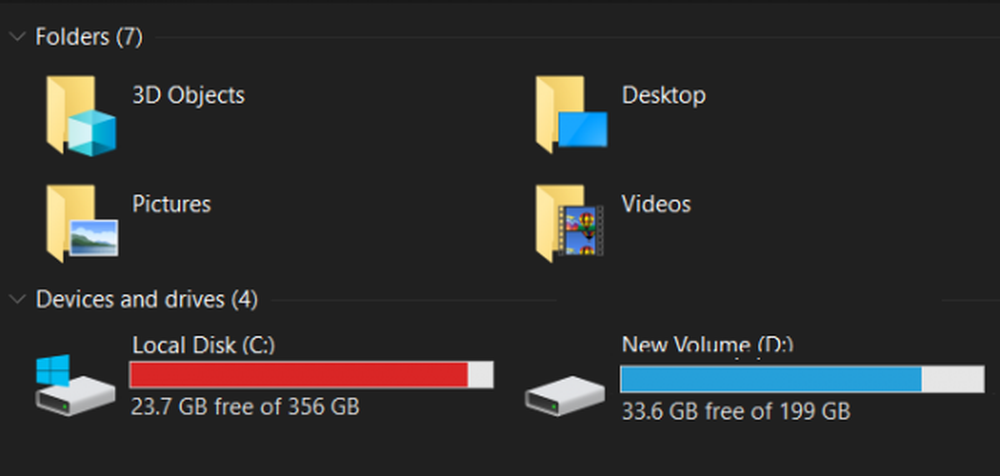
Die Festplatte füllt sich automatisch von selbst auf
Das Systemlaufwerk kann aus verschiedenen Gründen automatisch gefüllt werden. Wenn Sie Software installiert und deinstalliert haben, kann dies dazu führen, dass Ihr WinSxS-Ordner mit verwaisten DLL-Dateien aufgebläht wird. Sie müssen den den Systemwiederherstellungspunkten zugewiesenen Speicherplatz überprüfen und außerdem die Hibernation-Datei deaktivieren. Andernfalls können übermäßige Protokolldateien (.log) generiert werden, die auf Ihrem System aufgetreten sind.
Bevor Sie beginnen, verwenden Sie eine kostenlose Disk Space Analyzer-Software, um herauszufinden, welche Ordner auf welchem Laufwerk zu viel Speicherplatz beanspruchen.
 Wenn Sie eine Idee haben, müssen Sie Folgendes beachten, wenn Ihr C- (System-) Laufwerk oder Ihr D-Laufwerk (Datenlaufwerk) sich unter Windows 10/8/7 automatisch ohne Grund automatisch füllt.
Wenn Sie eine Idee haben, müssen Sie Folgendes beachten, wenn Ihr C- (System-) Laufwerk oder Ihr D-Laufwerk (Datenlaufwerk) sich unter Windows 10/8/7 automatisch ohne Grund automatisch füllt.
Für C-Systemlaufwerk geltende Korrekturen
Die folgenden Updates beziehen sich nur auf das C-Systemlaufwerk,
- Verwalten der Ruhezustandseinstellungen
- WinSxS-Ordner bereinigen
- Fehlverhalten der Software und Verbrauchen von Speicherplatz.
1] Verwalten der Ruhezustandseinstellungen
Drücken Sie die WINKEY + X-Tastenkombination oder klicken Sie mit der rechten Maustaste auf die Schaltfläche Start und klicken Sie auf Eingabeaufforderung (Admin). Klicke auf Ja für die Aufforderung zur Benutzerkontensteuerung oder Benutzerkontensteuerung. Dann wird das Eingabeaufforderungsfenster endlich geöffnet. Geben Sie nun den folgenden Befehl ein, um den Ruhezustand zu deaktivieren, und drücken Sie die Eingabetaste.
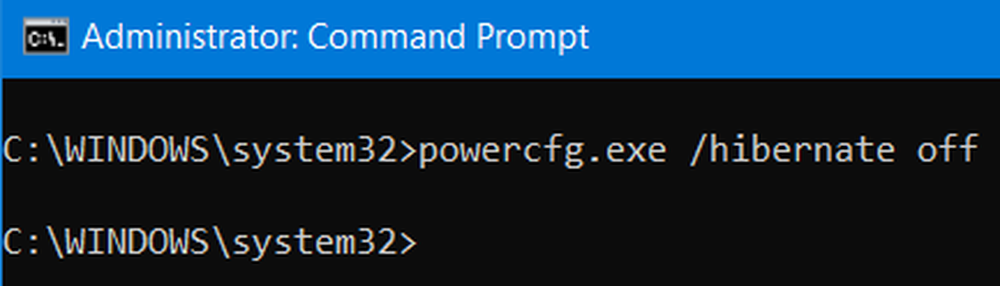
powercfg.exe / hibernate off
Schließen Sie das Eingabeaufforderungsfenster.
Wenn Sie jedoch beachten, gilt diese Methode nur für die Systempartition. Dies ist normalerweise die C: -Partition.
2] WinSxS-Ordnerbereinigung durchführen
Führen Sie die Bereinigung von WinSxS-Ordnern durch, um die Größe des Ordners zu reduzieren.
3] Überprüfen Sie die installierte Software
Überprüfen Sie, ob sich installierte Software fehlerhaft verhält und Speicherplatz belegt. Möglicherweise werden viele Protokolldateien (.log) generiert. Die Installation der Software ist in diesem Fall die einzige Option.
Behebungen für C System Drive und D Data Drive
Die folgenden Korrekturen betreffen sowohl das C-Systemlaufwerk als auch das D-Datenlaufwerk,
- Behebung der Dateisystembeschädigung.
- Malware erkennen und entfernen.
- Verwalten der Systemwiederherstellungspunkte.
- Ausführen der Datenträgerbereinigung.
- Suche nach versteckten Dateien.
- Verschiedene Korrekturen.
1] Behebung der Dateisystembeschädigung
Beginnen Sie mit dem Drücken von WINKEY + X oder klicken Sie mit der rechten Maustaste auf die Schaltfläche Start und klicken Sie auf Eingabeaufforderung (Admin) oder suchen nach cmd Klicken Sie im Cortana-Suchfeld mit der rechten Maustaste auf das Symbol für die Eingabeaufforderung und klicken Sie auf Führen Sie als Administrator aus. Klicke auf Ja für die Aufforderung zur Benutzerkontensteuerung oder Benutzerkontensteuerung. Dann wird das Eingabeaufforderungsfenster endlich geöffnet. Geben Sie nun den folgenden Befehl zur Ausführung ein chkdsk und drücken Sie dann die Eingabetaste.
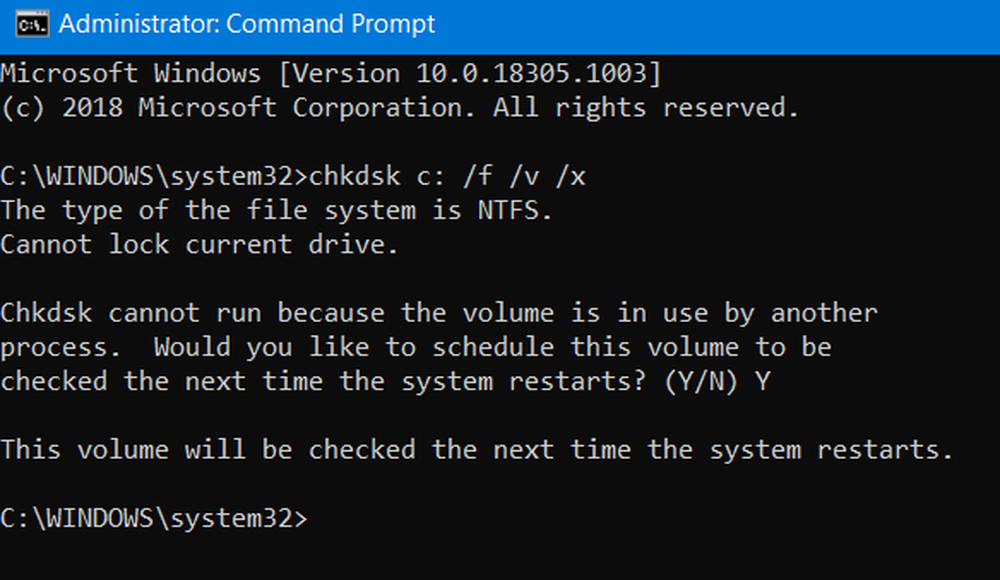
chkdsk / f / v / x
Es wird entweder nach Fehlern gesucht und diese behoben. Andernfalls wird eine Nachricht angezeigt,
Chkdsk kann nicht ausgeführt werden, da das Volume von einem anderen Prozess verwendet wird. Möchten Sie, dass der Zeitplan dieses Volumes beim nächsten Neustart des Systems überprüft wird? (J / N)
Dann kannst du schlagen Y für die Planung der Festplattenprüfung beim nächsten Neustart des Systems.
2] Malware erkennen und entfernen
Auf Ihrem Computer kann eine schwerwiegende Malware-Infektion auftreten, die ein solches Verhalten auslösen kann. Um dies zu beheben, können Sie einen vollständigen Systemscan, einen Schnellscan und einen Startzeit-Scan von Windows Defender oder einer anderen von Ihnen verwendeten Antivirensoftware durchführen.
3] Verwalten Sie die Systemwiederherstellungspunkte
Um den von den Systemwiederherstellungspunkten verwendeten Speicherplatz zu konfigurieren, klicken Sie mit der rechten Maustaste auf Dieser PC Symbol und klicken Sie dann auf Eigenschaften.
Klicken Sie auf der linken Seite auf Systemschutz.
Dann öffnet sich ein Mini-Fenster. Klicken Sie auf der unteren Seite dieses Mini-Fensters auf Konfigurieren.
Ein weiteres Mini-Fenster wird jetzt angezeigt. Unter dem genannten Abschnitt Speicherplatznutzung, Sie können den Schieberegler verschieben, um den maximalen Speicherplatz umzuschalten, der beim Erstellen eines Systemwiederherstellungspunkts verwendet werden kann.
Sie können auch das auswählen Löschen Schaltfläche zum Löschen der erstellten Systemwiederherstellungspunkte oder zum Umschalten, um die Systemwiederherstellungspunkte zu aktivieren oder zu deaktivieren.
Klicke auf Sich bewerben und dann OK damit die Änderungen wirksam werden.
4] Führen Sie die Datenträgerbereinigung aus
Führen Sie das Datenträgerbereinigungsprogramm aus.
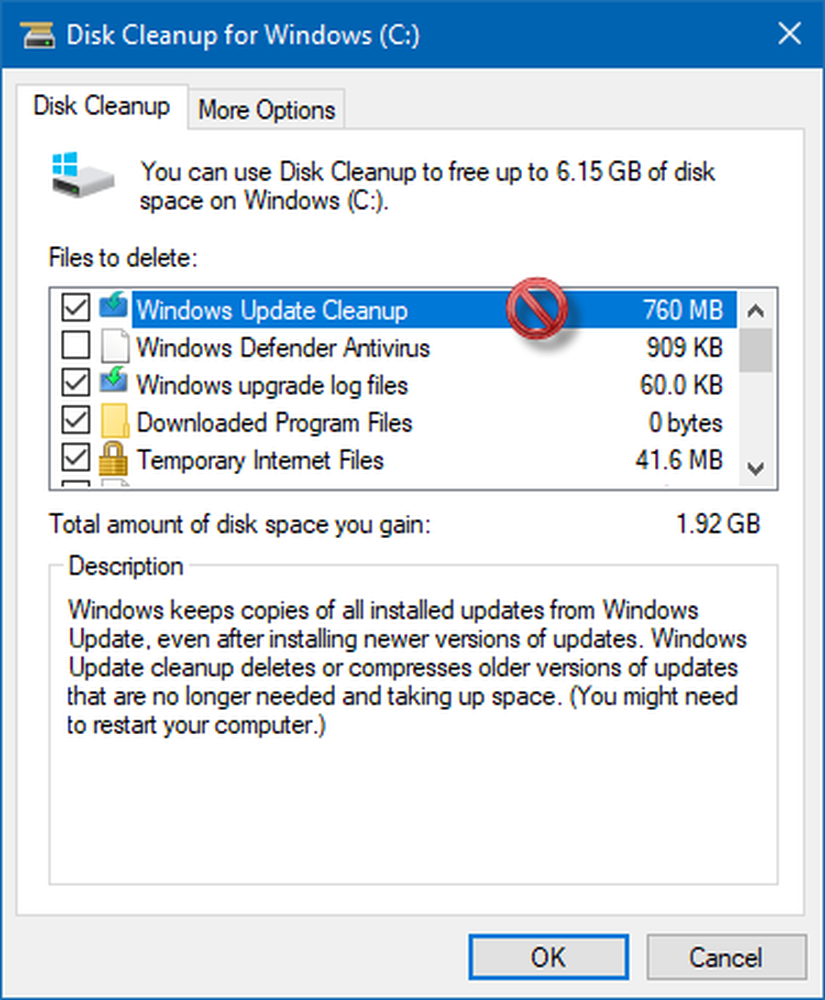
Eintippen Fetplattensäuberung im Cortana-Suchfeld und drücken Sie die Eingabetaste, um es anzuzeigen, und wählen Sie das entsprechende Ergebnis aus.
Sie können es auch verwenden, um sogar 7 Tage alte temporäre Dateien zu löschen und sogar zusätzlichen Speicherplatz freizugeben, indem Sie alle Dateien außer dem letzten Systemwiederherstellungspunkt mithilfe des Dienstprogramms "Datenträgerbereinigung" entfernen.
5] Nach versteckten Dateien suchen
Sie können auch versuchen, die Zeige versteckte Dateien Option, um alle versteckten Dateien zu überprüfen, die Speicherplatz auf Ihrer Festplatte beanspruchen.
Diese Dateien können gelöscht werden, um zusätzlichen Speicherplatz freizugeben.
Es enthält einige RAW-Dateien von Spielen und einige Hilfsprogramme.
6] Verschiedene Korrekturen
Mit diesem Fix wird ein breites Spektrum an Korrekturen angezeigt, die Sie zur Behebung des Problems durchführen können.
Zunächst können Sie versuchen, die auf Ihrem Computer installierten UWP- oder Win32-Anwendungen zu deinstallieren. Sie können Anwendungen deinstallieren, die Sie nicht mehr verwenden oder die so fehlerhaft sind, dass der freie Speicherplatz auf Ihrer Festplatte nicht mehr ausreicht.
Zweitens können Sie Tools von Drittanbietern wie CCleaner verwenden, um all den Junk zu bereinigen, der in fast allen Teilen Ihres Computers liegt, und dabei auch viel Speicherplatz freizugeben.
Drittens können Sie den Papierkorb bereinigen, um Speicherplatz freizugeben, indem Sie einige Dateien löschen, von denen Sie sicher sind, dass Sie sie nicht permanent benötigen.