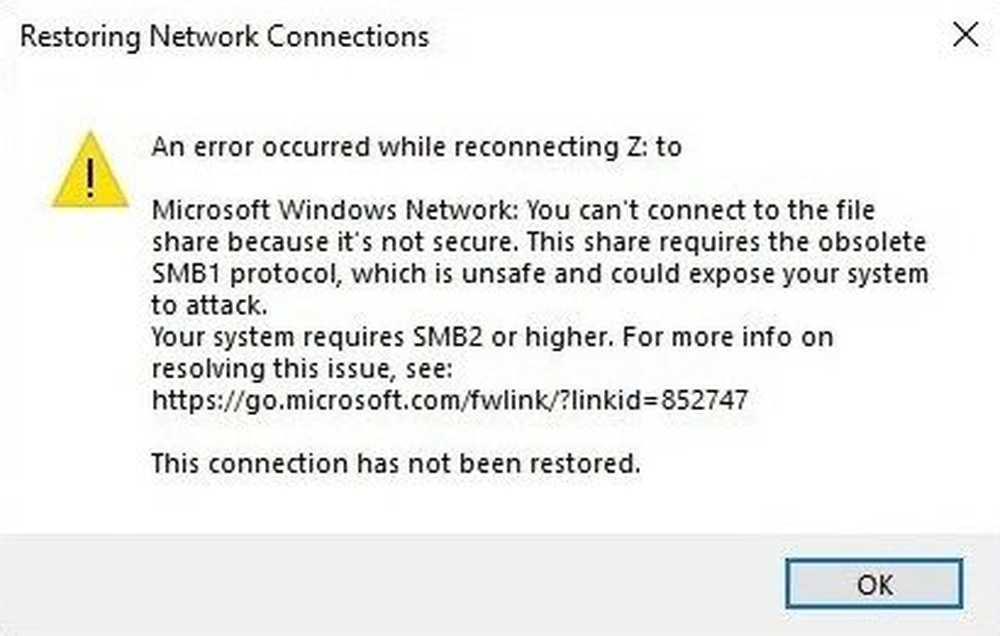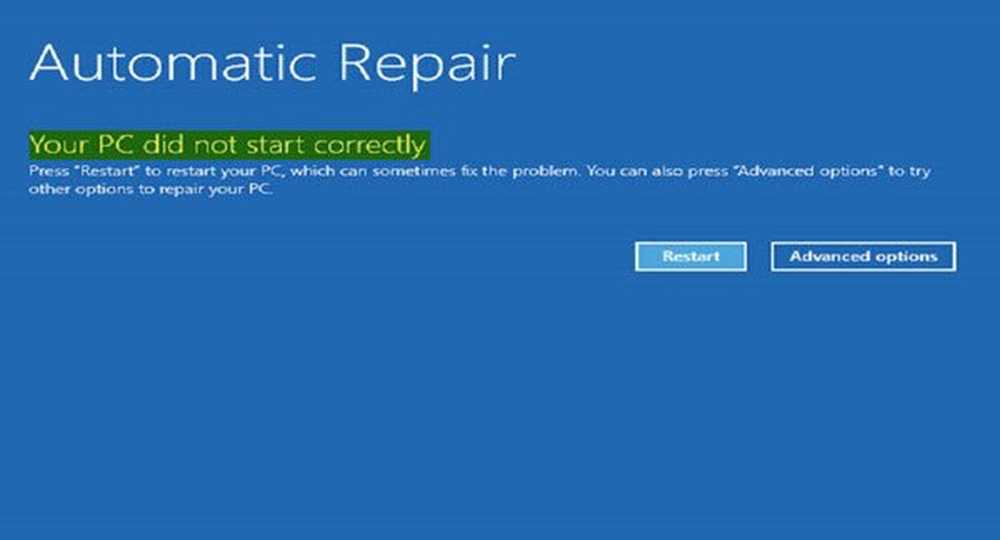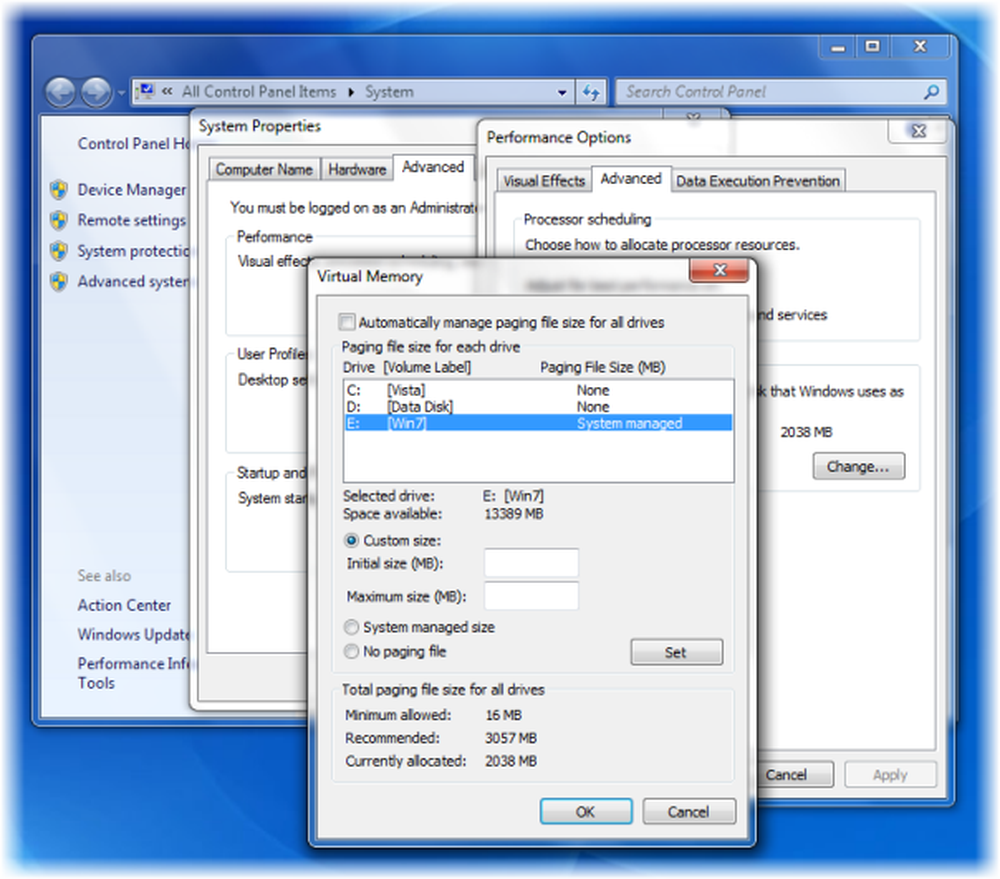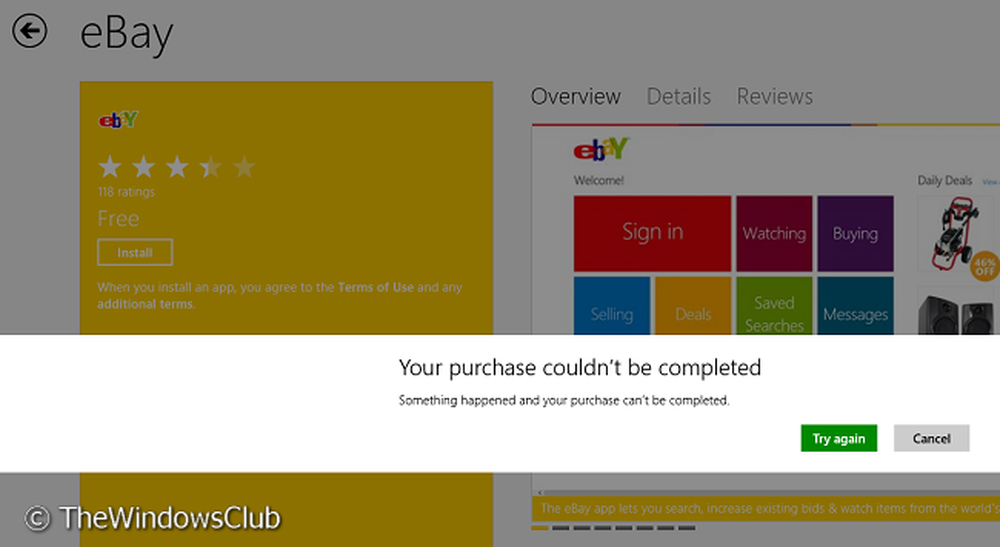Korrigieren Sie den Wiederherstellungsschlüssel, der an diesem Speicherort nicht für BitLocker gespeichert werden konnte
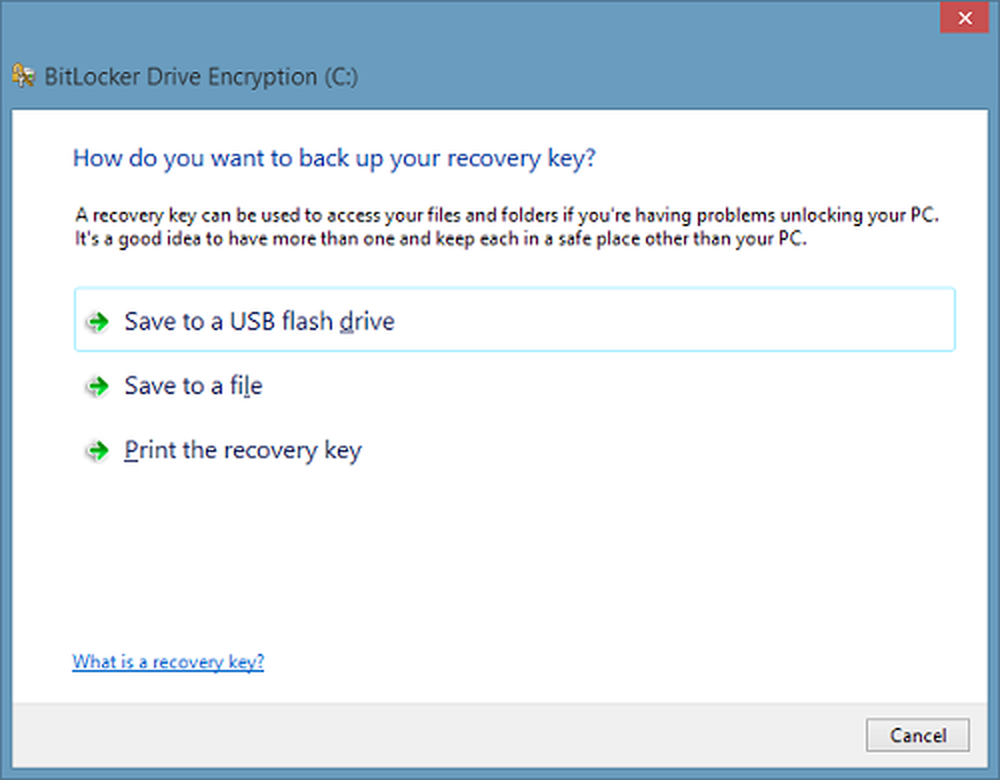
Kürzlich haben wir über die Verwaltung und Überwachung von Microsoft BitLocker gesprochen. Diese Technologie ist ein Pionier bei der Verschlüsselung von Laufwerken auf Organisationsebene. Manchmal können jedoch Probleme beim Speichern des Wiederherstellungsschlüssels während der Verwendung auftreten BitLocker Merkmal. In einigen Szenarien stoßen Sie möglicherweise auf die Ihr Wiederherstellungsschlüssel konnte nicht an diesem Speicherort gespeichert werden. Bitte wählen Sie einen anderen Ort Error.
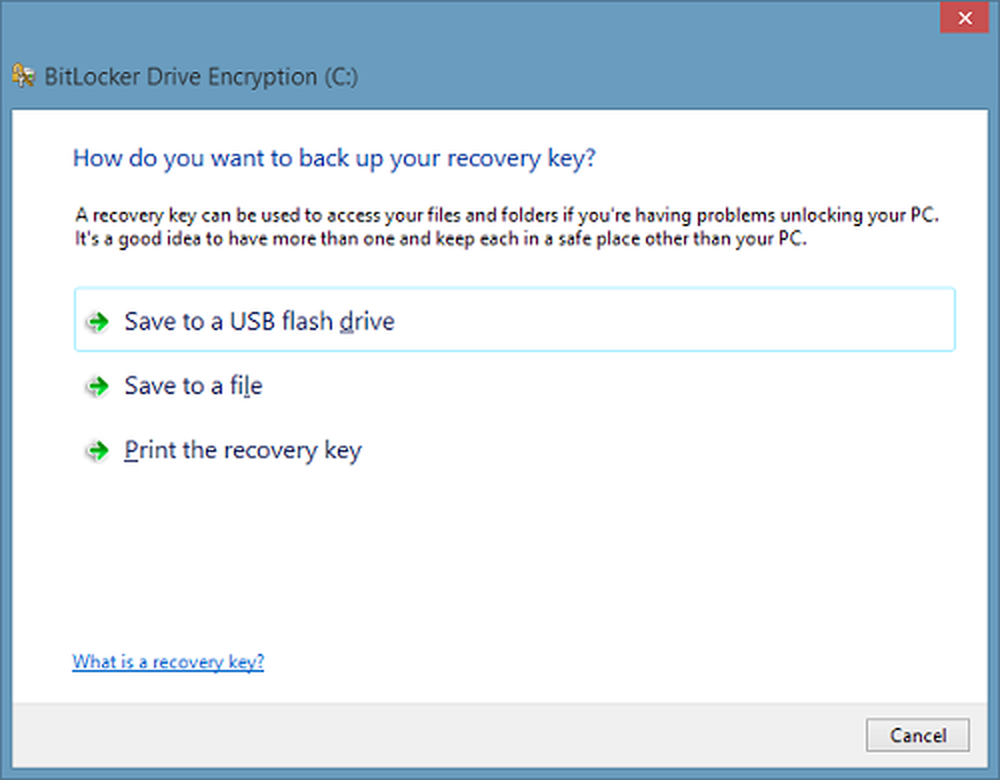
Ganz gleich; Welche Option Sie unter den verfügbaren Optionen auswählen, kann zu demselben Fehler führen. Da nun bei allen drei Optionen derselbe Fehler angezeigt wird, können Sie den Laufwerkverschlüsselungsprozess einfach nicht abschließen. In diesem Beitrag erfahren Sie, wie Sie dieses Problem beheben können.
BitLocker - Ihr Wiederherstellungsschlüssel konnte nicht an diesem Speicherort gespeichert werden
1. Drücken Sie Windows-Taste + R Kombination und setzen gpedit.msc im Lauf Dialogbox.
2. Navigieren Sie im linken Bereich zu:
Computerkonfiguration -> Administrative Vorlagen -> Windows-Komponenten -> BitLocker-Laufwerkverschlüsselung -> Betriebssystemlaufwerke


4. Klicken Sie im oben gezeigten Fenster auf aktiviert Erstens, und jetzt stellen Sie sicher, dass Datenwiederherstellungs-Agent-Option zulassen wird geprüft. Wenn Sie fertig sind, klicken Sie auf Sich bewerben gefolgt von OK.
5. Wenn Sie Gerät sind, ist Schiefer; dann musst du Aktivieren Rahmen Aktivieren Sie die Verwendung der BitLocker-Authentifizierung, die eine Preboot-Tastatureingabe für Slates erfordert ebenso wie oben beschrieben:

Schließen Sie jetzt die Lokaler Gruppenrichtlinien-Editor; Starten Sie den Computer neu und Ihr Problem sollte jetzt behoben sein. Das ist es!
Wenn Sie Dateien und Daten von einem nicht zugänglichen, mit BitLocker verschlüsselten Laufwerk wiederherstellen möchten, klicken Sie hier. In diesem Beitrag erfahren Sie, wie Sie den Standardspeicherort für das Speichern des BitLocker-Wiederherstellungsschlüssels ändern.