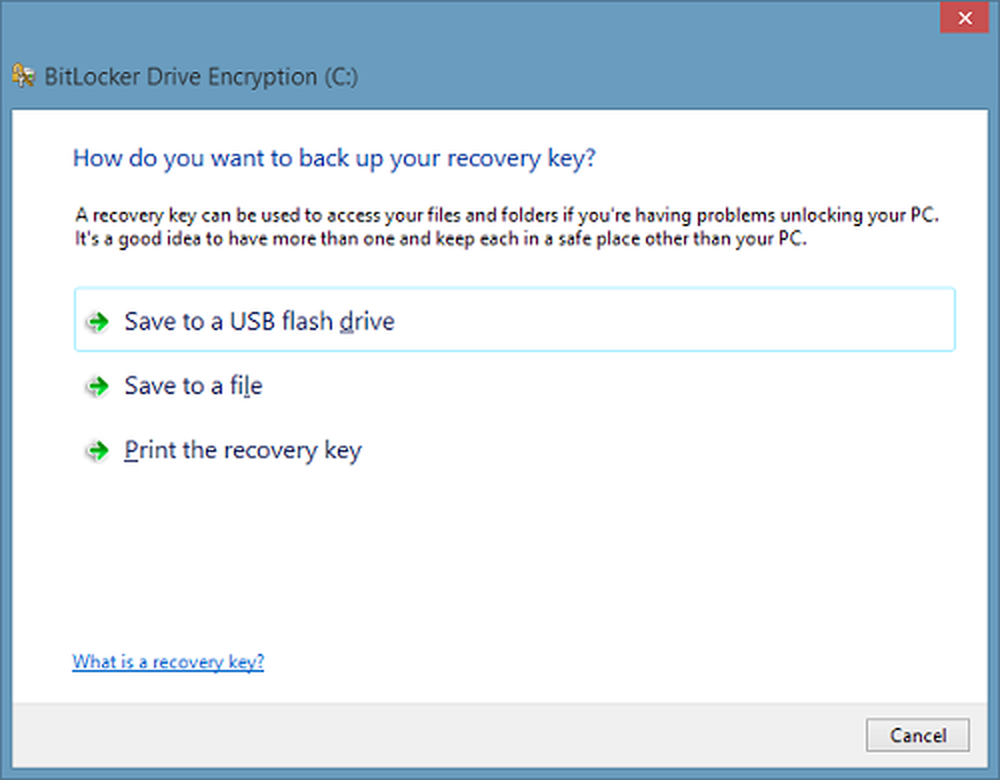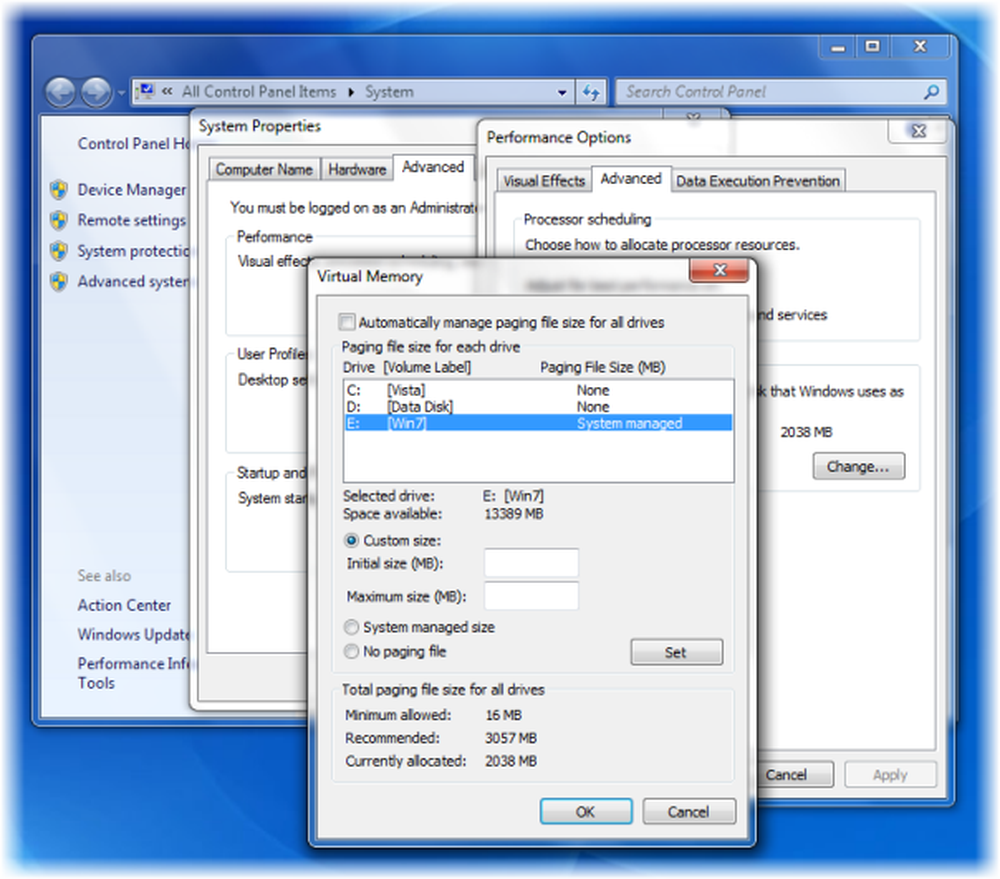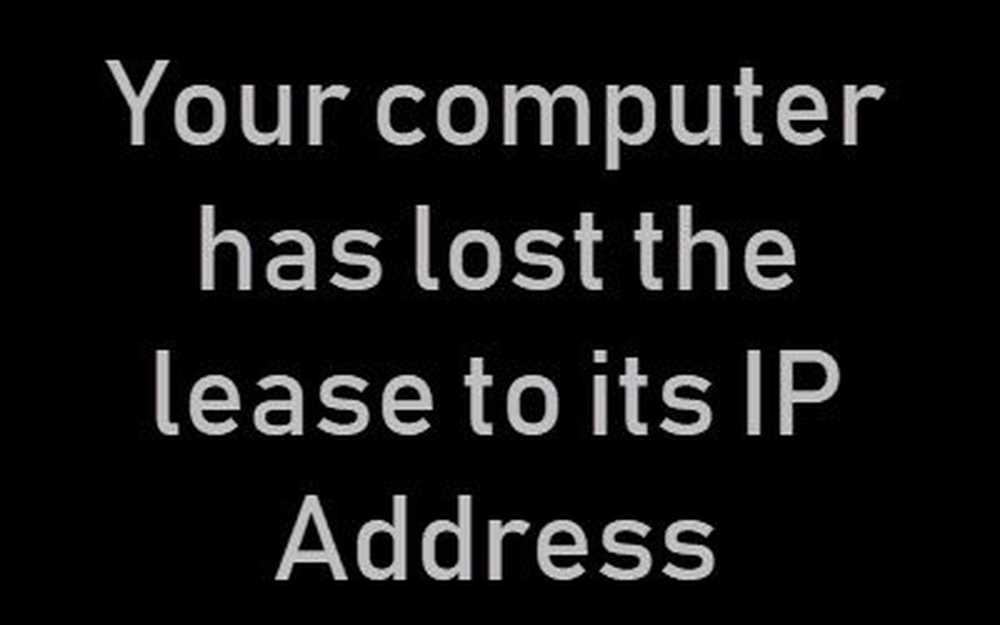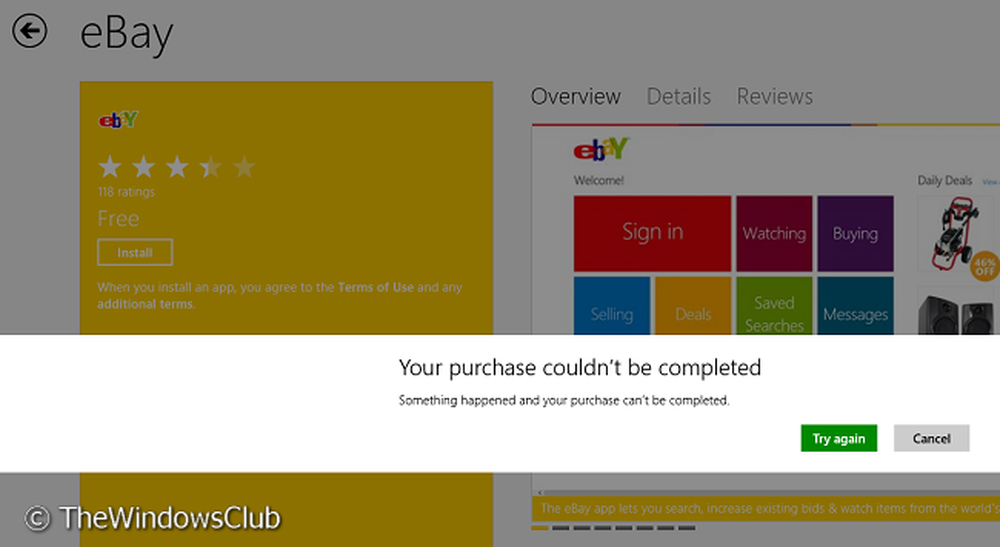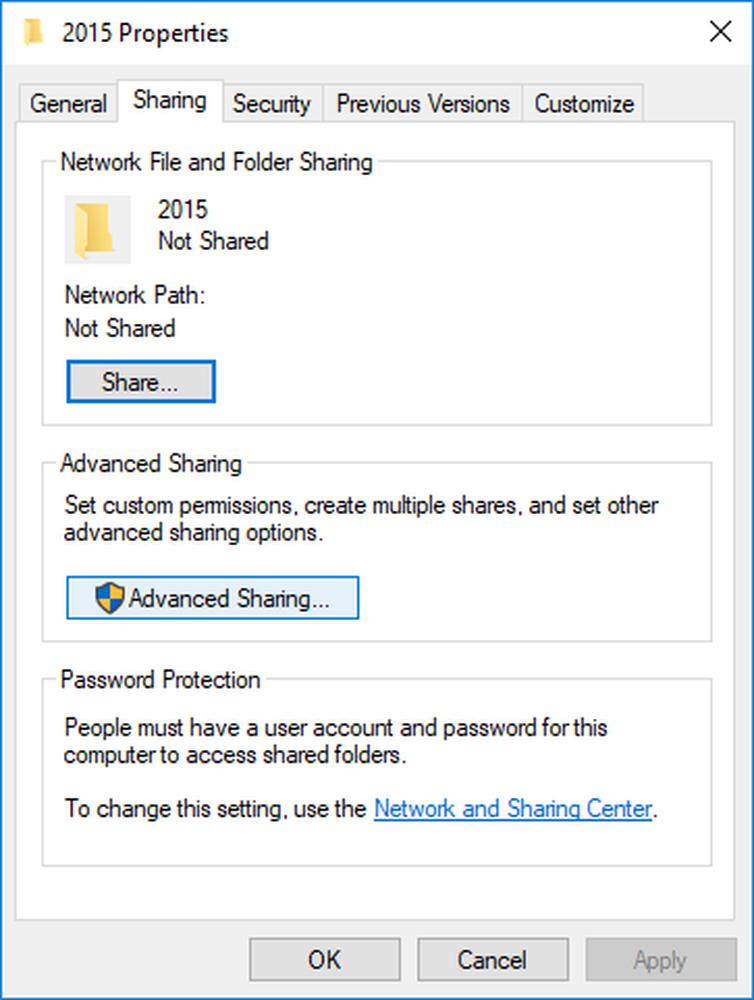Ihr Windows-Computer wurde nicht richtig gestartet
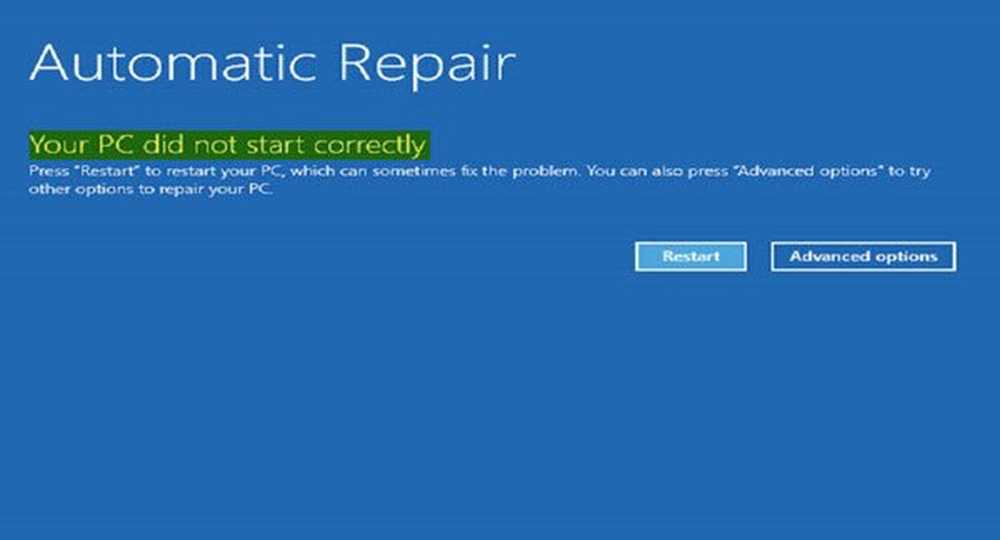
Haben Sie jemals ein Problem festgestellt, bei dem Ihr Windows-PC nach dem Booten nicht richtig startet? Dies kann nach einem plötzlichen Stromausfall oder nach einem Upgrade Ihres PCs auf eine neuere Version auftreten. Wenn Sie Ihren Computer einschalten und nicht normal auf den Desktop hochfahren, zeigt Windows 10 eine an Automatische Reparatur Bildschirm mit einer Nachricht Ihr PC wurde nicht richtig gestartet. Ihr Computer wird möglicherweise angezeigt Automatische Reparatur vorbereiten gefolgt von PC diagnostizieren bevor endlich der blinkt Ihr PC wurde nicht richtig gestartet Botschaft.

Die erste Empfehlung wäre zu Starten Sie Ihren PC neu und sehen, ob es hilft. Manchmal bleibt dieses Problem jedoch auch nach mehreren Neustarts bestehen. Eine beschädigte MBR- oder BCD-Datei oder Hardwareänderungen können möglicherweise die Ursache sein.
Ihr PC wurde nicht richtig gestartet
Wenn die Meldung weiterhin angezeigt wird, helfen Ihnen diese Schritte zur Problemlösung möglicherweise bei der Behebung des Problems.
1] Als nächstes möchten Sie auf klicken Erweiterte Optionen Schaltfläche, woraufhin der folgende Bildschirm im Menü Erweiterte Startoptionen angezeigt wird.

Nun das zu beheben Ihr PC wurde nicht richtig gestartet Fehlermeldung haben Sie folgende Möglichkeiten:
- Sehen Sie, ob eine Systemwiederherstellung Ihnen hilft
- Führen Sie die Startreparatur aus und prüfen Sie, ob dies hilfreich ist
- Öffnen Sie die Eingabeaufforderung, und führen Sie System File Checker, DISM aus, oder reparieren Sie MBR & BCD.
Lassen Sie uns jeden dieser Vorschläge sehen.
1] Klicken Sie auf Systemwiederherstellung und stellen Sie Ihren Computer an einem früheren guten Punkt wieder her und prüfen Sie, ob dies hilfreich ist.
2] Klicken Sie auf Führen Sie die Startreparatur aus Taste, um den Reparaturvorgang einzuleiten. Prüfen Sie, ob dies hilft.
SPITZE: Siehe diesen Artikel, wenn die automatische Reparatur fehlschlägt und der PC nicht startet.3] Klicken Sie auf Eingabeaufforderung Schaltfläche, um ein CMD-Fenster zu öffnen. Art sfc / scannow und drücken Sie die Eingabetaste, um das auszuführen Systemdateiprüfung.
Dadurch wird das System nach möglichen Fehlern im System durchsucht und versucht, diese zu reparieren. Sie werden aufgefordert, einen Neustart durchzuführen, wenn der Scan erfolgreich ausgeführt wird.
SPITZE: Lesen Sie diesen Beitrag, wenn der Scan einen Windows-Ressourcenschutz gefunden hat, der beschädigte Dateien gefunden hat, einige dieser Nachrichten jedoch nicht behoben werden konnten.
3] Öffnen Sie erneut die Eingabeaufforderung, geben Sie ein Dism / Online / Bereinigungsbild / RestoreHealth und drücken Sie die Eingabetaste, um das auszuführen DISM-Tool Das hilft, das Windows-Image zu reparieren.
Hat es geholfen? Wenn nicht, können Sie fortfahren.
4] Verwenden Sie erneut die Eingabeaufforderung, um den MBR mithilfe des integrierten Befehls neu zu erstellen Bootrec-Tool. MBR oder Master Boot Record sind die Daten, die sich im ersten Sektor einer Festplatte befinden. Es gibt an, wo sich das Betriebssystem befindet, damit es geladen werden kann.
5] BCD oder Boot Configuration Data ist eine von der Firmware unabhängige Datenbankdatei, die Konfigurationsdaten zum Booten enthält. Sie wird vom Windows-Start-Manager benötigt und ersetzt die zuvor von NTLDR verwendete boot.ini. Bei Bootproblemen müssen Sie diese Datei möglicherweise neu erstellen.
Um die BCD-Datei neu zu erstellen, geben Sie in der Eingabeaufforderung den folgenden Befehl ein und drücken Sie die Eingabetaste:
bootrec / rebuildbcd
Dadurch wird nach anderen Betriebssystemen gesucht und Sie können die Betriebssysteme auswählen, die Sie zu BCD hinzufügen möchten.
Der Wiederaufbau des MBR und der BCD hilft in solchen Fällen in der Regel.
Sehen Sie diesen Beitrag, wenn Sie eine erhalten Dein Computer muss repariert werden Botschaft.