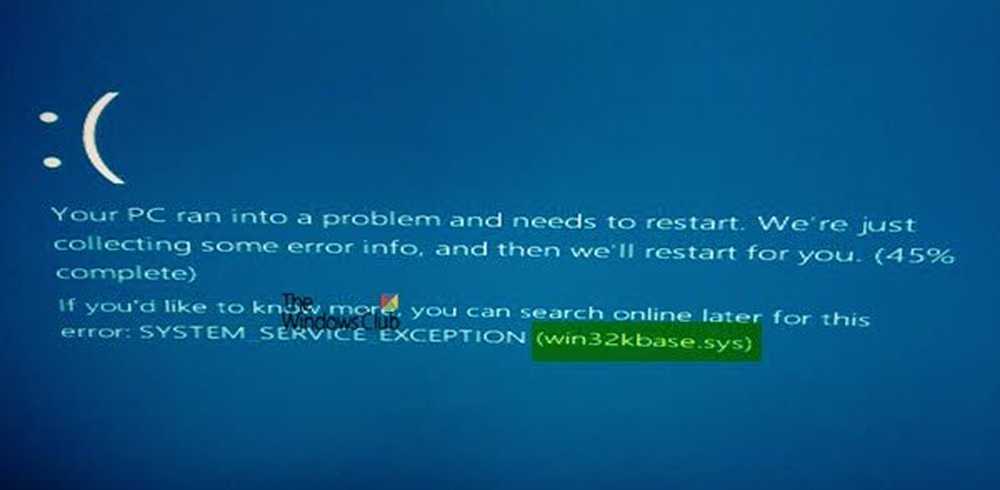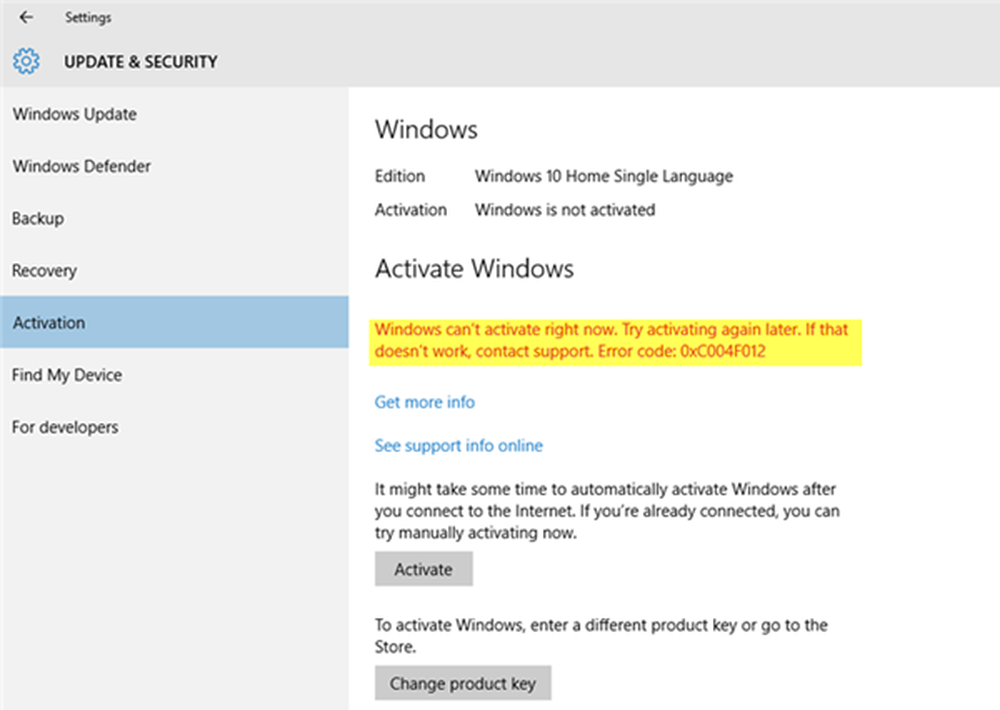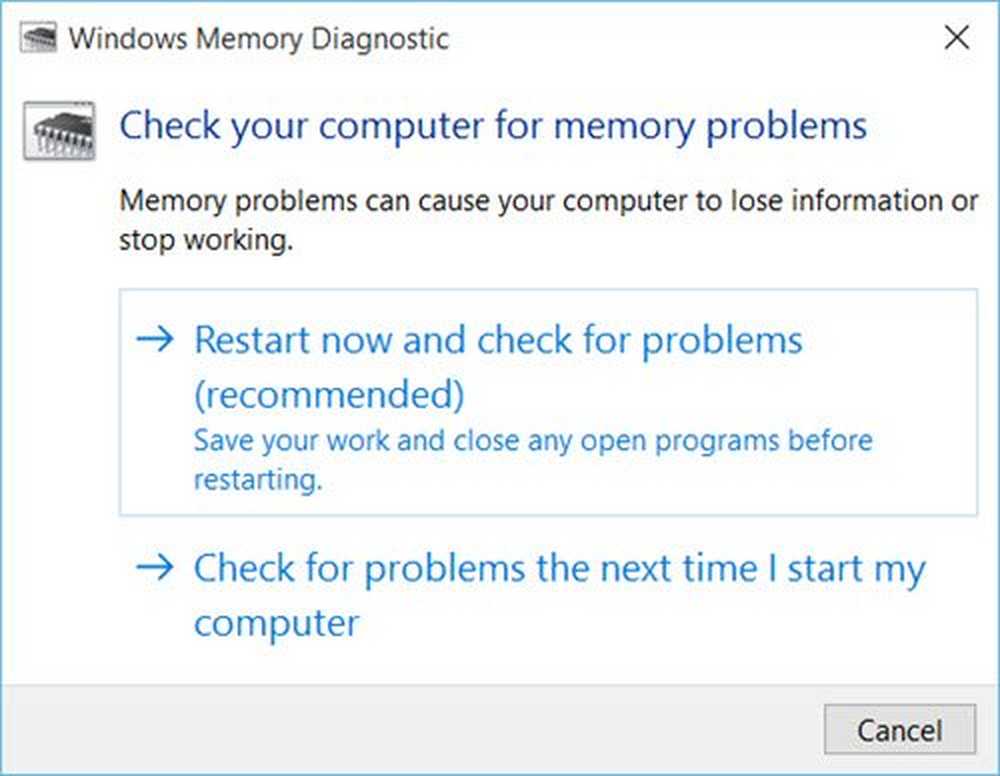Wetter-App reparieren erstellt zu viele Fehlerereignisse
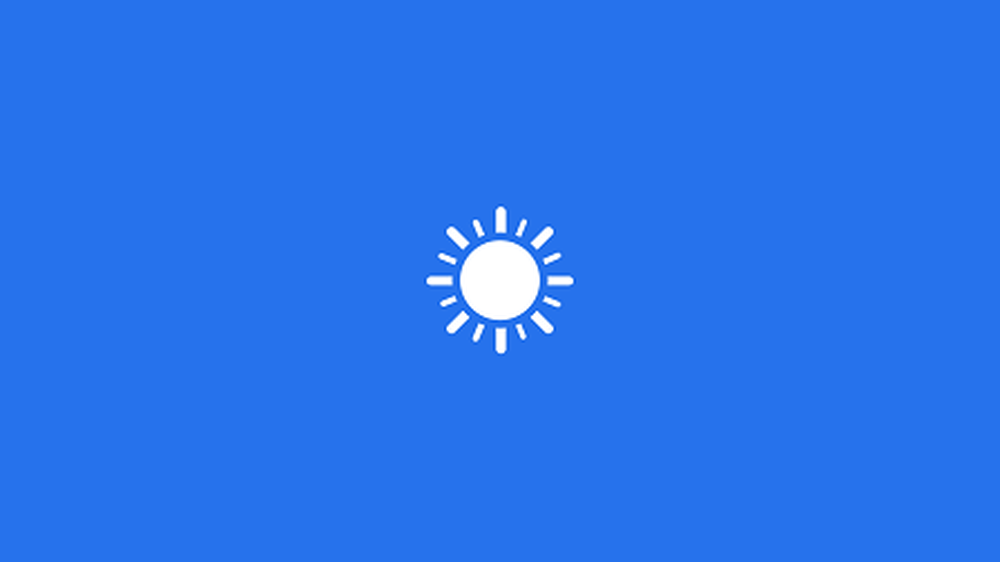
Windows Store Apps sind der zentrale Reiz von Windows 8. Eine solche App ist die Wetter App und nach der Verwendung dieser App, beobachteten wir seltsame Dinge auf unserer Windows 8.1 Pro. Eigentlich, wenn Sie das benutzen Wetter App erstellt es zu viele Fehlerereignisse, wenn Sie die Aktivitäten des Systems genau beobachten. Eine detaillierte Information für diese Fehler kann von diesem erhalten werden Ereignisanzeige Fenster.
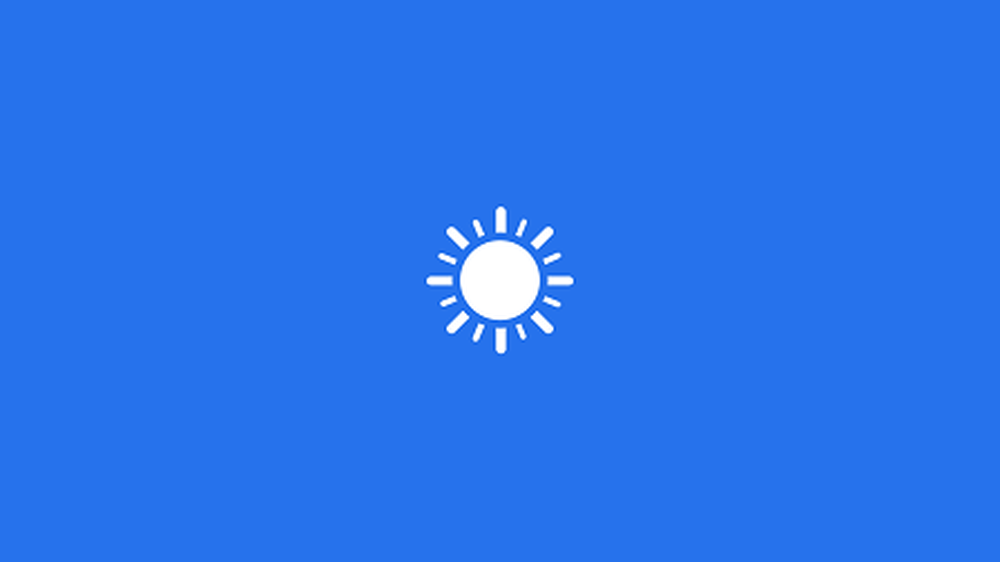
Es kann möglich sein, dass Sie dieses Problem umgehen können, weil die Dienste für das effiziente Arbeiten von erforderlich sind Wetter App sind abhängig vom Ort. Sie können dieses Problem jedoch beheben, indem Sie das Programm erneut installieren Weather app. Falls Sie das Problem jedoch nicht durch eine erneute Installation verwalten können, können Sie den folgenden Fix versuchen, auf den von Answers verwiesen wird:
Wetter-App erstellt zu viele Fehlerereignisse
1. Drücken Sie Windows-Taste + R Kombination, Typ Put Regedt32.exe im Lauf Dialogfeld und drücken Sie Eingeben die öffnen Registierungseditor.

2. Navigieren Sie zu folgendem Ort:
HKEY_CLASSES_ROOT \ CLSID \ c2f03a33-21f5-47fa-b4bb-156362a2f239

3. Im linken Bereich dieses Standorts übernahm c2f03a33-21f5-47fa-b4bb-156362a2f239 Schlüssel zuerst. Klicken Sie dann mit der rechten Maustaste darauf und wählen Sie aus Berechtigungen.

4. Gewähren Sie im oben gezeigten Fenster die Volle Kontrolle für die Administratoren Gruppe wie im obigen Screenshot gezeigt. Klicken Sich bewerben gefolgt von OK. Danach übernehmen Sie den Besitz und gewähren Sie auch für diesen Schlüssel die vollständige Kontrolle:
HKEY_LOCAL_MACHINE \ SOFTWARE \ Klassen \ AppID \ 316CDED5-E4AE-4B15-9113-7055D84DCC97


6. Jetzt nach dem suchen Immersive Shell Dienst in demselben mittleren Bereich und klicken Sie mit der rechten Maustaste darauf Eigenschaften.

7. In dem Immersive Shell-Eigenschaften Fenster unter der Haube von Start- und Aktivierungsberechtigungen, wählen Anpassen und schlagen Bearbeiten.

8. Klicken Hinzufügen im folgenden Fenster:

9. Geben Sie im folgenden Fenster ein lokaler Service und klicken Sie auf Namen überprüfen, dann klick OK.

10. Also haben wir hinzugefügt Lokaler Service, Setzen Sie nun das Häkchen auf Lokale Aktivierung. Klicken Sie abschließend auf OK.

Zum Schluss müssen Sie einen Neustart durchführen und das Problem sollte jetzt behoben sein.
Hoffe das hilft dir.