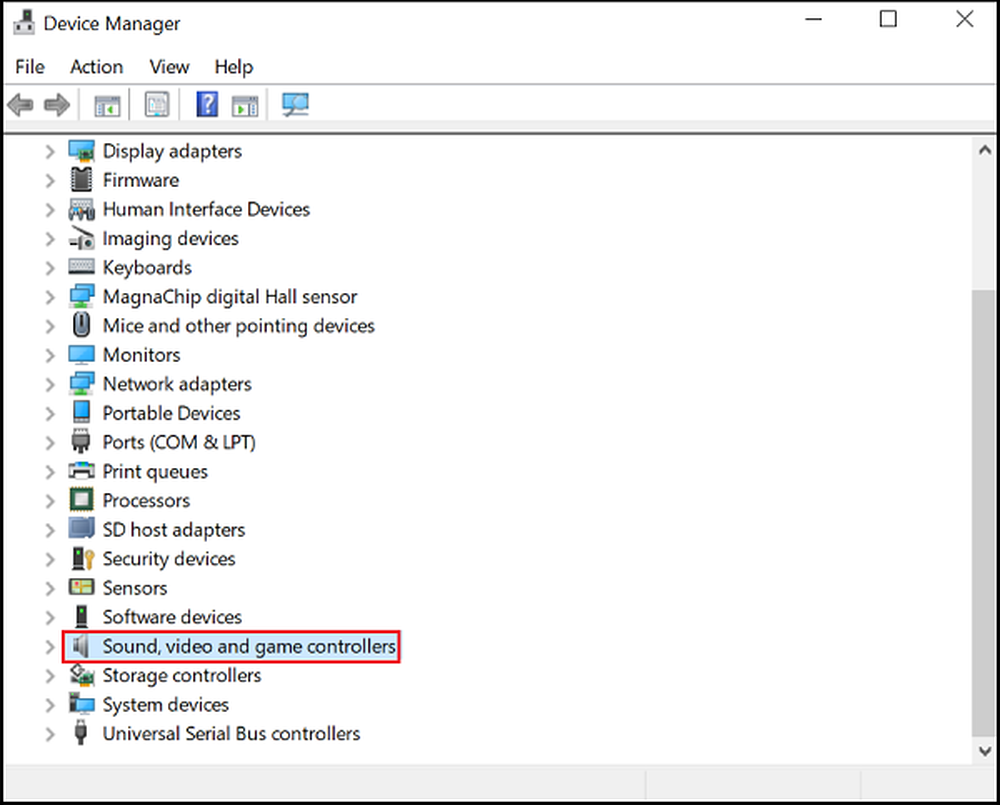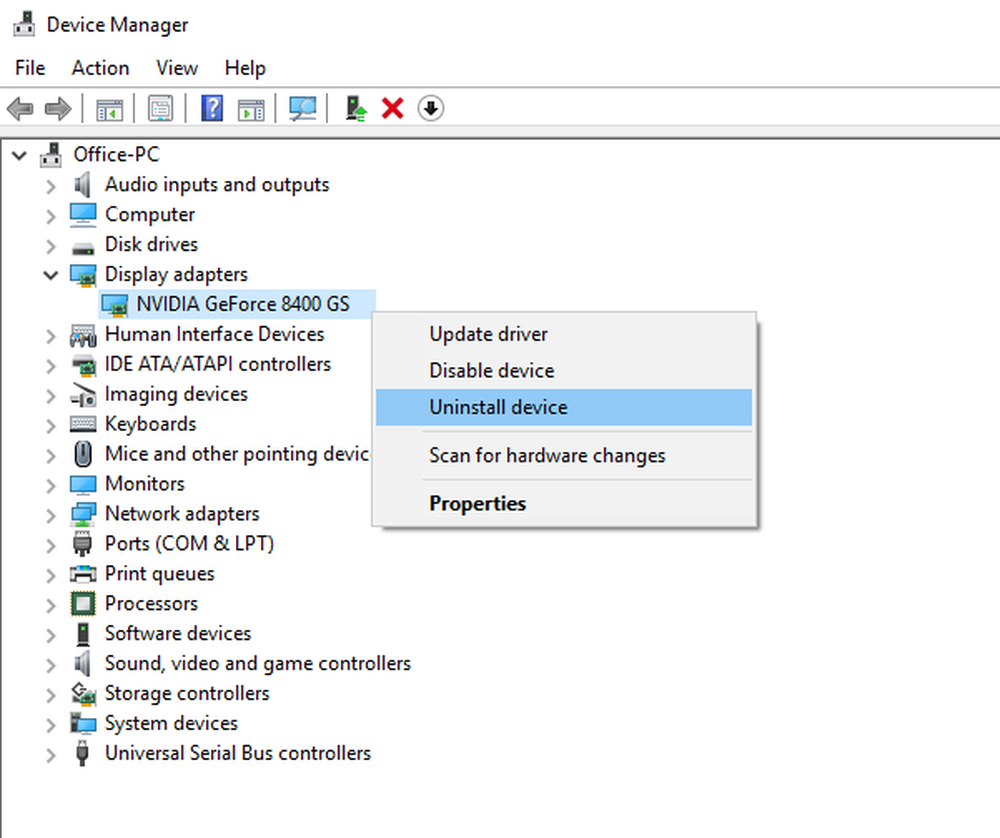Korrigieren Sie die hohe CPU-Auslastung von IAStorDataSvc unter Windows 10
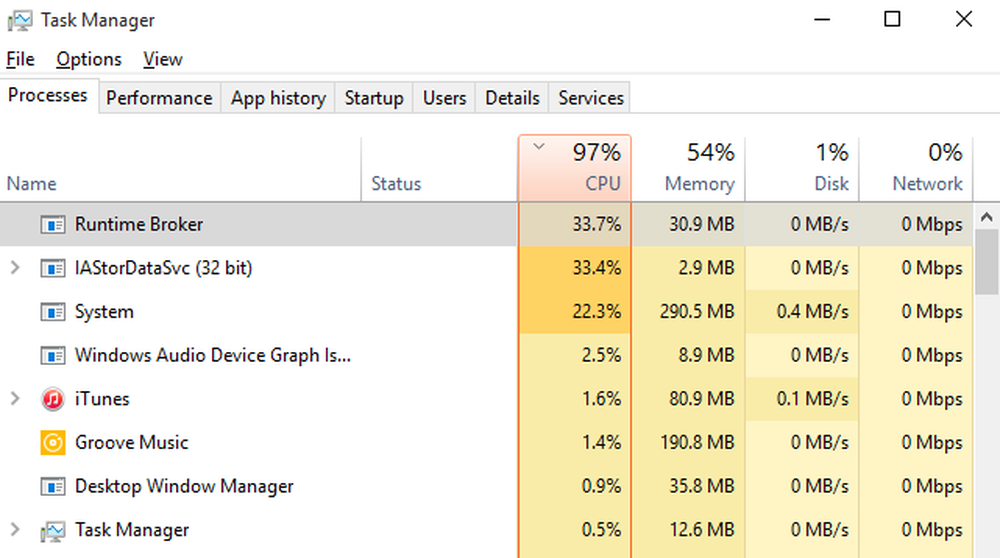
Wenn Sie vor sich stehen hohe CPU-Auslastung durch IAStorDataSvc unter Windows 10, dann liegt es an der Intel Rapid Storage-Technologie. Es erscheint als Dienst, der nicht nur zu einer hohen CPU-Auslastung, sondern auch zu einer hohen Speicher- und Festplattenauslastung sowie zu Überhitzung und zu einer langsamen Leistung führen kann. Normalerweise bei HP-Computern zu sehen, erscheint sie auf jedem PC, der verwendet wird Intel Rapid Storage-Technologie. Sie werden auch feststellen, dass Ihr Lüfter jedes Mal mit hoher Geschwindigkeit läuft, wenn die durchschnittliche CPU-Auslastung bis zu 50% beträgt..
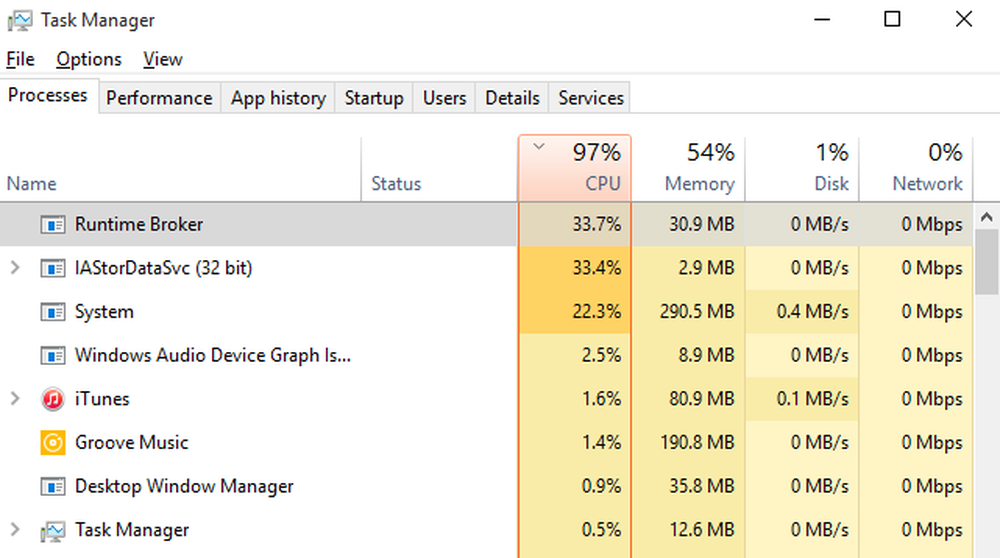
Sie sollten wissen, dass dieser Dienst verwendet wird, um den Dateizugriff zu beschleunigen. Wenn Sie jedoch keine SSD auf Ihrem PC verwenden, müssen Sie sie nicht installiert lassen.
IAStorDataSvc Hohe CPU-Auslastung
Installieren oder aktualisieren Sie den IAStorDataSvc-Treiber oder entfernen Sie ihn
Sie müssen zwischen einer dieser Optionen wählen. Als erstes empfehlen wir Ihnen, den neuesten Treiber vom Intel Download Center herunterzuladen und auf dem PC zu installieren. Falls dies nicht funktioniert, möchten Sie möglicherweise den Treiber vollständig entfernen und Windows Update nach dem Neustart des PCs den richtigen Treiber für Sie finden. Oft sind Treiber nicht mit dem neuesten Windows-Upgrade kompatibel, was zu Problemen dieser Art führt.
- Öffnen Sie den Geräte-Manager mit der Taste WIN + X + M
- Finden Sie den Treiber, klicken Sie mit der rechten Maustaste und deinstallieren Sie ihn.
- Starten Sie Ihren Windows-PC neu.
Möglicherweise müssen Sie auch in der Liste der installierten Programme nachsehen und eine Liste der Treiber für den Intel Rapid Storage Technology deinstallieren.
Deaktivieren Sie IAStorDataSvc in Services Manager
- Geben Sie in die Eingabeaufforderung services.msc ein und drücken Sie die Eingabetaste.
- Suchen Sie nach Intel Rapid Storage Technology-Diensten und doppelklicken Sie darauf.
- Ändern Sie den Starttyp in Deaktiviert.
- Klicken Sie auf Übernehmen und dann auf OK, um die Änderung zu speichern.
- Beenden Sie das Dienste-Fenster und prüfen Sie, ob das Problem für Sie gelöst ist.
Sie können auch über den Task-Manager auf die Liste der aktiven Dienste zugreifen.
Teilen Sie uns mit, ob dies Ihnen bei der Lösung des Problems geholfen hat.
Weitere Beiträge zu Prozessen mit hohen Ressourcen:- WMI Provider Host Hohe CPU-Auslastung
- wuauserv hohe CPU-Auslastung
- OneDrive - Problem mit hoher CPU-Auslastung
- Ntoskrnl.exe hohe CPU & Disk-Auslastung
- Desktop Window Manager dwm.exe verbraucht viel CPU
- Windows Modules Installer Worker Hohe CPU- und Festplattenauslastung
- Windows Driver Foundation mit hoher CPU
- Windows Shell Experience Host verwendet eine hohe CPU-Leistung.