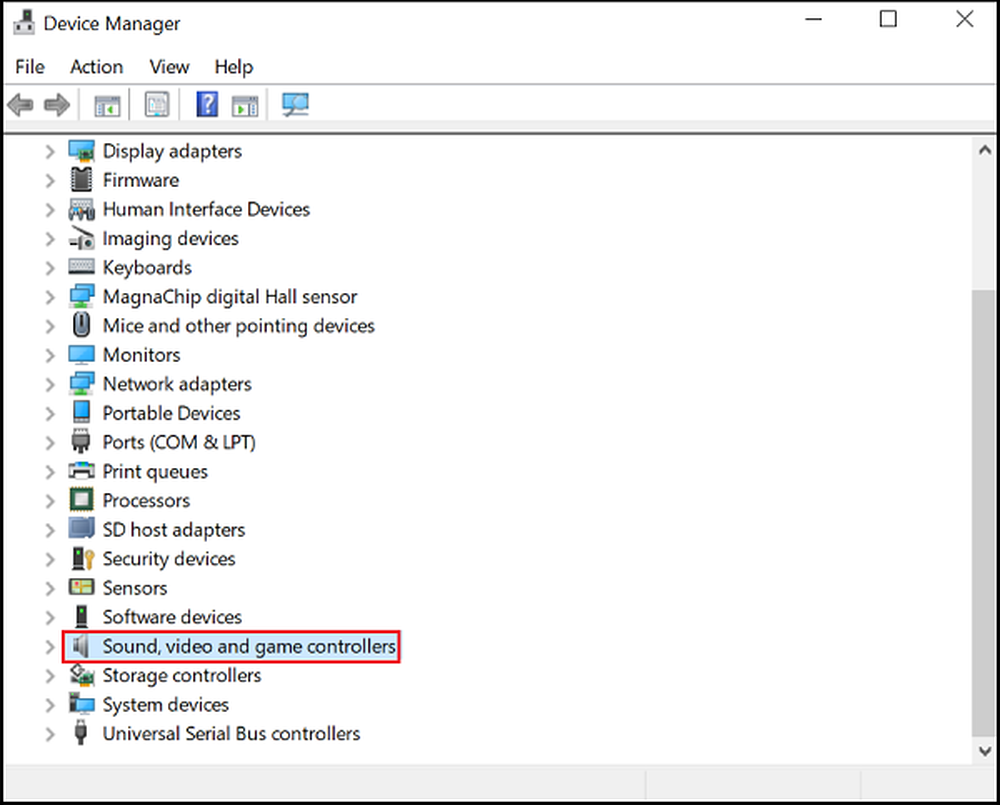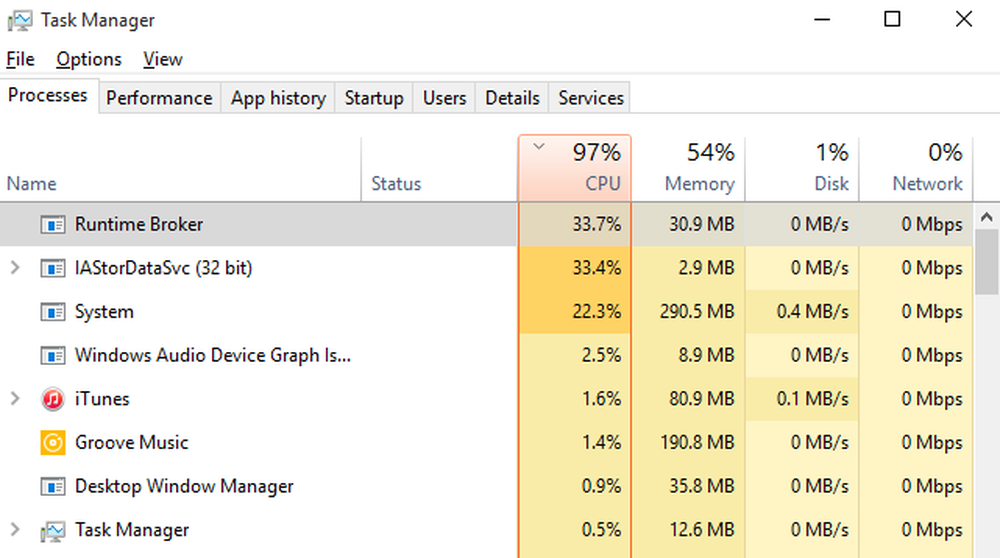Fix HIDCLASS.sys fehlgeschlagener Bluescreen-Fehler unter Windows 10

HIDCLASS.SYS ist eine Windows-Betriebssystemdatei-Treiberdatei. HID steht für Human Interface Device (Human Interface Device) und wird in Tastaturen, Maus und andere Eingabegeräte übersetzt. Diese kritische Systemtreiberdatei ist für die Verbindung verschiedener Geräte im gesamten System verantwortlich. Dazu gehört die Funktionalität, mit der eine Textverarbeitung auf den Drucker zugreifen kann, um die Dokumente zu drucken. Es gehört zur Kategorie der Gerätetreiber im Kernelmodus. Wenn dieser Treiber ausfällt, führt dies zu einem Abbruchfehler.

Folgende BSOD-Fehler können sich auf diese Datei beziehen,
- KMODE-AUSNAHME NICHT BEHANDELT.
- SYSTEM SERVICE AUSNAHME.
- TREIBER-POWER STATE-FEHLER
- SEITENFEHLER IN EINER NICHT VERFÜGBAREN BEREICH.
- SYSTEM THREAD EXCEPTION NICHT BEHANDELT
- FAHRER VERIFIER IOMANAGER VERLETZUNG.
- IRQL nicht weniger gleichwertig.
Die Korrekturen für dieses Problem sind recht einfach und unkompliziert. Lassen Sie uns nun endlich prüfen, wie Sie dieses Problem beheben können.
HIDCLASS.sys fehlgeschlagener blauer Bildschirm
Die folgenden potenziellen Korrekturen werden ausgeführt, um BSOD-Fehler im Zusammenhang mit hidclass.sys unter Windows 10 zu beheben,
- Treiber aktualisieren, zurücksetzen oder deaktivieren.
- Systemdatei-Checker verwenden.
- Führen Sie das ChkDsk-Dienstprogramm aus.
- Überprüfen Sie den Speicher auf die Fehler.
Wenn Sie normalerweise einen Systemwiederherstellungspunkt erstellen, können Sie versuchen, Änderungen an Ihrem Computer rückgängig zu machen, indem Sie die Systemwiederherstellung durchführen. Zweitens wird empfohlen, dass Sie die unten genannten Aufgaben nur im abgesicherten Modus nur mit Netzwerk ausführen.
1] Verschiedene Treiber aktualisieren, zurücksetzen oder deaktivieren
Die Inkompatibilität zwischen Betriebssystem und Treiber kann auch zu Problemen wie diesem führen. Sie können also versuchen, die in Konflikt stehenden Treiber zu aktualisieren oder rückgängig zu machen. Dies sollte die Treiber unter den Abschnitten von enthalten Tastatur, Maus, USB, und HID-Treiber.
2] Führen Sie die Systemdateiprüfung ausKlicken Sie mit der rechten Maustaste auf die Schaltfläche Start, klicken Sie auf Eingabeaufforderung (Admin), geben Sie den folgenden Befehl ein, um die Systemdateiprüfung auszuführen, und drücken Sie die Eingabetaste.
sfc / scannow
Starten Sie Ihr System neu, nachdem der Scan abgeschlossen ist.
Sie können auch unser kostenloses FixWin verwenden, um das System File Checker-Dienstprogramm mit einem Klick auszuführen.
Dadurch werden alle fehlerhaften oder beschädigten Sammlungen Ihrer Systemdateien behoben. Im nächsten Schritt können Sie das Dienstprogramm zum Überprüfen der Festplatte verwenden, um fehlerhafte Sektoren auf der Festplatte physisch und logisch zu erkennen und zu beheben.
3] Führen Sie das ChkDsk-Dienstprogramm aus
Um ChkDsk auszuführen, öffnen Sie Dieser PC. Klicken Sie mit der rechten Maustaste auf Ihre Betriebssystempartition für Windows.
Klicken Sie auf Eigenschaften. Navigieren Sie nun zu der Registerkarte mit der Bezeichnung Werkzeuge.
Unter dem Abschnitt für Fehlerüberprüfung, klicke auf Prüfen.
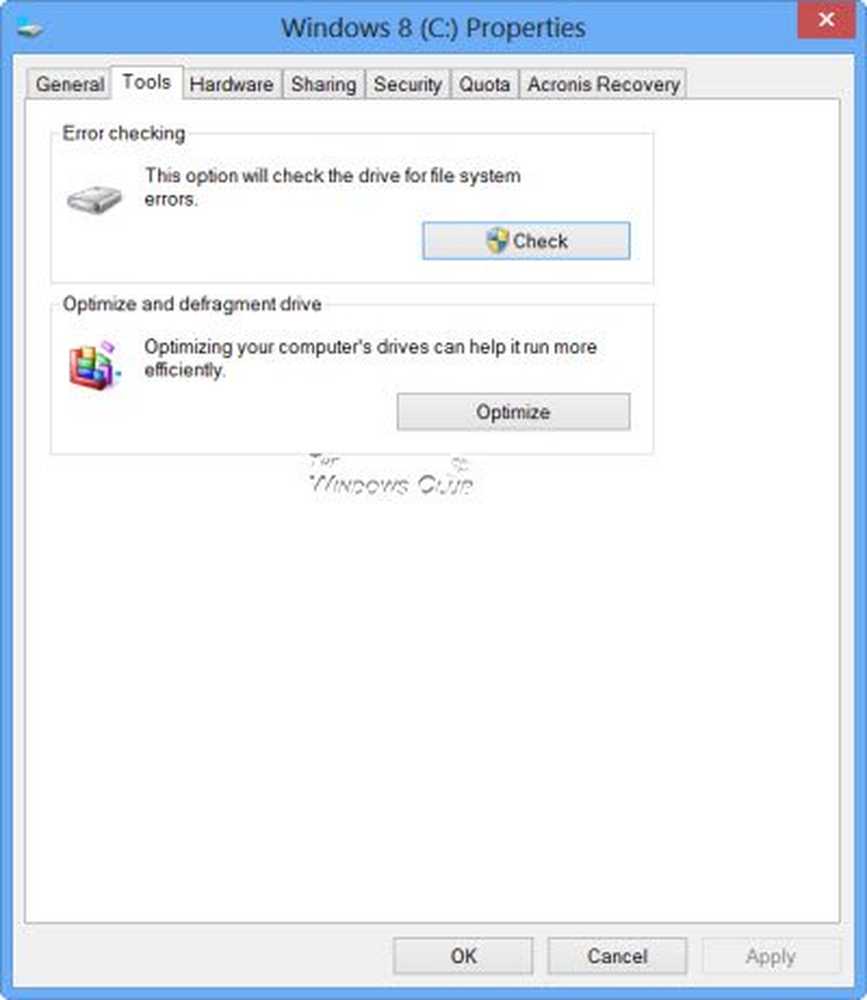
Ein neues Mini-Fenster wird jetzt angezeigt. Klicke auf Laufwerk scannen.
Lassen Sie es Ihre Festplattenlaufwerkpartition scannen und starten Sie anschließend den Computer neu, damit die Änderungen wirksam werden.
4] Überprüfen Sie den Speicher auf Fehler
Führen Sie die folgenden Schritte aus, um Probleme mit Ihrem RAM zu beheben.
Führen Sie den Memory Check auf Ihrem Computer aus. Beginnen Sie mit dem Schlagen der WINKEY + R Tastenkombination zum Starten der Lauf Nützlichkeit. Dann tippen Sie ein, mdsched.exe und drücken Sie dann die Eingabetaste. Es startet das Windows-Speicherdiagnosetool und gibt zwei Optionen aus-
- Starten Sie jetzt neu und prüfen Sie auf Probleme (empfohlen)
- Überprüfen Sie das nächste Mal, wenn ich meinen Computer starte, auf Probleme
Nun wird der Computer entsprechend der von Ihnen ausgewählten Option neu gestartet und überprüft, ob Probleme auf dem Speicher vorliegen. Wenn dort Probleme auftreten, wird das Problem automatisch behoben. Andernfalls werden keine Probleme entdeckt. Dies ist wahrscheinlich nicht die Ursache des Problems.
Hoffe, hier hilft dir etwas.