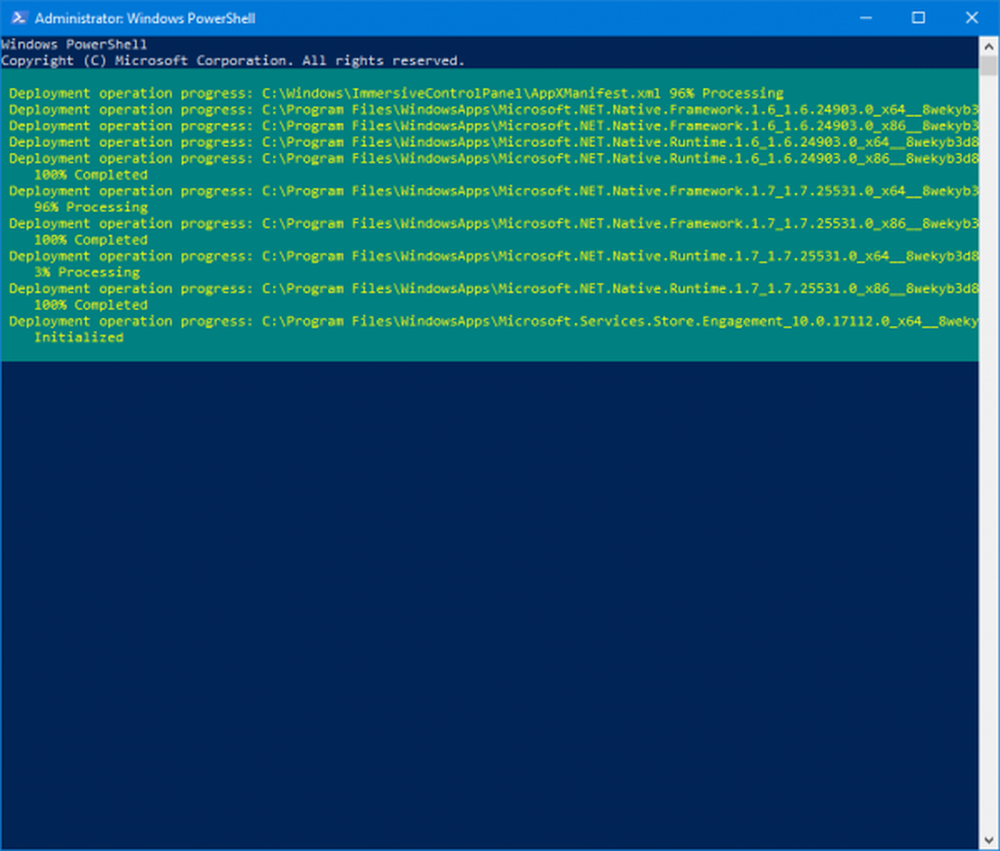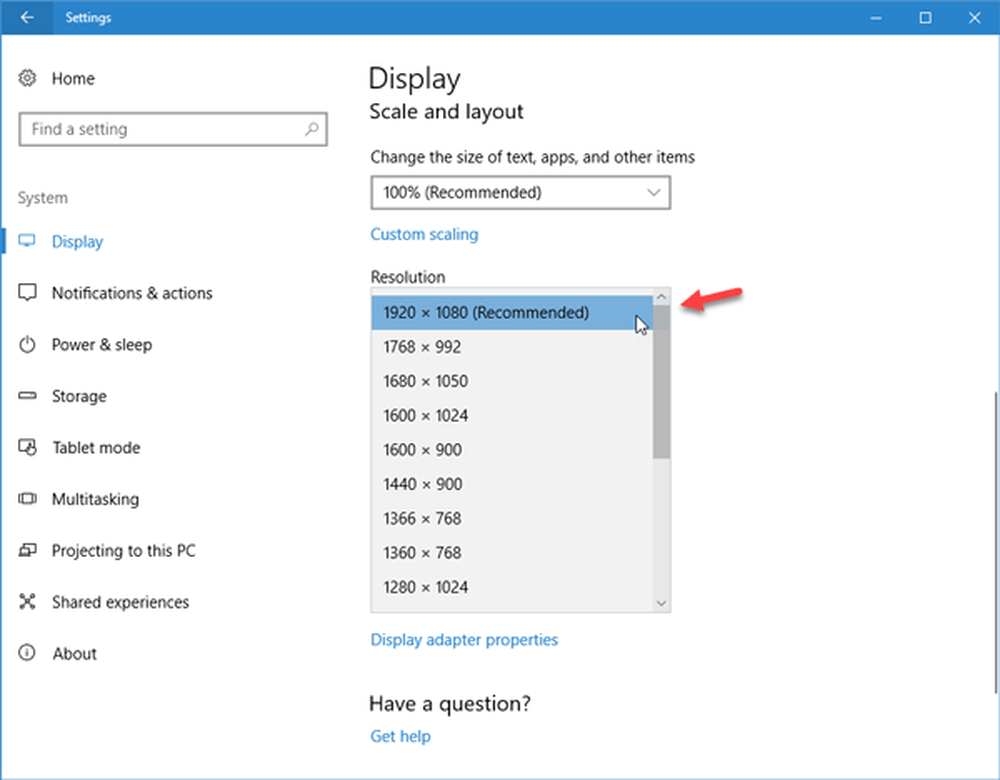Fix fltmgr.sys Blue Screen unter Windows 10

Filter-Manager-Datei oder fltmgr.sys ist dafür verantwortlich, dass alle Dateien, die auf der Festplatte eines Benutzers gespeichert sind, an ihren jeweiligen Speicherorten verbleiben. Der Bluescreen-Fehler SYSTEM SERVICE AUSNAHME (fltmgr.sys) wird durch einen Fehler beim Treiber verursacht, der für die Aktivierung der Kommunikation zwischen der Hardware und dem Computer verantwortlich ist. Dies bedeutet, dass dieser Treiber den direkten Zugriff auf die interne Hardware von der CPU selbst ermöglicht. Für diejenigen, die neugierig sind, befindet sich fltmgr.sys unter C: \ Windows \ System32 \ drivers.

Ein BSOD tritt häufig aufgrund eines Fehlers in dieser Datei auf, wie oben erwähnt. Es gibt jedoch auch Zeiten, in denen Sie sich nach diesem Neustart nach einem Neustart nicht mehr bei Ihrem Computer anmelden können. Daher werden wir auch dieses Szenario behandeln.
SYSTEM_SERVICE_EXCEPTION (fltmgr.sys) Bluescreen-Fehler
Wir werden vier Hauptmethoden behandeln, mit denen wir versuchen werden, die Probleme zu beheben. Es wird jedoch immer empfohlen, einen Systemwiederherstellungspunkt auf Ihrem Computer zu erstellen. Um all diese Korrekturen durchzuführen, empfehlen wir Ihnen, zuerst im abgesicherten Modus zu starten. Nachdem Sie den abgesicherten Modus gestartet haben, folgen Sie diesen Methoden nacheinander.
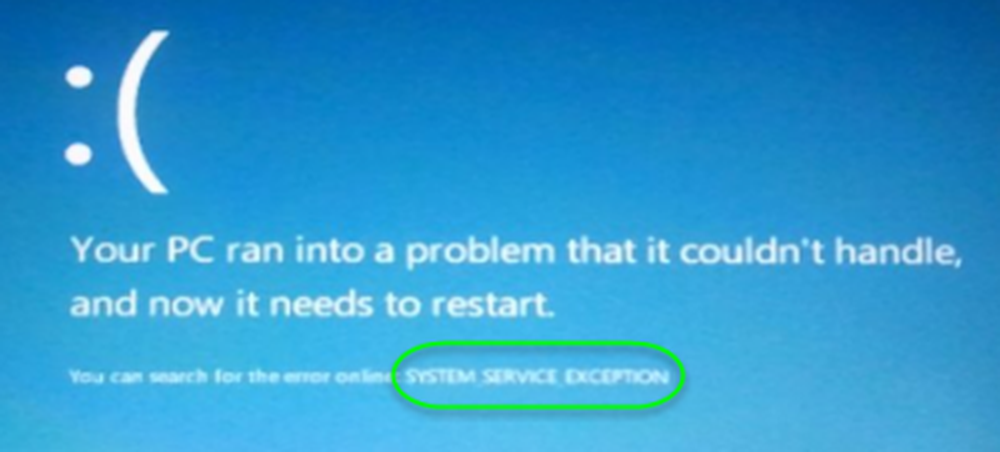
Da die Quelle dieser fltmgr.sys-Datei Microsoft ist; Möglicherweise möchten Sie Windows Update ausführen und sehen, ob das Problem dadurch behoben wird.
2] Führen Sie sfc / scannow aus
Jetzt drücken WINKEY + X oder klicken Sie mit der rechten Maustaste auf die Schaltfläche Start und klicken Sie auf Eingabeaufforderung (Admin) oder einfach nur suchen cmd Klicken Sie im Cortana-Suchfeld mit der rechten Maustaste auf das Symbol für die Eingabeaufforderung und klicken Sie auf Führen Sie als Administrator aus. Klicke auf Ja für die Aufforderung zur Benutzerkontensteuerung oder Benutzerkontensteuerung. Dann wird das Eingabeaufforderungsfenster endlich geöffnet.
Geben Sie anschließend den folgenden Befehl ein,
sfc / scannow
Und dann schlagen Eingeben.
Lassen Sie das gesamte Laufwerk nach Fehlern durchsuchen und dann Starten Sie neu Überprüfen Sie, ob der Computer den Blue Screen of Death Error behoben hat.
3] Blue Screen-Problembehandlung ausführen
Sie können auch die Blue Screen-Problembehandlung ausführen. Die integrierte Problembehandlung ist einfach auszuführen und behebt BSODs automatisch. Die Online-Windows-10-Bluescreen-Problembehandlung von Microsoft ist ein Assistent, der Anfängern helfen soll, Stop-Fehler zu beheben. Es bietet hilfreiche Links auf dem Weg.
4] Überprüfen der Hardware auf physische Probleme
Manchmal kann eine fehlerhafte Hardware auch dazu führen, dass der Softwaretreiber nicht ordnungsgemäß funktioniert. Wir empfehlen, die internen Komponenten der CPU auf etwaige Probleme zu überprüfen. Diese Probleme werden nicht nur verursacht, wenn das Gerät auf einen physischen Schaden trifft, sondern können auch durch Spannungsschwankungen und Kurzschlüsse verursacht werden.
Möglicherweise möchten Sie auch ChkDsk ausführen. Sie können einen Befehl wie den folgenden ausführen, um Festplattenfehler auf Laufwerk C zu überprüfen und zu reparieren:
chkdsk c: / f / rAlles Gute!