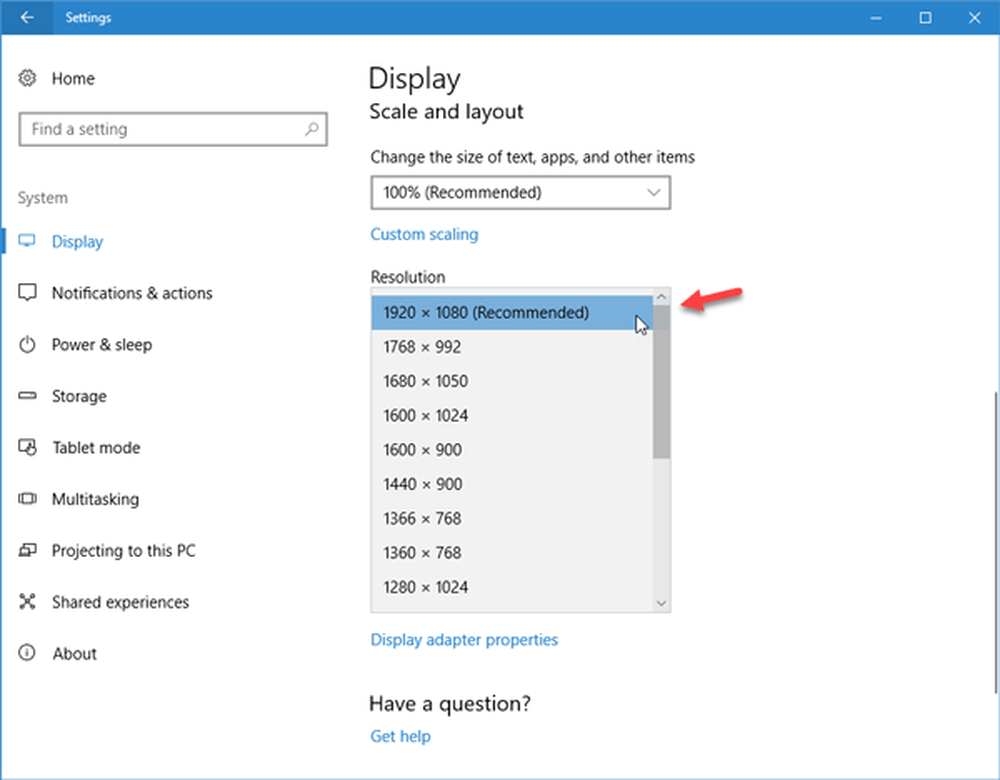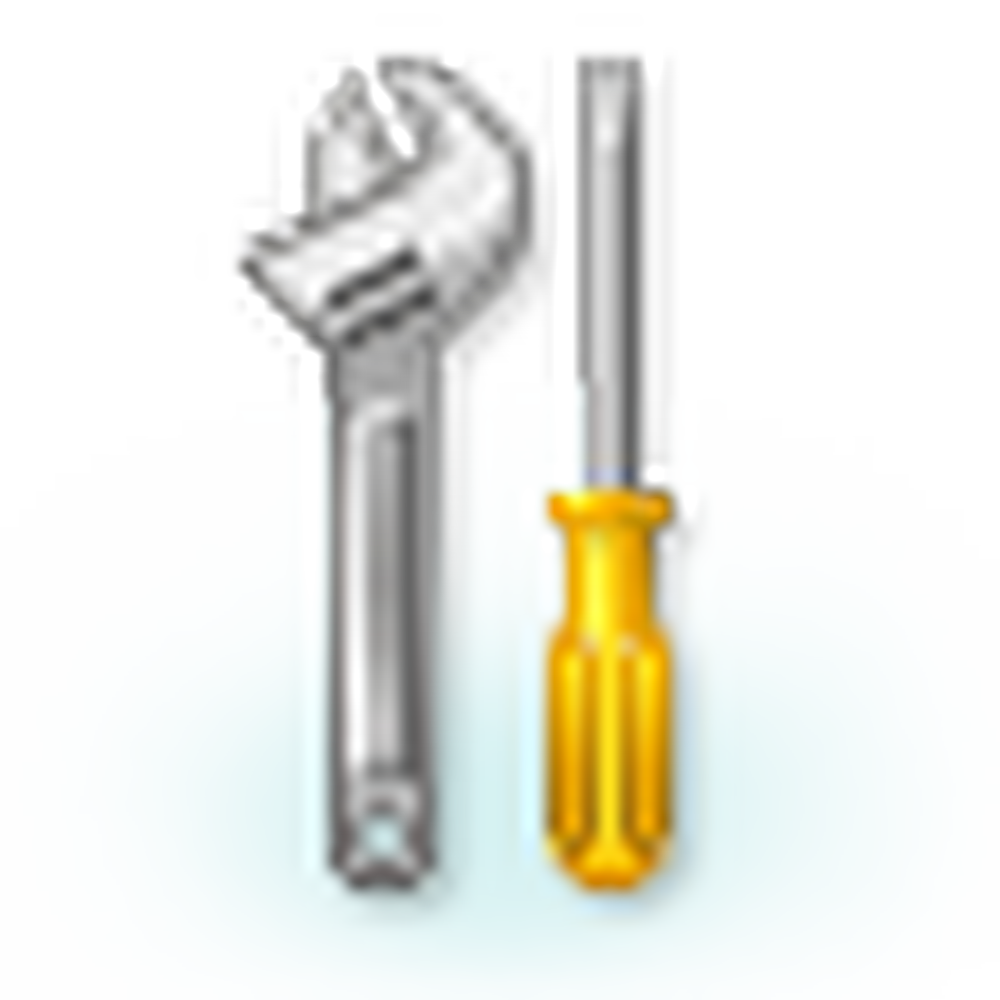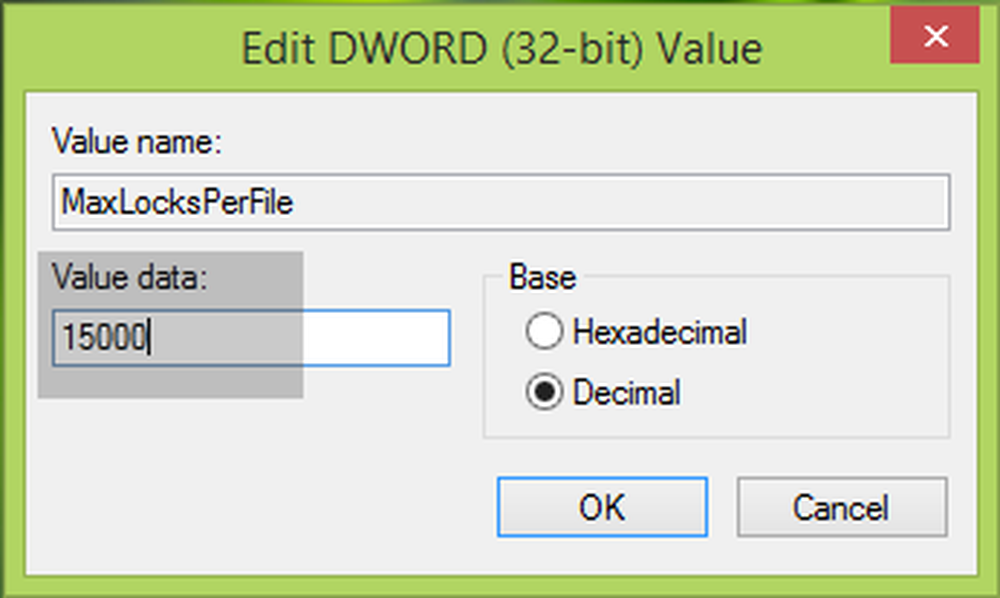Dateisystemfehler 2147219196 unter Windows 10 beheben
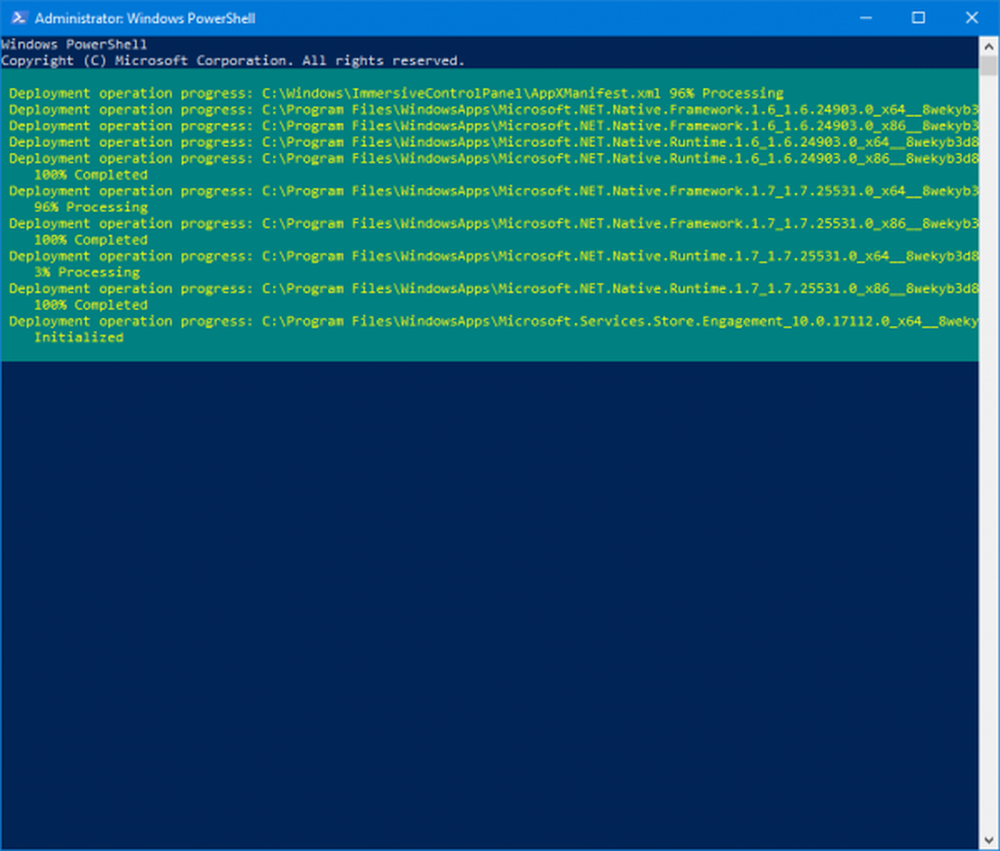
Das Fotos App ist der moderne Ersatz für den Windows Photo Viewer. Es ist eine UWP-App, die auch eng mit Ihren anderen Geräten verbunden ist. Es ist eine neue All-in-One-Lösung, die auf viele verschiedene Arten funktioniert. Es kann als Werkzeug verwendet werden, um Ihre Bilder zuzuschneiden, ihre Größe zu ändern und mehr. Sie können Ihren Bildern jedoch auch eine Reihe von Filtern hinzufügen. Wenn Sie über den Videoaspekt dieser Anwendung sprechen, können Sie 3D-Effekte zu Ihren Videos hinzufügen und sie in die Handlung dieses Videos eintauchen lassen. Dies gibt ihm einen Vorteil gegenüber anderen Anwendungen derselben Kategorie.
Keine Software ist perfekt. Es gibt immer einige Fehler und Mängel, die mit neuen Updates behoben werden. Und Microsoft Photos ist keine Ausnahme. Beim Öffnen eines Fotos mit dieser App erhielt ich - Dateisystemfehler 2147219196.

Dateisystemfehler 2147219196
Dieser Fehler wird beim Öffnen eines .JPG .PNG oder eines anderen Bildformats verursacht. Windows 10 Version 1803 ist davon hauptsächlich betroffen. Die Mehrheit der Marktanteile wird von dieser Version ab sofort übernommen. Von vielen Benutzern wird erwartet, dass dieser Fehler auftritt. Es kann jedoch eine Reihe von Faktoren geben, die zu diesem Fehler führen. Lassen Sie uns dazu einfach jede mögliche Lösung prüfen.
1] Deinstallieren Sie die Photos App und installieren Sie sie erneut

Öffnen Sie zunächst ein Windows PowerShell-Fenster mit Administratorrechten. Um dies zu tun, drücken Sie WINKEY + X oder klicken Sie mit der rechten Maustaste auf die Schaltfläche Start und klicken Sie auf Windows PowerShell (Admin). Klicken Sie für die Aufforderung zur Benutzerkontensteuerung oder Benutzerkontensteuerung auf Ja.
Geben Sie nun den folgenden Befehl ein und drücken Sie die Eingabetaste.
Get-AppxPackage Microsoft.Windows.Photos | Remove-AppxPackage
Laden Sie dann PsExec hier von der offiziellen Microsoft Docs-Website herunter. Extrahieren Sie die heruntergeladene ZIP-Datei an diesen Ort: D: / Werkzeuge
Starten Sie nun ein Eingabeaufforderungsfenster mit Administratorrechten, indem Sie nach suchen CMD im Cortana-Suchfeld. Klicken Sie dann mit der rechten Maustaste auf den entsprechenden Eintrag und klicken Sie auf Führen Sie als Administrator aus.
Dann tippen Sie ein,
d: \ tools \ PsExec.exe -sid c: \ windows \ system32 \ cmd.exe
drücken Sie dann die Eingabetaste.

rd / s "C: \ Programme \ WindowsApps \ Microsoft.Windows.Photos_2018.18051.17710.0_x64__8wekyb3d8bbwe
Sie erhalten nun eine Bestätigungsaufforderung.

Art Y und drücken Sie die Eingabetaste.
Dadurch werden alle Inhalte Ihres Microsoft Photos-App-Ordners mit dem Namen gelöscht - Microsoft.Windows.Photos_2018.18051.17710.0_x64__8wekyb3d8bbwe.
Die Versionsnummer kann für Ihr Gerät variieren. Sie können es von überprüfen C: \ Programme \ WindowsApps Standort.
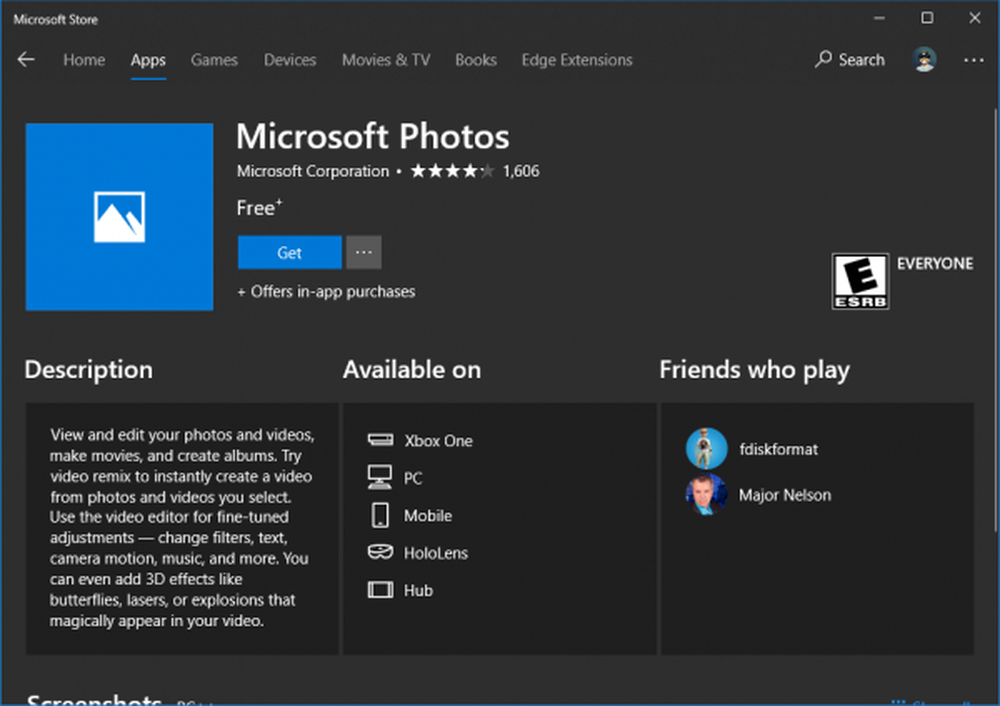
Öffnen Sie einfach Microsoft Store und suchen Sie nach Microsoft Photos, um es auf Ihrem Computer zu installieren.
2] sfc / scannow verwenden
Sie können auch einen Systemdatei-Überprüfungsscan auf Ihrem Computer ausführen.
3] Installieren Sie alle UWP- oder Universal Platform-Apps erneut

Wenn die beiden obigen Methoden den Fehler nicht beheben, können Sie einfach versuchen, alle UWP-Apps auf Ihrem Computer mit einem Befehl mithilfe von PowerShell neu zu installieren.
Öffnen Sie dazu ein Windows PowerShell-Fenster mit Administratorrechten. Um dies zu tun, drücken Sie WINKEY + X oder klicken Sie mit der rechten Maustaste auf die Schaltfläche Start und klicken Sie auf Windows PowerShell (Admin). Klicken Sie für die Aufforderung zur Benutzerkontensteuerung oder Benutzerkontensteuerung auf Ja.
Geben Sie nun den folgenden Befehl ein und drücken Sie die Eingabetaste.
Get-AppXPackage | Foreach Add-AppxPackage -DisableDevelopmentMode -Register "$ ($ _. InstallLocation) \ AppXManifest.xml"
Dieser Vorgang kann etwas dauern, um alle Anwendungen auf Ihrem Computer zu entfernen und zu installieren.
Starten Sie Ihren Computer neu und überprüfen Sie, ob das Problem behoben ist oder nicht.
SPITZE: Sie können auch unseren kostenlosen 10AppsManager verwenden, um Windows 10 vorinstallierte Store-Apps mit einem Klick zu deinstallieren und erneut zu installieren!
Hoffe das hilft!