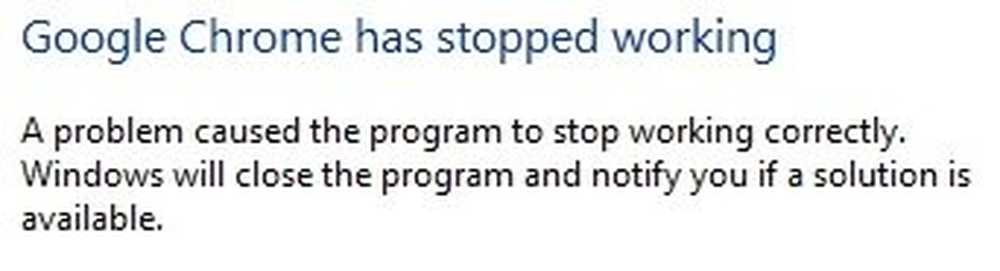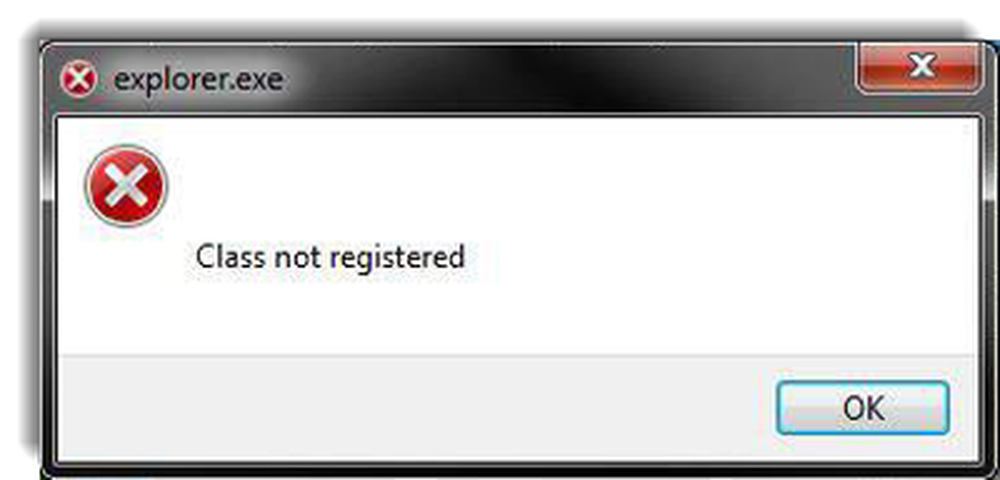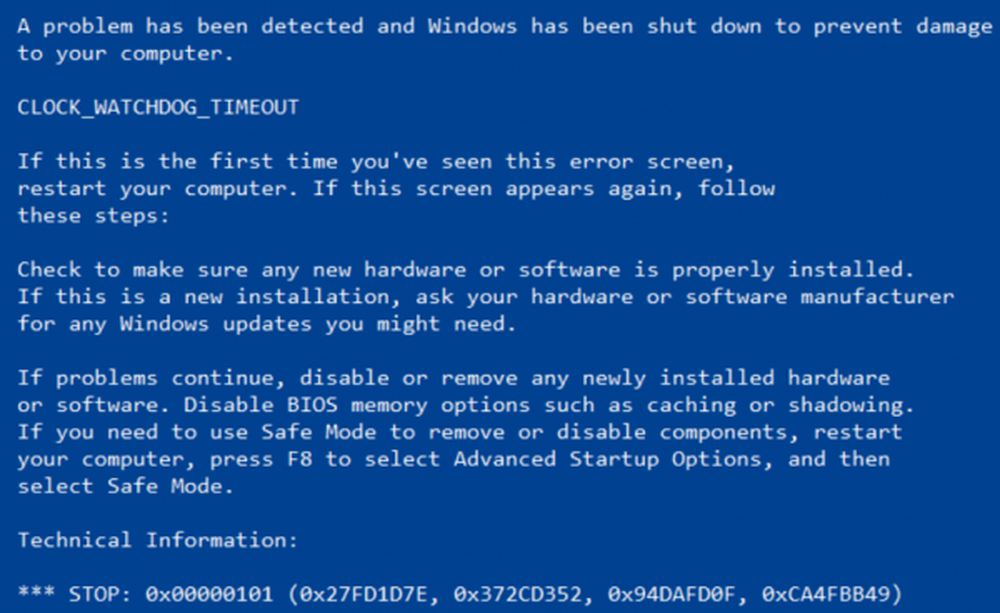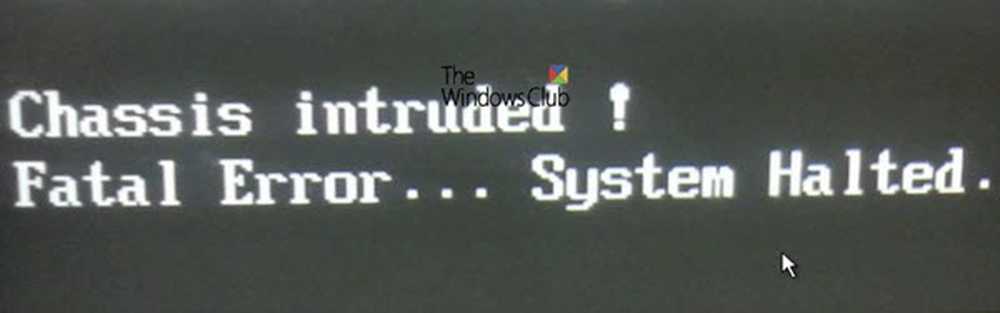Fix Chrome lässt sich auf Windows-PCs nicht öffnen oder starten
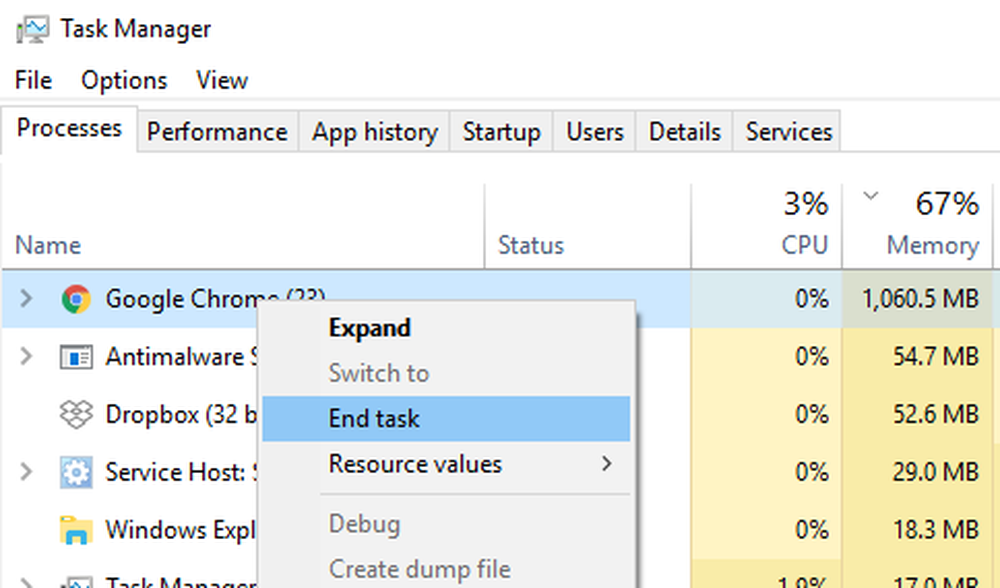
Wenn du da feststeckst Der Google Chrome-Browser kann keine Webseiten öffnen oder laden oder laden, Dann besteht die Chance, dass entweder die Chrome-Dateien beschädigt sind oder ein Plugin viele Ressourcen beansprucht. Es kann mit einer Nachricht enden - Google Chrome funktioniert nicht mehr. Überraschenderweise sehen Sie es möglicherweise auch im Task-Manager, aber es wird nichts in der Taskleiste angezeigt. In diesem Beitrag zeigen wir, wie Sie dieses Problem beheben können.
Chrome lässt sich nicht öffnen
1] Beenden Sie Chrome im Task-Manager
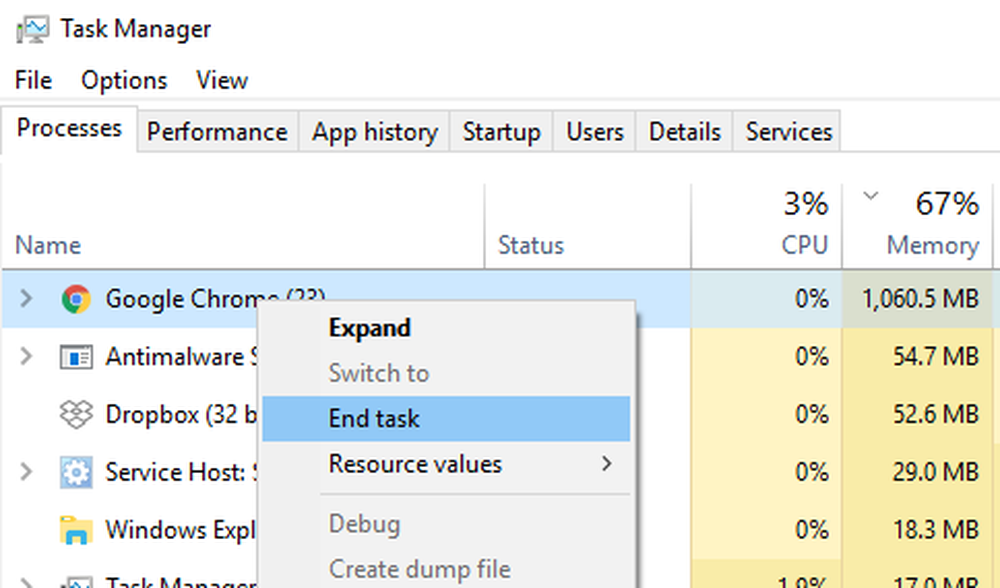
Wenn Chrome nicht geöffnet wird, wird möglicherweise der Hintergrund des Prozesses ausgeführt, aber die Browserfenster werden nicht angezeigt. In diesem Fall müssen Sie Chrome beenden und erneut starten.
- Klicken Sie mit der rechten Maustaste in die Taskleiste und wählen Sie Taskmanager. Wenn der Task-Manager nicht antwortet, können Sie Alt + Strg + Entf verwenden und dann Task-Manager auswählen.
- Suchen Sie unter "Prozesse" nach "Google Chrome" oder "chrome.exe".
- Klicken Sie mit der rechten Maustaste und wählen Sie Prozess beenden.
- Starten Sie das Programm erneut.
2] Prüfen Sie, ob Ihr Antivirus Chrome blockiert
Aus Sicherheitsgründen blockiert ein Sicherheitsprogramm manchmal Chrome, weshalb es nicht ordnungsgemäß gestartet werden kann. Sie können diese Software entweder deaktivieren oder vollständig deinstallieren, um festzustellen, ob Chrome geöffnet werden kann.
3] Benutzerprofil in Chrome löschen
- Öffnen Sie die Eingabeaufforderung und geben Sie ein % USERPROFILE% \ AppData \ Local \ Google \ Chrome \ Benutzerdaten.
- Drücke Enter.
- Nach Ordnernamen suchen 'Standard Ordner'
- Kopieren Sie es als Backup auf ein anderes Laufwerk und löschen Sie diesen Ordner.
- Starten Sie Chrome erneut und gehen Sie zu Einstellungen> Erweitert> Zurücksetzen
- Bestätigen.
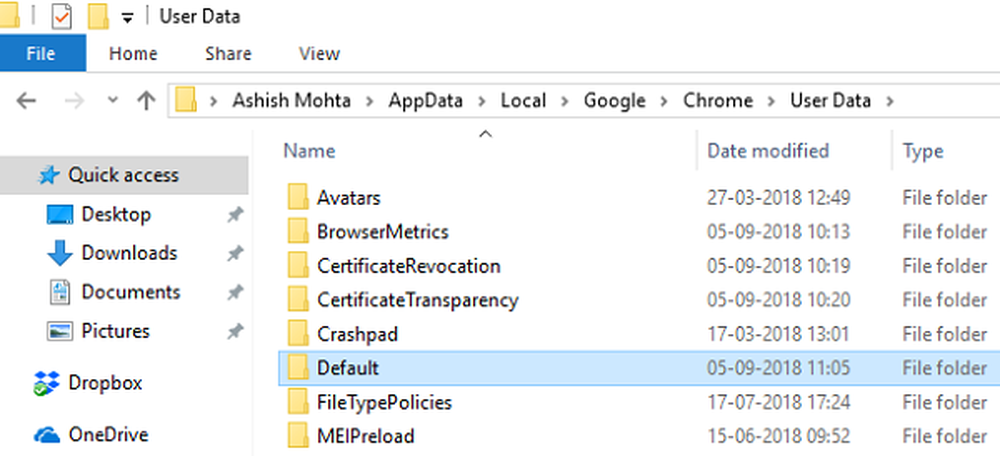
Möglicherweise müssen Sie sich erneut mit Ihrem Google-Konto anmelden. Alle Ihre Daten gehen verloren.
4] Deaktivieren Sie die Chrome-Erweiterungen
Sie können dies überprüfen, indem Sie Chrome im abgesicherten Modus starten. Dies ist nur eine Vorsichtsmaßnahme, und stellen Sie sicher, dass Sie nicht wieder in Schwierigkeiten geraten. Da Sie ein neues Profil haben, müssen Sie alle Erweiterungen einzeln installieren. Stellen Sie sicher, dass Sie Chrome jedes Mal neu starten, wenn Sie eine Erweiterung installieren, und prüfen, ob dies einwandfrei funktioniert.
5] Führen Sie das Chrome Cleanup Tool aus
Führen Sie den in Chrome integrierten Browser Malware Malware Scanner & Cleanup Tool aus. Es hilft Ihnen, unerwünschte Anzeigen, Popups und Malware, ungewöhnliche Startseiten, Symbolleisten und andere Elemente zu entfernen, die die Erfahrung beeinträchtigen, indem Websites durch Überlastung der Seiten mit Speicheranfragen abgestürzt werden.
6] Chrome neu installieren
Sie können den Chrome-Browser vollständig zurücksetzen oder Chrome erneut installieren. Stellen Sie sicher, dass Sie das Benutzerprofil löschen und anschließend installieren.
Wir hoffen, eine dieser Lösungen hilft Ihnen bei Ihrem Problem auf Ihrem Windows-PC. Dieser Beitrag hilft Ihnen, wenn Chrome abstürzt oder einfriert.