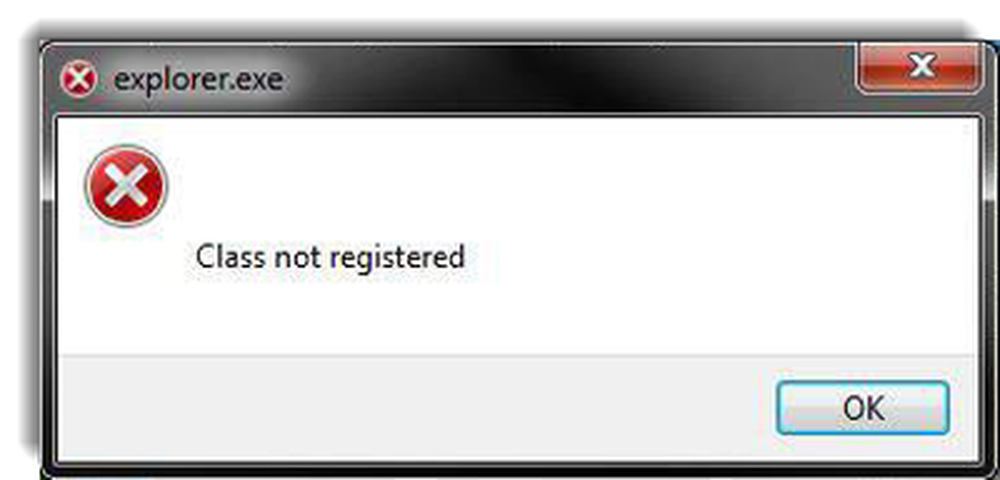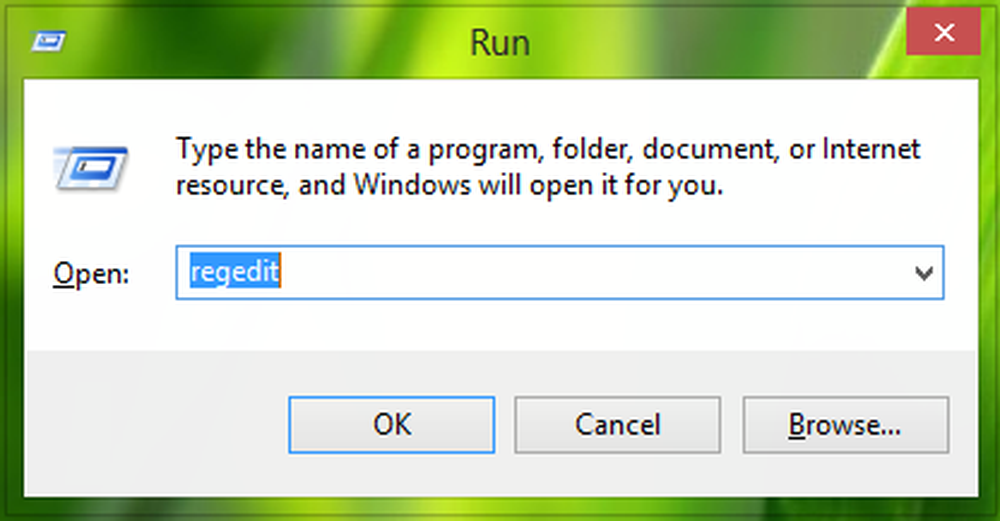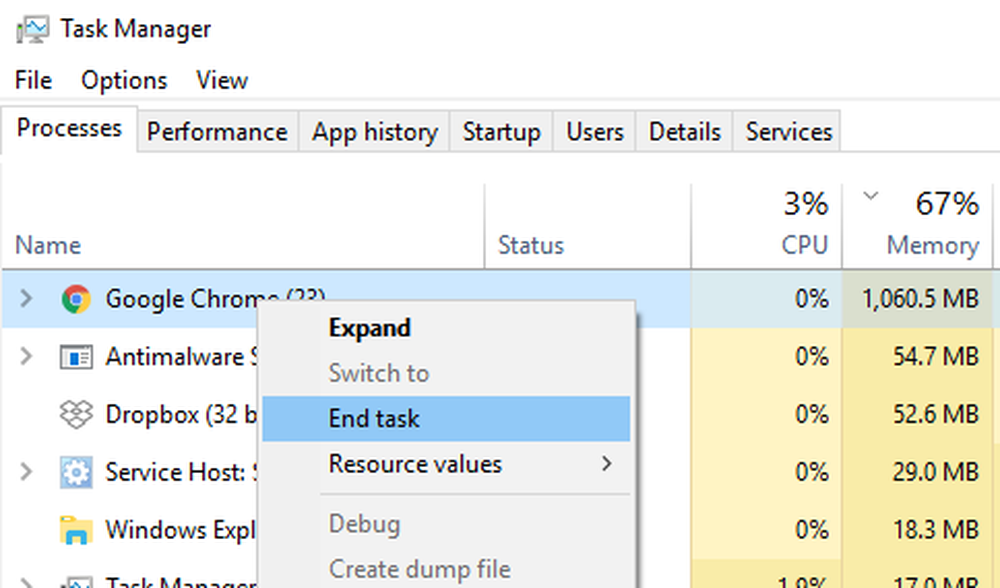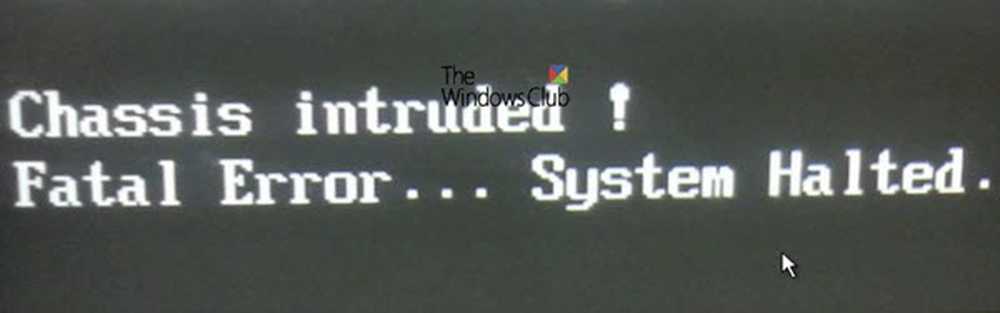Chrome-Fehlermeldung beheben & ldquo; Ihr Profil kann nicht verwendet werden, da es aus einer neueren Version von Google Chrome stammt. & Rdquo;

 Wie Sie vielleicht wissen, gibt es eine Reihe von Early Access Release-Kanälen für Google Chrome, mit denen Sie neue Funktionen testen können, die sich noch in der Entwicklung befinden. Sie könnten beispielsweise jetzt Google Chrome 9 verwenden, wenn Sie dazu bereit waren und bereit waren, gelegentlich Fehler und Instabilitäten in Kauf zu nehmen. Wenn jedoch ein Benutzer zu einem Betakanal oder einem Entwicklerkanal von Chrome wechselt, geschieht dies häufig, wenn er nach zu vielen Abstürzen wieder in den stabilen Kanal wechselt. Dies ist alles gut und gut, es handelt sich lediglich um eine Neuinstallation von Chrome. Wenn Sie jedoch von einer neueren Version von Google Chrome zu einer früheren Version wechseln, wird beim Start die folgende Fehlermeldung angezeigt:
Wie Sie vielleicht wissen, gibt es eine Reihe von Early Access Release-Kanälen für Google Chrome, mit denen Sie neue Funktionen testen können, die sich noch in der Entwicklung befinden. Sie könnten beispielsweise jetzt Google Chrome 9 verwenden, wenn Sie dazu bereit waren und bereit waren, gelegentlich Fehler und Instabilitäten in Kauf zu nehmen. Wenn jedoch ein Benutzer zu einem Betakanal oder einem Entwicklerkanal von Chrome wechselt, geschieht dies häufig, wenn er nach zu vielen Abstürzen wieder in den stabilen Kanal wechselt. Dies ist alles gut und gut, es handelt sich lediglich um eine Neuinstallation von Chrome. Wenn Sie jedoch von einer neueren Version von Google Chrome zu einer früheren Version wechseln, wird beim Start die folgende Fehlermeldung angezeigt:Ihr Profil kann nicht verwendet werden, da es von einer neueren Version von Google Chrome stammt. Einige Funktionen sind möglicherweise nicht verfügbar. Bitte geben Sie ein anderes Profilverzeichnis an oder verwenden Sie eine neuere Version von Chrome.
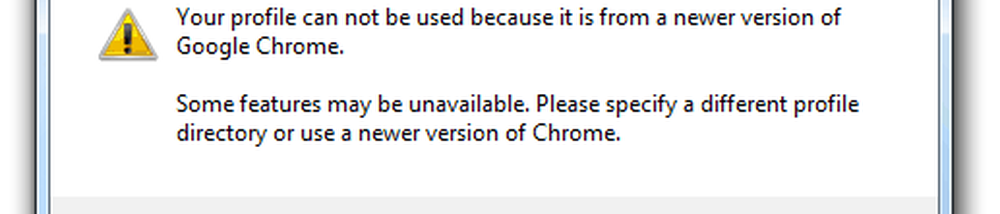
So legt Chrome das Problem und sogar die Lösung fest, aber wie zum Teufel geben Sie ein anderes Profilverzeichnis in Chrome an? Such mich. Ich persönlich denke, der einfachste Weg, dies zu beheben, besteht darin, einfach Ihr Profil zu löschen und von vorne zu beginnen. Sie verlieren nichts wie gespeicherte Formulardaten, Kennwörter oder synchronisierte Lesezeichen, aber es wird diese lästige Fehlermeldung entfernt, die Ihnen mitteilt, dass Ihr Profil nicht verwendet werden kann. Hier ist eine schnelle Lösung:
Schritt eins
Starten Sie den Windows Explorer. Navigieren Sie zu C: \ Users \DEIN BENUTZERNAME\ AppData \ Local \ Google \ Chrome \ Benutzerdaten \ Standard
Vergessen Sie nicht, Ihren Windows-Benutzernamen für YOURUSERNAME auszugeben.
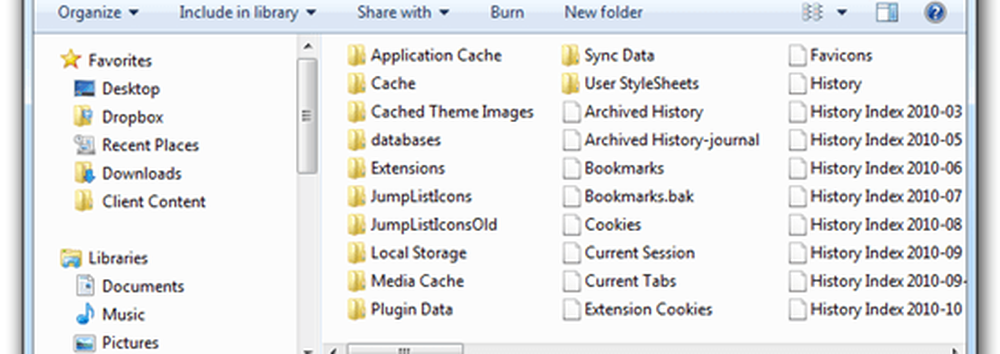
Beachten Sie, dass Sie möglicherweise müssen Versteckte Dateien und Ordner anzeigen hierherkommen. Klicken Start und Typ Ordneroptionen in der Suchleiste und wählen Sie Ordneroptionen. In dem Aussicht Tab, wählen Zeigt versteckte Dateien, Ordner und Laufwerke an unter Versteckte Dateien und Ordner.
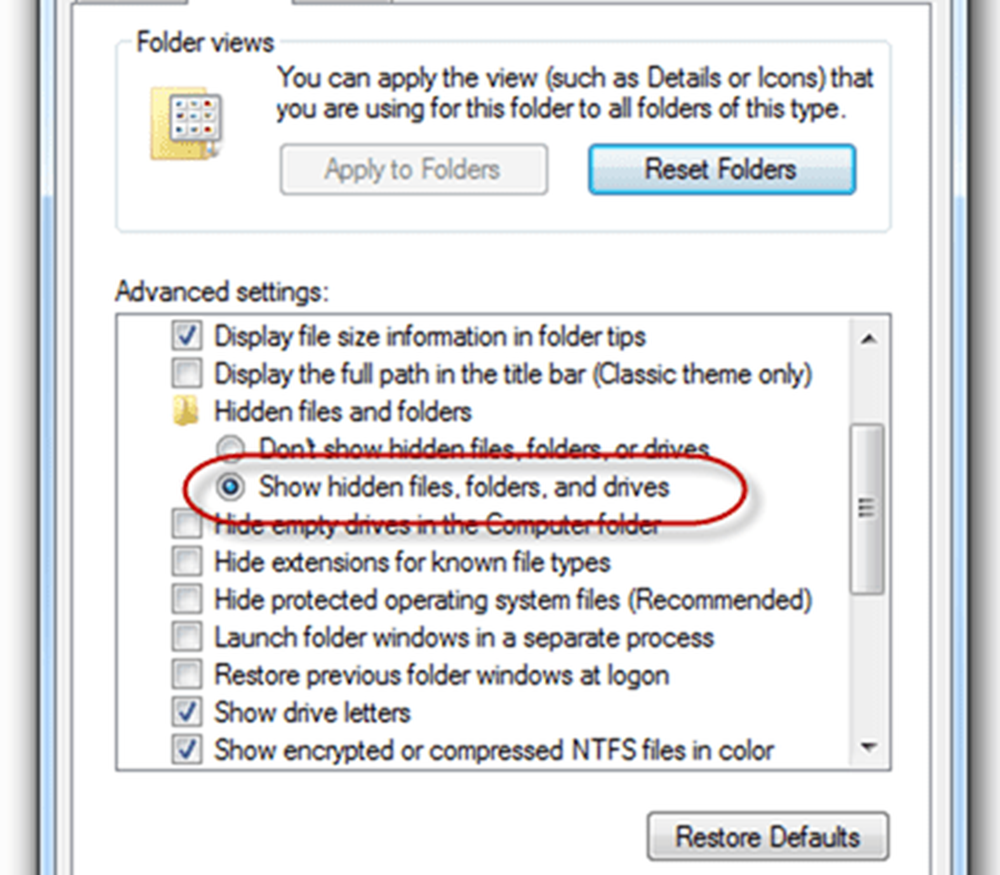
Schritt zwei
Suchen Sie die aufgerufene Datei Webdaten. Lösche es.
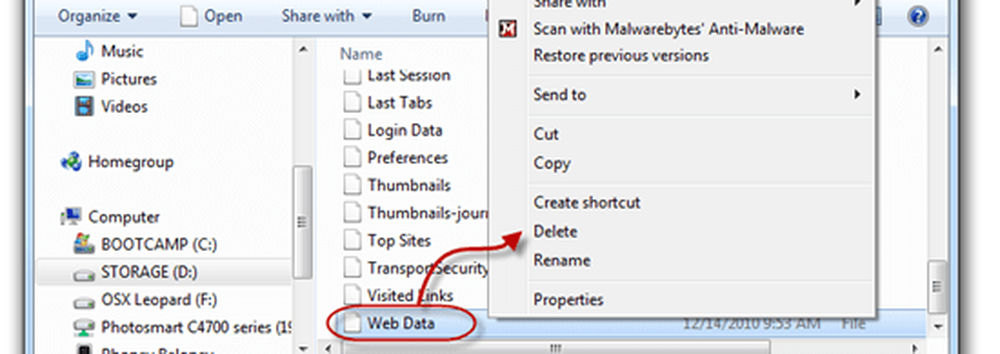
Hinweis: Wenn Sie nervös sind, können Sie es einfach umbenennen "Web data.bk" um es als Backup zu speichern. Das Löschen dieses Eintrags sollte jedoch keine nachteiligen Auswirkungen haben.
Schritt drei
Starten Sie Google Chrome. Die Fehlermeldung ist weg!
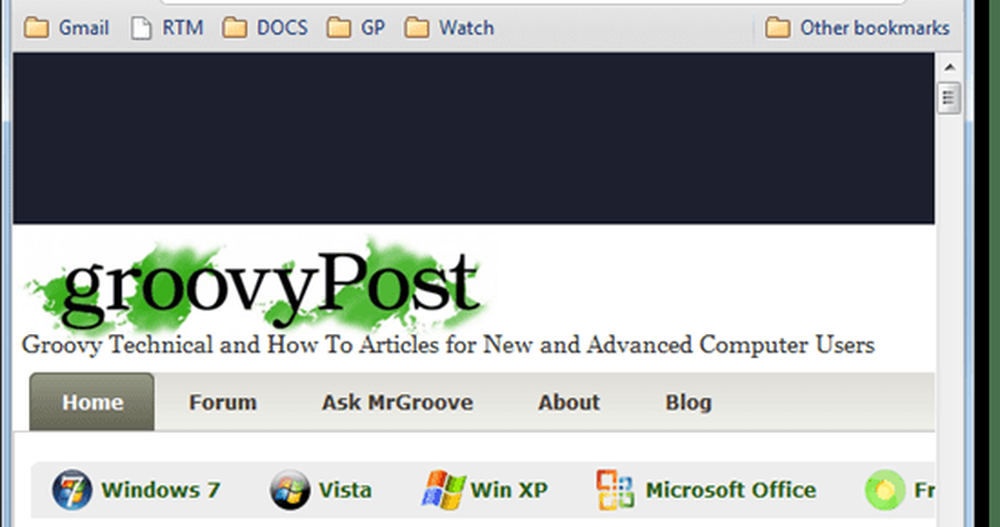
Das ist alles dazu. Was für ein nerviger Fehler, zum Glück ist es eine einfache Lösung.