Ethernet oder WiFi hat keinen gültigen IP-Konfigurationsfehler in Windows 10/8/7
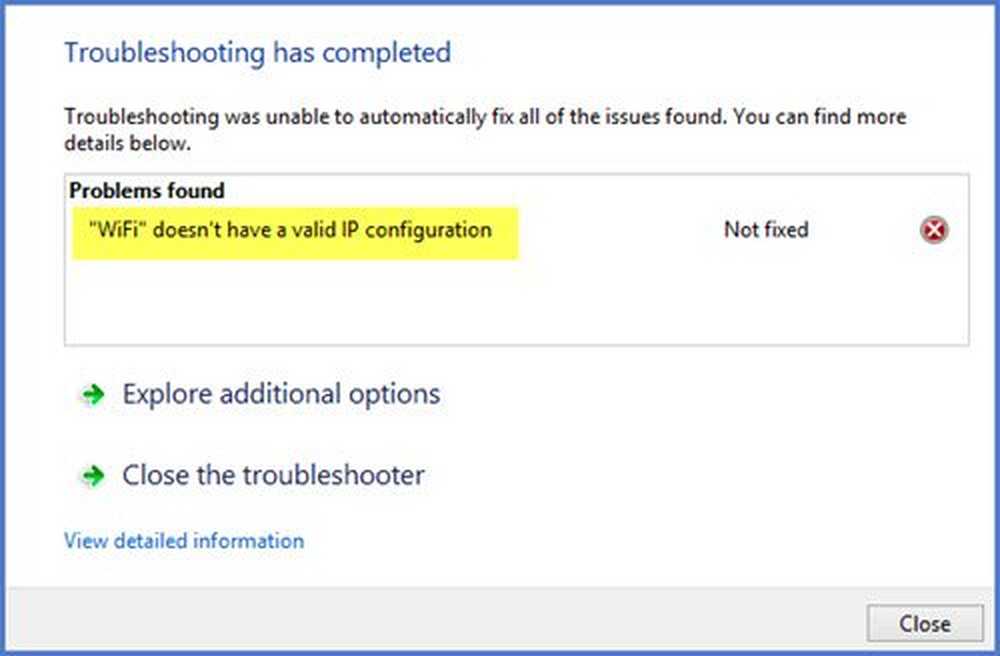
Wenn Sie das verwenden Problembehandlung bei der Windows-Netzwerkdiagnose Zur Behebung von Verbindungsproblemen erhalten Sie abhängig von Ihrem Problem möglicherweise eine der folgenden Meldungen:
- WiFi hat keine gültige IP-Konfiguration
- Ethernet hat keine gültige IP-Konfiguration
- Drahtlose Netzwerkverbindung hat keine gültige IP-Konfiguration.
Wenn Sie eine solche erhalten Drahtlose Netzwerkverbindung hat keine gültige IP-Konfiguration Fehlermeldung dann kann dieser Beitrag Ihnen helfen. Sehen Sie sich die Liste der Vorschläge an und prüfen Sie, welche davon in Ihrem Fall zutreffen.
WiFi oder Ethernet hat keine gültige IP-Konfiguration
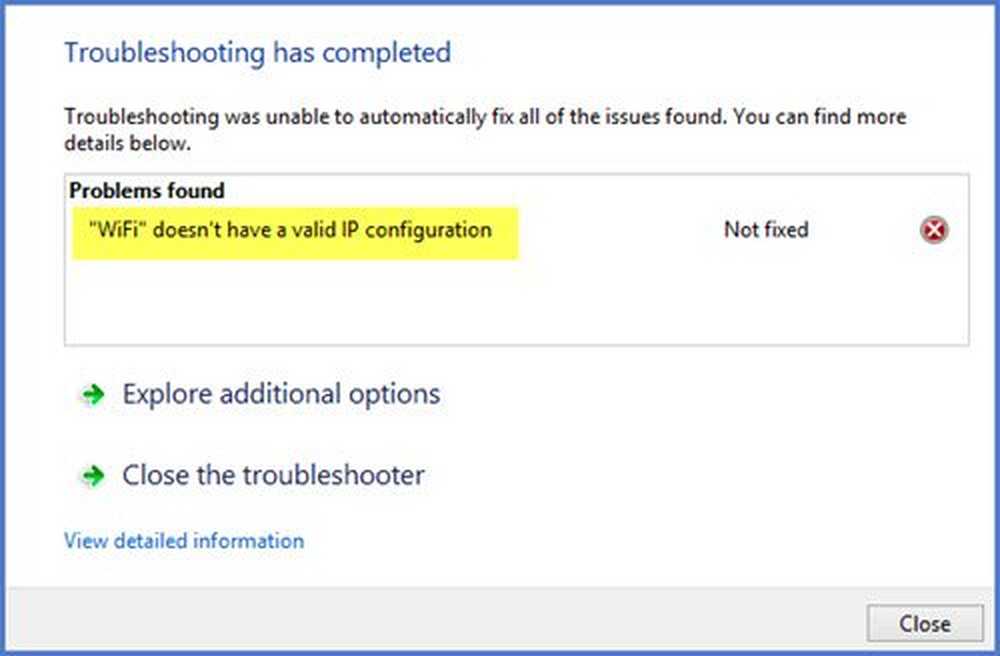
1] Setzen Sie Ihren kabellosen Router oder Ihr Modem zurück und starten Sie Ihren Windows-Computer neu. Überprüfen Sie, ob dadurch das Problem behoben wird. Wenn dieses Problem in letzter Zeit aufgetreten ist, möchten Sie möglicherweise Ihren Computer an einem guten Punkt wiederherstellen.
2] Aktualisieren Sie den Netzwerkadaptertreiber. Öffnen Sie im WinX-Menü Geräte-Manager und erweitern Netzwerkadapter.

3] Erneuern Sie Ihre IP-Adresse und prüfen Sie, ob dies für Sie funktioniert.
4] Internetverbindungsprobleme können auch auf einen beschädigten DNS-Cache zurückzuführen sein. Das Zurücksetzen oder Leeren des DNS-Cache ist für viele dieser Probleme eine einfache Lösung.
5] Setzen Sie Winsock zurück und sehen Sie, ob das Ihnen hilft.
6] Prüfen Sie, ob der Router so eingestellt ist, dass die Anzahl der DHCP-Benutzer begrenzt wird. In diesem Fall müssen Sie möglicherweise die Anzahl erhöhen.
7] Geben Sie die folgenden Befehle in das Feld Ausführen ein und drücken Sie die Eingabetaste, um den Internet Connections-Ratgeber zu öffnen:
msdt.exe -id NetworkDiagnosticsWeb
Führen Sie es aus und sehen Sie, ob es Ihr Problem behebt.
8] Führen Sie das Network Reset Tool aus und prüfen Sie, ob dies hilfreich ist.
9] Wenn nichts hilft, führen Sie einen sauberen Neustart durch und versuchen Sie dann manuell herauszufinden, welcher Prozess oder Programm stört und das Problem verursacht.
10] Wenn Sie weitere Ideen benötigen, ist dieser Beitrag zur Problembehandlung bei Netzwerk- und Internetverbindungsproblemen der, den Sie besuchen möchten.
Teilen Sie uns mit, ob Ihnen etwas geholfen hat oder ob Sie andere Ideen haben.


