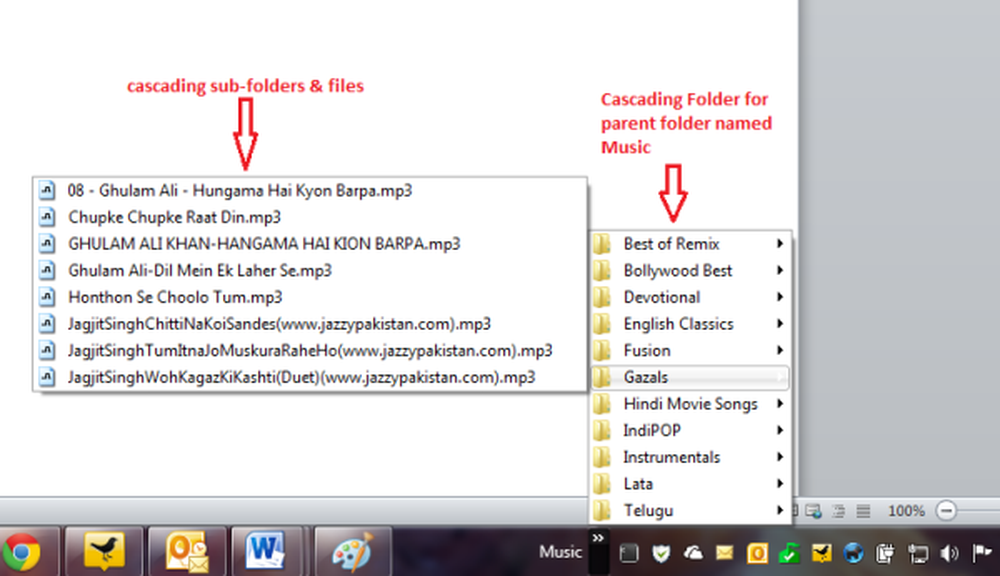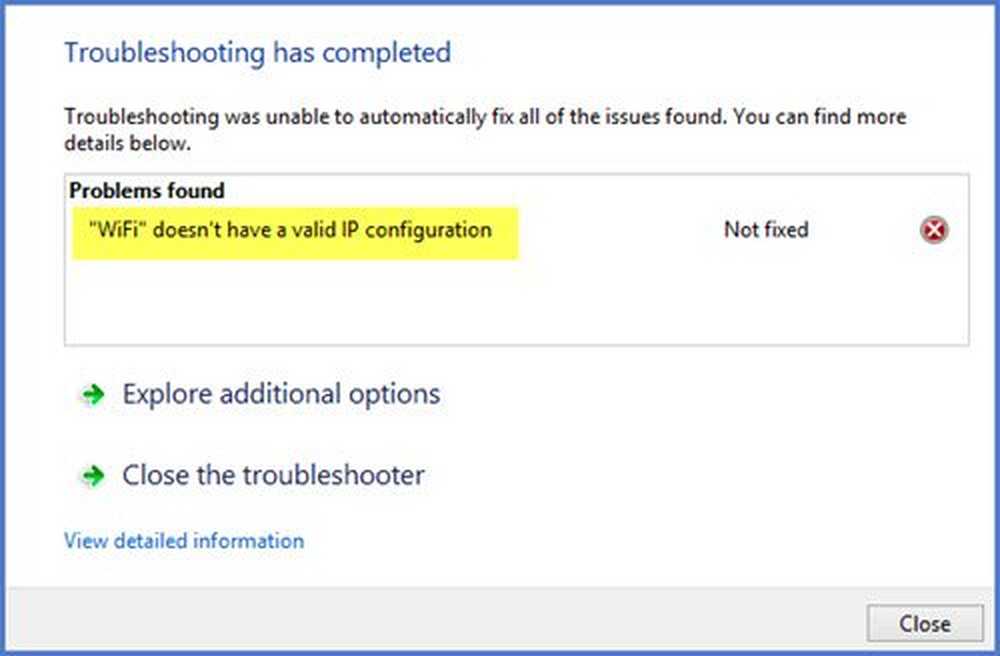Wichtige Tipps zur Dateiverwaltung Für Windows 10/8/7
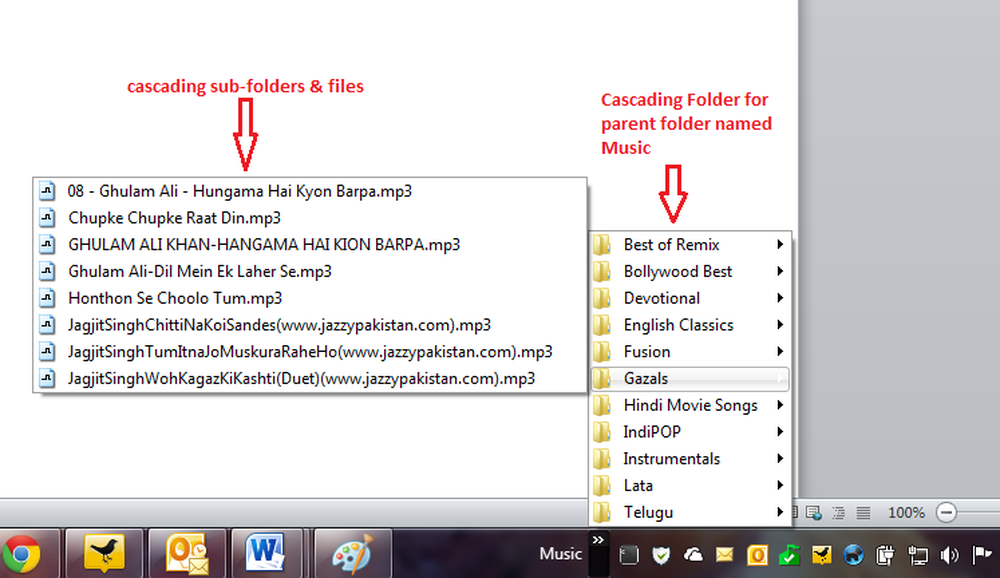
Windows 7 bietet eine schöne Möglichkeit, Dinge zu organisieren. Während die Tradition, in Windows 7 Standardordner für Dokumente, Musik, Videos und Bilder zu haben, fortbesteht, können Sie auch Bibliotheken erstellen, um Ihre Dateien zu organisieren, ohne sie tatsächlich verschieben zu müssen.
Tipps zur Dateiverwaltung
Dieser Artikel enthält einige nützliche Tipps für die Dateiverwaltung in Windows 7, einschließlich des Zugriffs auf Unterordner und Inhalte, ohne den Windows Explorer zu öffnen.
1: Verwenden von Standardordnern zum Verwalten von Dateien
Bei der Installation von Windows 7 erhalten Sie standardmäßig vier Ordner:
- Unterlagen
- Bilder
- Musik und
- Videos
Diese Bibliotheken werden auch als Bibliotheken bezeichnet, da Sie diesen Ordnern Dateien zuweisen und hinzufügen können, ohne die Dateien von ihrem ursprünglichen Speicherort verschieben zu müssen. In diesem Abschnitt konzentrieren wir uns darauf, Dateien tatsächlich in diesen Ordnern zu speichern.
Da die Ordner bereits so umbenannt wurden, dass Benutzer den Inhalt dieser Ordner erkennen können, sollten Sie Ihre Dateien entsprechend speichern. Wenn es sich um Word-Dokumente handelt, können Sie sie im Ordner Dokumente speichern. Wenn Sie Musikdateien speichern, können Sie sie im Musikordner usw. ablegen.
Der einzige Nachteil bei der Verwendung von Standardordnern für die Dateiverwaltung in Windows 7 besteht darin, dass diese Ordner für jeden Benutzer des Systems spezifisch sind. Wenn das Benutzerprofil beschädigt wird, besteht das Risiko, dass diese Dateien verloren gehen. Dies bedeutet auch, dass Sie diese Ordner sichern müssen, bevor Sie Windows 7 neu installieren oder ein Upgrade von einer Edition auf eine andere durchführen.
Um Probleme zu umgehen, die bei der Verwendung von Standardordnern in Windows 7 auftreten, können Sie den folgenden Tipp verwenden.
2: Verwenden Sie ein separates Laufwerk und erstellen Sie eine "organisierte Struktur" für Ordner
Ich persönlich empfehle nicht das Speichern von Datendateien außer System- und temporären Dateien auf dem Systemlaufwerk. Verwenden Sie für Datendateien, die für Sie erforderlich sind, ein separates Laufwerk. Dadurch wird sichergestellt, dass die Dateien weiterhin intakt sind, falls Ihr Benutzerprofil beschädigt wird, ohne dass Sie die Dateien sichern. Ich speichere sogar die Outlook-PST-Dateien auf einem separaten Laufwerk, sodass ich bei der Neuinstallation von Microsoft Office keine früheren E-Mails, Kontakte, Erinnerungen und Aufgaben verpassen muss. Ich kann einfach die PST zu meinem Outlook hinzufügen, um alle E-Mails, Kontakte, Aufgaben und Kalender wieder zu erhalten.
In Windows können Sie bis zu 255 Zeichen (einschließlich Leerzeichen und einige Sonderzeichen) verwenden, um Dateien und Ordner umzubenennen. Sie können diese Funktion verwenden, um Ihre Ordner eindeutig zu benennen - so dass Sie auf einen Blick einen Überblick über den Inhalt erhalten. Wenn Sie sich beispielsweise mit der Geschäftsbuchhaltung befassen, können Sie einen Hauptordner mit dem Namen "Konten" erstellen. In diesem Ordner legen Sie Ordner an, die die Geschäftsjahre angeben, z. B. "2001-2002", "2002-2003" usw. In jedem dieser Ordner können Sie Ordner erstellen, die die Monate angeben: "April", "Mai", "Juni" und so weiter. Wenn Sie mehr als einen Client haben, können Sie weitere Unterordner erstellen, in denen Sie Dateien speichern, die sich auf jeden Client beziehen. Das bedeutet, dass der Unterordner „2011-2012“ einen Unterordner mit dem Namen „May“ haben kann, in dem es Unterordner gibt, die Ihre Kunden angeben: „client1“, „client2“ und mehr. Hier ist ein Beispiel für eine strukturierte Ordnerhierarchie.
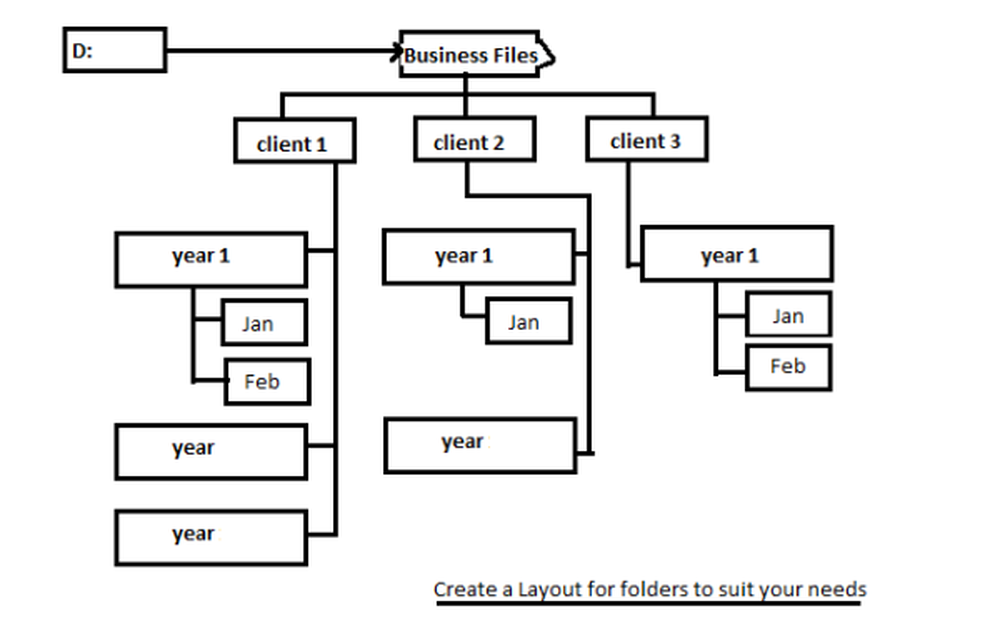
Alternativ können Sie ein Mastersystem mit Clientnamen als oberste Ordner erstellen, in denen Sie Ordner für Jahr und Monate erstellen. Dies hilft Ihnen bei der Verwaltung Ihrer Dateien nach Ihrer Priorität: entweder nach Geschäftsjahren oder nach Kunden. Sie können Papier und Stift verwenden, um über Ihre Bedürfnisse nachzudenken und eine Struktur zu entwerfen, bevor Sie sie auf Ihrem Computer implementieren. Auf diese Weise können Sie Ihre Speicher- und Zugriffsanforderungen besser nachvollziehen. Probieren Sie es aus und lassen Sie uns wissen, ob sich Ihre Dateien unter Windows 7 besser verwalten lassen.
PS: Ich würde auch eine Kopie dieser gesamten Ordnerstruktur nur vorsorglich in einem Cloud-basierten Speicher ablegen. Es kann Fälle geben, in denen Sie nicht auf Ihre Festplatte zugreifen können, oder Sie müssen auf diese Dateien von woanders zugreifen müssen. In diesem Fall können Sie mit einem Webbrowser auf Ihre Cloud-basierte Kopie zugreifen. Microsoft SkyDrive ermöglicht die Synchronisierung Ihrer lokalen Dateien mit dem Cloud-Speicher und umgekehrt. Sie können ein kostenloses Konto erstellen und den Desktop-Client zum Synchronisieren von Dateien von skydrive.live.com herunterladen. Wenn Sie den SkyDrive-Synchronisierungsordner auf Ihrer Festplatte installieren, wählen Sie ein anderes Laufwerk aus, als das, das Systemdateien enthält - aus den gleichen Gründen wie im ersten Abschnitt dieses Artikels.
3: Bibliotheken für die Dateiverwaltung in Windows 7 effizient verwenden
Mit Bibliotheken können Sie Ihre Dateien kategorisieren. Zusätzlich zu den vier bereits erwähnten Standardbibliotheken können Sie beliebig viele Bibliotheken erstellen. Wenn Sie Musik nach Genre speichern möchten, können Sie Bibliotheken mit den Bezeichnungen "Pop", "Rap", "Klassik", "Reggae" und mehr erstellen. Wenn Sie Dokumente entsprechend Ihren Kunden speichern möchten, können Sie Bibliotheken erstellen, die "client1", "client2" und mehr enthalten. Während sich die Ordner auf der lokalen Festplatte befinden können, können Sie mit der rechten Maustaste auf das Ordnersymbol klicken und eine der vorhandenen Bibliotheken auswählen oder eine neue Bibliothek erstellen, um den Ordner hinzuzufügen. Denken Sie daran, dass die Bibliotheken nur Verweise auf die Originaldateien enthalten. Wenn Sie diese Bibliotheken löschen, gehen Ihre Dateien nicht verloren. Dieses Bild zeigt, wie Sie mit dem Windows Explorer eine neue Bibliothek erstellen.

Wenn Sie nicht ganze Ordner, sondern nur Dateien hinzufügen möchten, öffnen Sie den Windows Explorer und klicken Sie im linken Bereich mit der rechten Maustaste auf Bibliotheken. Wählen Sie im daraufhin angezeigten Kontextmenü Neu und dann Bibliothek, um eine neue Bibliothek zu erstellen. Sie können dann einzelne Dateien in die neuen Bibliotheken ziehen und dort ablegen. Um mehrere Dateien gleichzeitig hinzuzufügen, wählen Sie mit UMSCHALT oder STRG mehrere Dateien aus.
4: Verwenden Sie Sprungmenüs, um auf Dateien zuzugreifen
Jump-Menüs enthalten zwei Arten von Dateien - Dateien, die Sie kürzlich verwendet haben, und solche, die Sie im Jump-Menü fixiert haben, sodass Sie leicht darauf zugreifen können. Um ein Sprungmenü zu einer Anwendung zu öffnen, klicken Sie mit der rechten Maustaste auf die Anwendung, wenn sich diese in der Taskleiste befindet. Dies kann bedeuten, dass Sie die Anwendung öffnen müssen, bevor Sie das Jump-Menü aufrufen. Wenn das Jump-Menü geöffnet wird, sehen Sie Dateien, die Sie kürzlich verwendet haben. Um eine verwandte Datei an das Jump-Menü anzuhängen, öffnen Sie den Windows Explorer und ziehen Sie die Datei in die Anwendung. Wenn das Dateisymbol auf dem Anwendungssymbol in der Taskleiste platziert wird, erhalten Sie eine Nachricht im folgenden Format: Anhängen an. Sie können das Dateisymbol dann freigeben, um es an das Jump-Menü dieser Anwendung anzuheften.
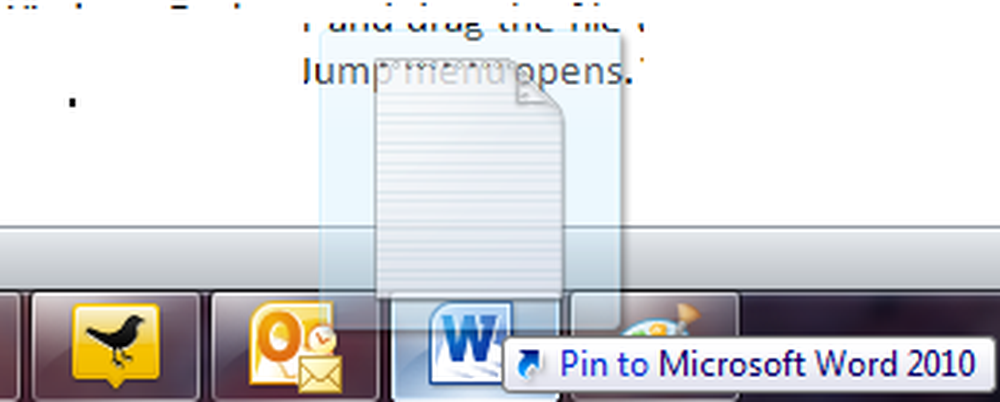
5: Andern Sie den übergeordneten Ordner an die Windows-Taskleiste
Wenn Sie regelmäßig Ordner verwenden, die sich in einem anderen Ordner befinden, können Sie den übergeordneten Ordner an die Windows 7-Taskleiste andocken, so dass Sie Windows Explorer nicht öffnen und navigieren müssen, um zu Ihren Dateien zu gelangen. Verwenden Sie für diesen Tipp das obige Beispiel, in dem wir ein Dateisystem basierend auf Jahren, Monaten und dann Clients erstellt haben.
Klicken Sie mit der rechten Maustaste auf eine leere Stelle in der Windows 7-Taskleiste. Klicken Sie im angezeigten Kontextmenü auf Symbolleisten und dann auf Neue Symbolleiste. Sie erhalten ein Dialogfeld "Ordner auswählen". Navigieren Sie zum übergeordneten Ordner, der in diesem Fall Business ist. Wählen Sie den Ordner aus und klicken Sie auf "Ordner auswählen". Denken Sie daran, den übergeordneten Ordner auszuwählen und ihn nicht zu öffnen. Andernfalls erhalten Sie eine Fehlermeldung. Der übergeordnete Ordner ist an die Windows 7-Taskleiste angedockt. Sie können jetzt auf klicken ">>" Klicken Sie neben diesem Ordnernamen auf, um auf den Inhalt (alle Unterordner und Dateien) zuzugreifen, ohne Windows Explorer öffnen zu müssen.
Wenn Sie auf diesen Ordner klicken, wird sein Inhalt in Form von kaskadierenden Menüs angezeigt. Sie können zu jedem Unterordner navigieren, um es zu öffnen, und auf die Datei klicken, die Sie öffnen möchten. Da der Hauptordner immer in der Taskleiste sichtbar ist, sparen Sie auch viel Zeit. Ja, Sie können das gesamte Laufwerk oder häufig verwendete Ordner an die Taskleiste andocken, wenn Sie möchten.