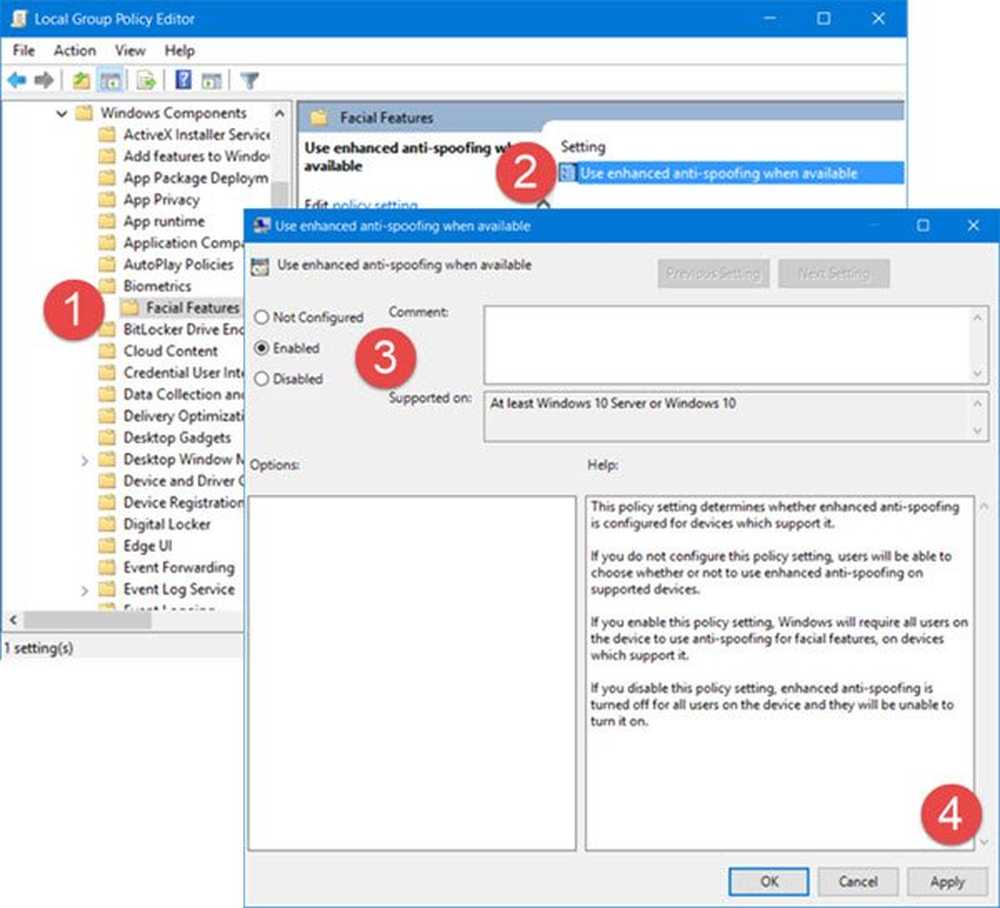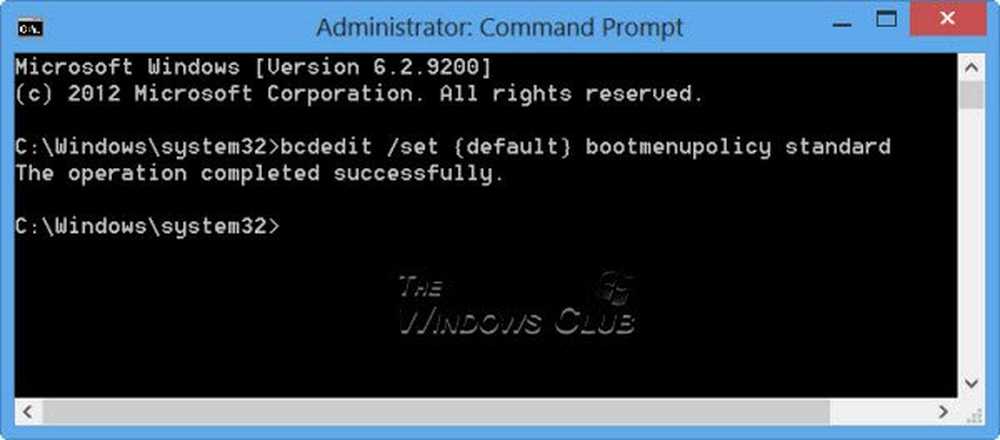Aktivieren Sie den Dateiversionsverlauf in Windows 8, um Daten in einer externen Quelle zu sichern

Windows 8 führt viele neue Funktionen ein. Dokumentenhistorie ist eine solche neue Funktion in Windows 8, mit der Sie Ihre Daten sehr einfach in einer externen Quelle sichern können. Sie können Ihre Bibliotheken, Dokumente, Kontakte, Favoriten etc. Sichern.
Aktivieren Sie den Dateiversionsverlauf in Windows 8
Um den Dateiverlauf einzuschalten, gehen Sie zu Start und geben Sie ein Dokumentenhistorie. Dies löst eine Suche aus. Wählen die Einstellungen unter dem Suchfeld. Klicken Sie jetzt auf Dokumentenhistorie Option im linken Bereich. Dadurch wird das Dateiverlaufungsfenster geöffnet.

Klicken Sie einfach auf Anschalten Schaltfläche, um den Dateiverlauf zu aktivieren.

Standardmäßig werden alle Ihre Bibliotheken, Kontakte, Dokumente usw. automatisch für die Sicherung ausgewählt. Klicken Sie auf, um eine Bibliothek oder einen Ordner auszuschließen Ordner ausschließen Option im linken Bereich. Klicken Sie jetzt auf Wähle einen Ordner. Wählen Sie dann den Ordner aus, den Sie von der Sicherung ausschließen möchten, und drücken Sie dann OK.

Sichern Sie Daten mithilfe des Dateiversionsverlaufs in Windows 8
Wenn Sie den Dateiverlauf aktivieren, wird eine gespeicherte Datei standardmäßig für immer aufbewahrt (d. H., Sie wird nicht gelöscht), und es wird jede Stunde ein Backup erstellt.
Klicken Sie auf, um diese Einstellungen zu ändern Erweiterte Einstellungen Möglichkeit. Wählen Sie hier die gewünschte Option aus dem Dropdown-Menü direkt neben der Option, die Sie ändern möchten.
Wählen Sie anschließend ein Gerät aus, um Ihre Daten zu speichern. Sie können Ihre Sicherungen auf externen Festplatten, Netzwerkspeicherorten usw. speichern. Klicken Sie auf, um den Standardspeicherort zu ändern Laufwerk wechseln. Sie können jetzt die verfügbaren Speicherorte sehen, an denen Sie Ihre Daten sichern können.

Wählen Sie einfach den gewünschten Ort aus dieser Liste aus, klicken Sie auf OK und fertig!

Weitere Informationen zum Sichern, Wiederherstellen, Hinzufügen weiterer Dateien, zum Ändern des Laufwerks, zum Ausschließen von Ordnern, zum Konfigurieren des Dateiverlaufs, zum Löschen alter Versionen, zum Erstellen von Sicherungen auf dem lokalen Laufwerk und mehr finden Sie HIER.
Informationen zum Sichern und Wiederherstellen von Dateien in Windows 10 finden Sie hier.