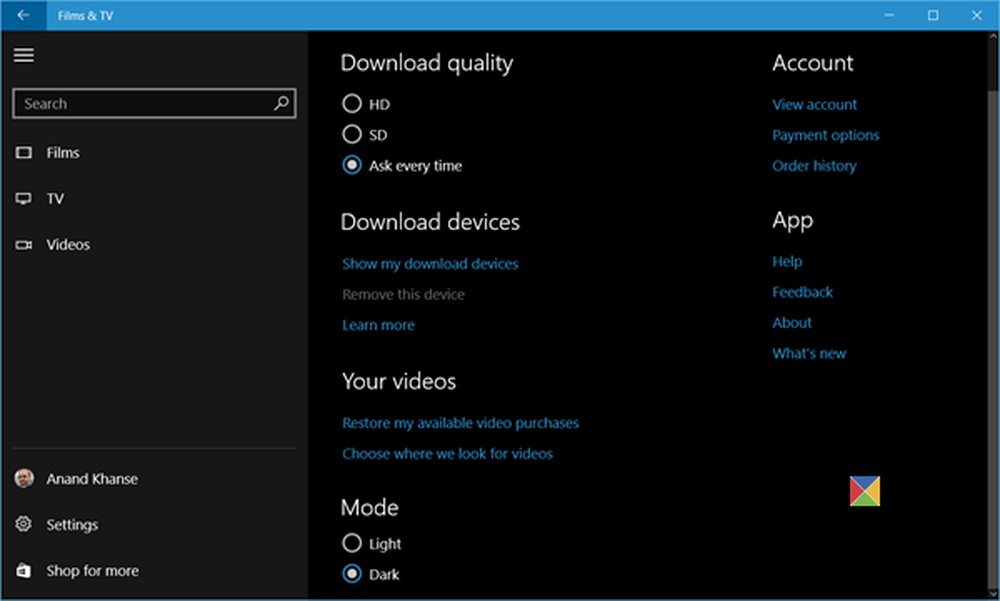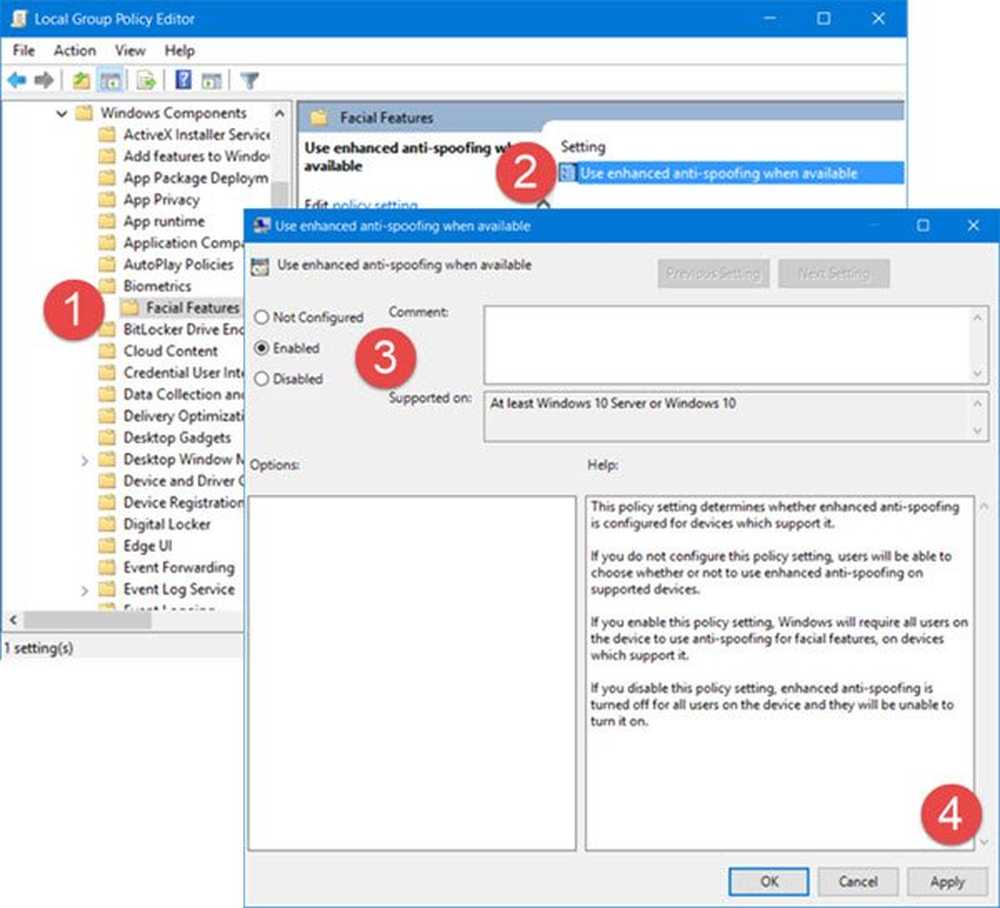Aktivieren Sie die F8-Taste und den abgesicherten Modus in Windows 10
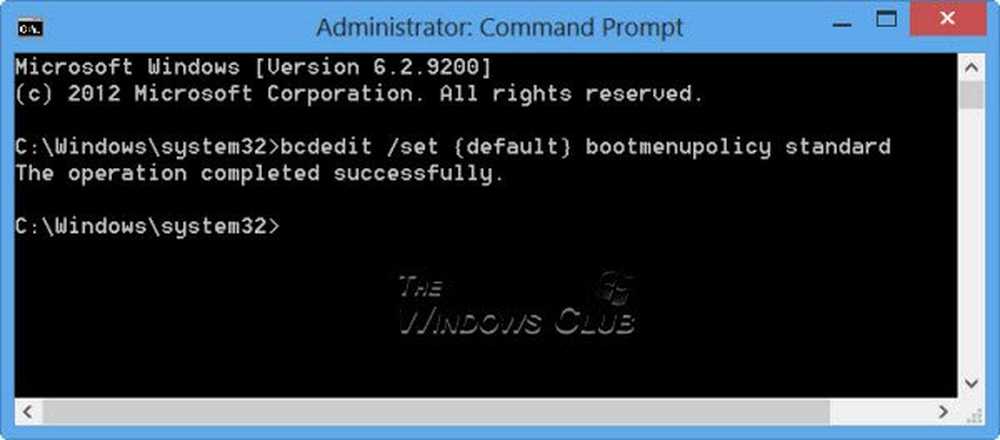
Windows 10/8 startet sehr schnell, daher haben Sie möglicherweise festgestellt, dass die Taste F8 nicht funktioniert. Dafür gibt es einen Grund. Microsoft hat die Zeiträume für die Tasten F2 und F8 auf fast null Intervalle reduziert - weniger als 200 Millisekunden, wenn Sie möchten -, wodurch die Wahrscheinlichkeit, dass der F8-Interrupt erkannt wird, extrem gering ist und die Benutzer nicht erhalten Drücken Sie die Taste F8, um das Startmenü aufzurufen, und rufen Sie anschließend den abgesicherten Modus in Windows auf.
Abgesicherter Modus in Windows 10
Während wir wissen, wie Windows mit dem msconfig-Tool in den abgesicherten Modus gebootet wird, haben wir gesehen, wie Windows erweiterte Startoptionen anzeigen und mit ihm im abgesicherten Modus starten kann. Wir haben auch gesehen, wie wir Starteinstellungen anzeigen können, um in abgesicherten Modus in Windows 8 zu booten. In diesem Beitrag werden wir sehen, wie Aktivieren Sie die Taste F8 Damit wir im abgesicherten Modus von Windows 10/8 starten können, verwenden Sie diese Taste - wie in Windows 7 und früheren Versionen.
Sie müssen das aktivieren Legacy-Boot-Richtlinie. Wenn Sie dies tun, wird Windows einige Sekunden später gestartet. Wenn Sie diese Richtlinie auf einem Dual-Boot-System aktivieren, können Sie auch das Betriebssystem auswählen, in dem Sie booten möchten. Sie müssen diese Schritte nicht mehr wiederholen.
Windows F8-Taste funktioniert nicht
Öffnen Sie ein erhöhtes Eingabeaufforderungsfenster, um die Beibehaltung des F8 zu aktivieren, damit Windows 10/8 im abgesicherten Modus gestartet werden kann. Geben Sie Folgendes ein und drücken Sie die Eingabetaste:
bcdedit / set default bootmenupolicy vererben

Sie sehen eine Nachricht: Die Operation wurde erfolgreich abgeschlossen.
Sie werden feststellen, dass die Windows 8 F8-Taste, die nicht funktioniert hat, jetzt funktioniert! Möglicherweise müssen Sie Ihren Computer neu starten, damit die Einstellung funktioniert.
Wenn Sie die Einstellung ändern möchten, geben Sie Folgendes ein und drücken Sie die Eingabetaste:
bcdedit / set default bootmenupolicy-Standard
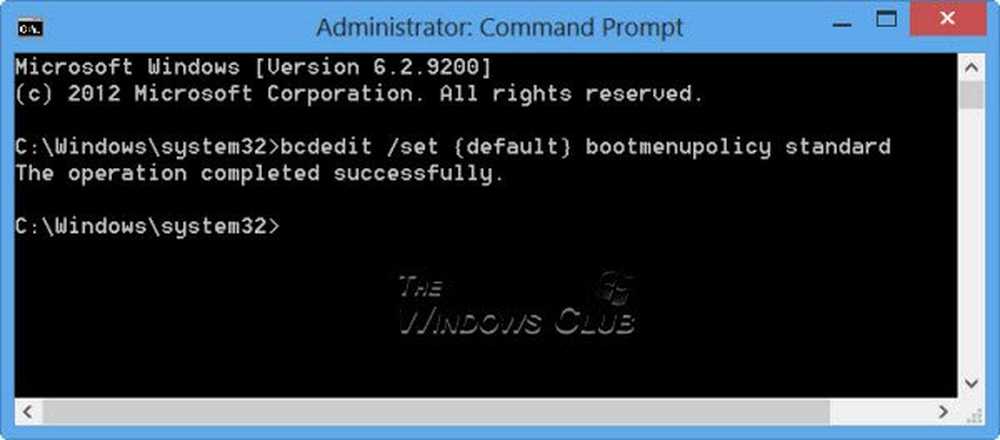
Es erscheint wieder eine Meldung: Der Vorgang wurde erfolgreich abgeschlossen. Die Einstellungen werden auf die Standardeinstellungen von Windows 10/8 zurückgesetzt.
Wenn Sie im abgesicherten Modus booten oder häufig auf die Diagnose- und Fehlerbehebungstools zugreifen müssen, möchten Sie möglicherweise die Taste F8 aktivieren. Wie bereits erwähnt, kann Ihr Windows 10/8 jedoch ein paar Sekunden langsamer starten. Daher sollten Sie darauf vorbereitet sein, diese wenigen Sekunden zu verlieren.
Lesen Sie auch:- Starteinstellungen anzeigen und im abgesicherten Modus unter Windows starten
- So starten Sie im abgesicherten Modus, während Sie Windows doppelt starten
- So starten Sie im abgesicherten Modus in Windows direkt neu.