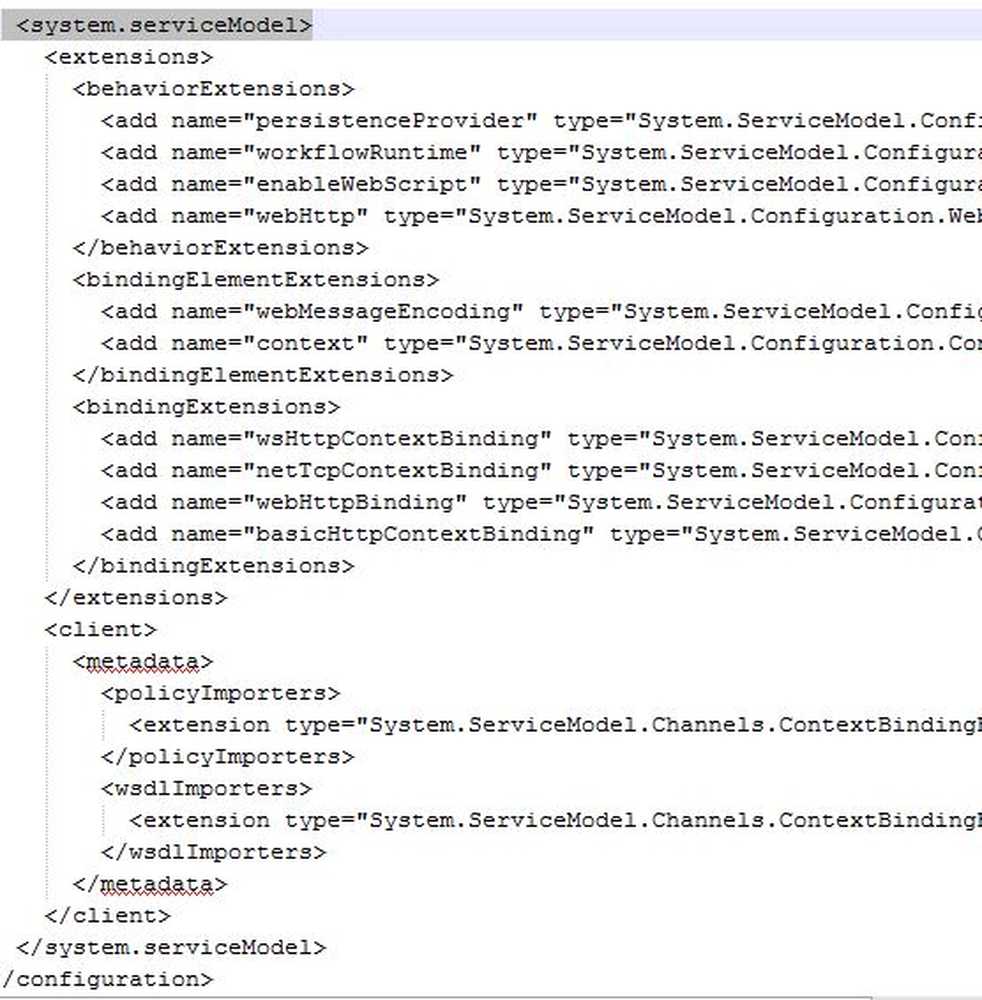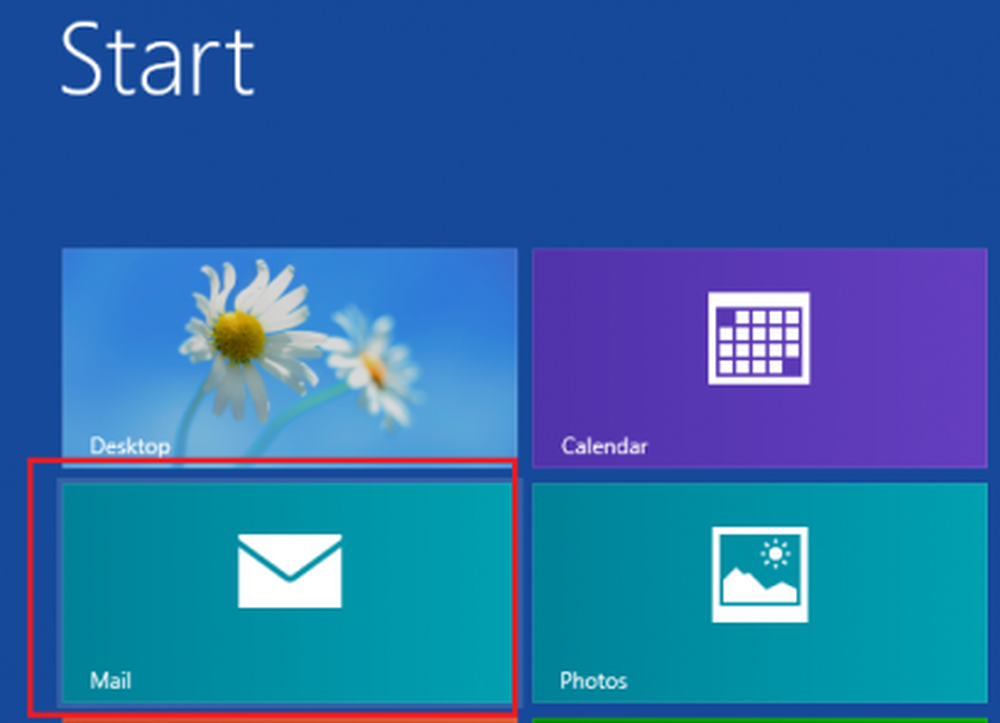Konfigurieren, Exportieren und Importieren von App-Dateizuordnungen in Windows 10 / 8.1
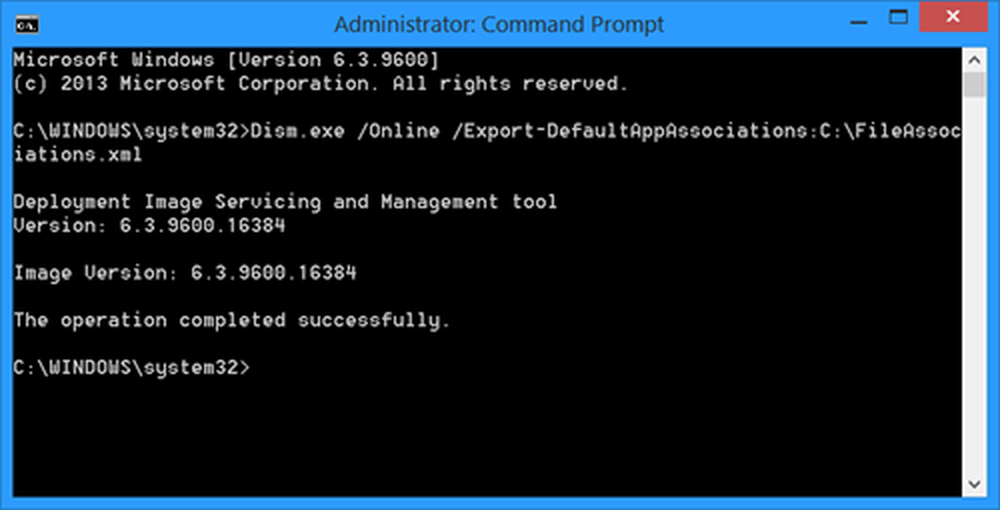
Wir haben gesehen, wie wir Dateizuordnungen und -erweiterungen in Windows über das Applet der Systemsteuerung Standardprogramme festlegen oder ändern können. In Windows 10 / 8.1 / 8 können Sie diese Dateizuordnungen auch über Einstellungen konfigurieren.
Für diejenigen, die es möglicherweise nicht wissen, hat jede Datei in Ihrem Windows-Betriebssystem eine Erweiterung im Dateinamen, z. B.… jpg, .pdf usw. Mit diesen Erweiterungen wird das Programm identifiziert, mit dem Windows diese Datei öffnen kann.
Konfigurieren Sie Dateizuordnungen in Windows 10 / 8.1
Im Windows 8.1, Öffnen Sie die Charms-Leiste, klicken Sie auf Einstellungen und dann auf PC-Einstellungen ändern. Klicken Sie auf der linken Seite auf Suchen und Apps> Standard.
Jetzt können Sie die Standard-Apps unter ändern Wählen Sie Standard-Apps. Klicken Sie auf die App, um die Standardeinstellungen zu ändern, oder klicken Sie auf Standard auswählen, um einen Standard für eine App festzulegen.
Sie können Standard-Apps auch nach Dateityp oder nach Protokoll auswählen und festlegen.
- Klicke auf Wählen Sie Standard-Apps nach Dateityp Verknüpfung, um Dateitypen bestimmten Apps zuzuordnen. Wenn Sie auf eine moderne Benutzeroberfläche oder eine Desktop-App klicken, können Sie die Standardeinstellungen festlegen.
- Klicke auf Wählen Sie Standard-Apps nach Protokoll Protokolle mit bestimmten Apps zu verknüpfen und hier das Notwendige zu tun.
Windows 10 Benutzer sollten Einstellungen über WinX Menü> Apps> Standard-Apps öffnen und auf klicken Wählen Sie Standard-Apps nach Dateityp oder nach Protokoll Verknüpfung.
Exportieren, Importieren der Dateizuordnungseinstellungen
Wenn Sie alle Dateizuordnungen manuell konfiguriert haben, können Sie diese Einstellungen auch exportieren und speichern. Dies kann auch sehr nützlich sein, wenn Sie ein Netzwerk mit mehreren Computern betreiben und auf allen die gleichen Einstellungen vornehmen müssen.
Öffnen Sie zum Exportieren der Liste eine Eingabeaufforderung mit erhöhten Rechten, geben Sie Folgendes ein und drücken Sie die Eingabetaste.
Dism.exe / Online /Export-DefaultAppAssociations:C:\ FileAssociations.xml
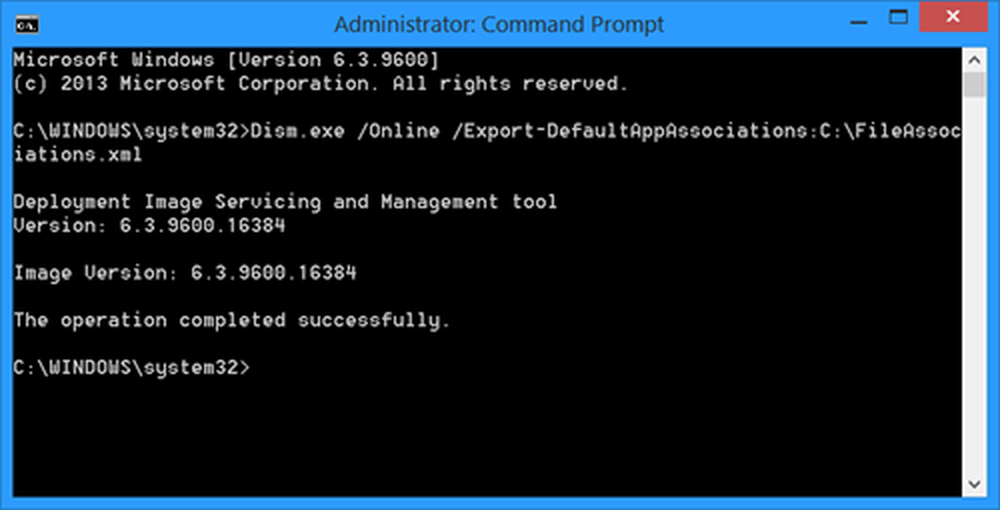
Sie sehen ein FileAssociations.xml Datei auf Ihrem C-Laufwerk.
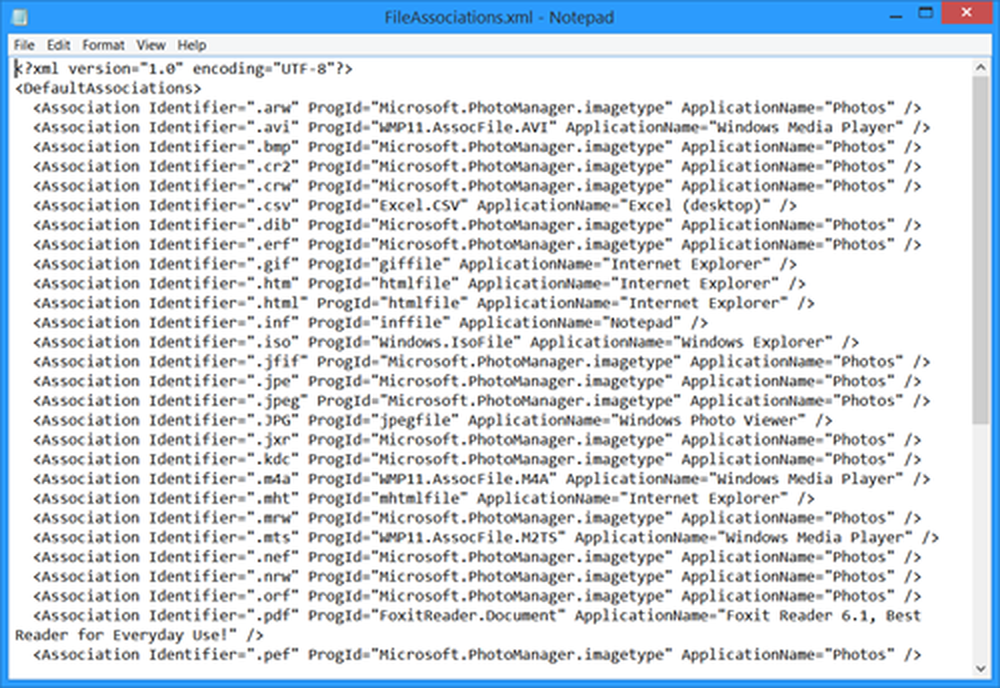
Um diese Zuordnungen zu importieren, müssen Sie Folgendes verwenden:
Dism.exe / Online /Import-DefaultAppAssociations:C:\ FileAssociations.xml
Mehr dazu bei TechNet.
Wenn Sie Dateizuordnungen auf einfache Weise reparieren möchten, sollten Sie unseren Freeware File Association Fixer ausprobieren. Gehen Sie hier, wenn Sie die Standardprogrammerweiterung unter Windows nicht ändern können.