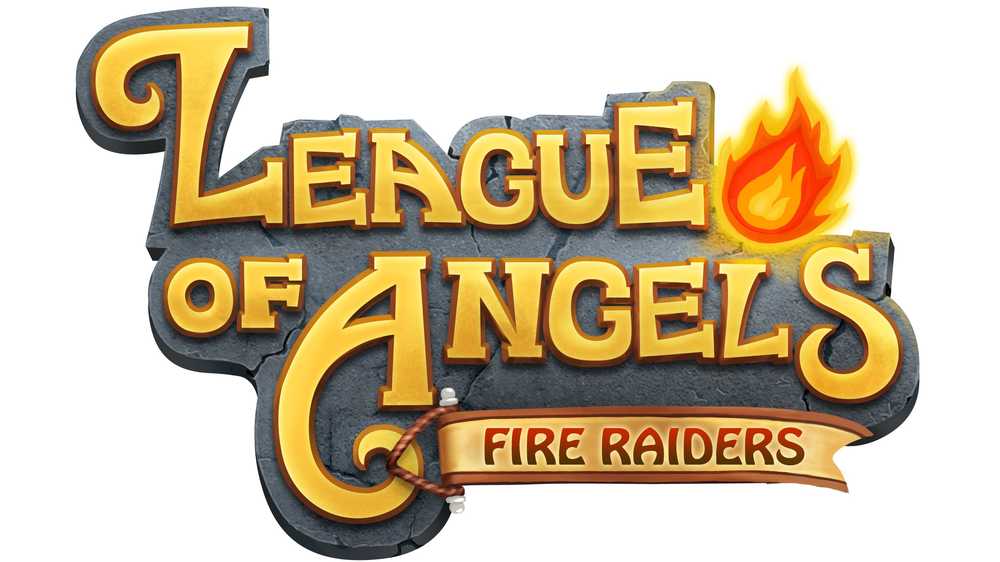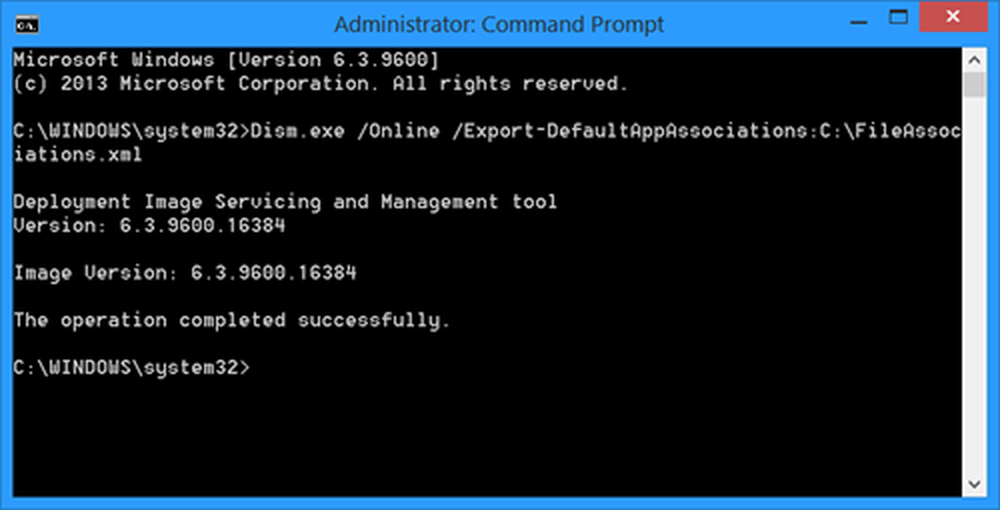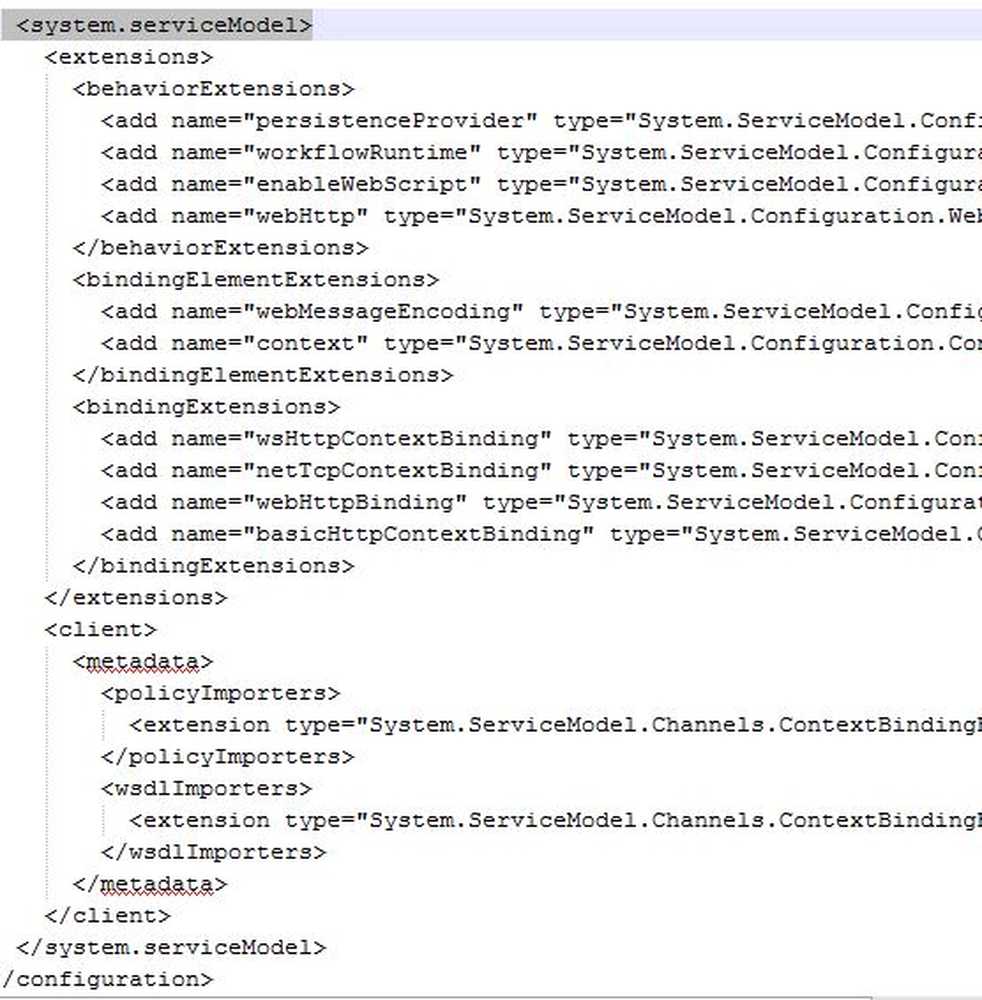Konfigurieren Sie mehrere E-Mail-Konten und fügen Sie sie zur Windows Mail-App hinzu
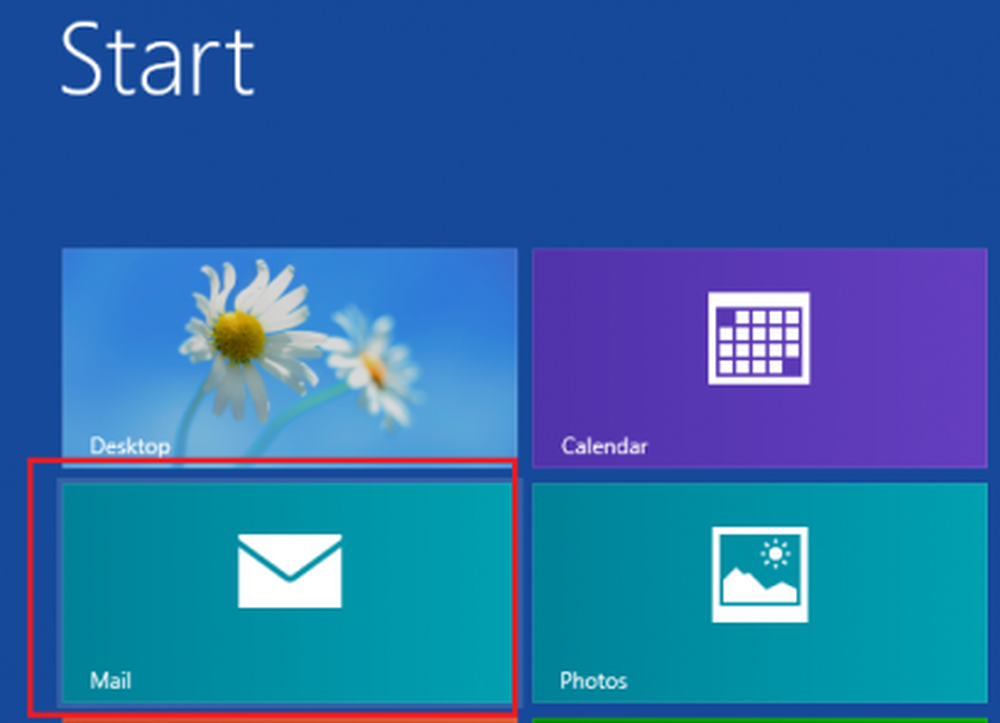
Microsoft hat vor dem Erstellen der Windows Mail-App eine Menge nachgefragt, wie Benutzer E-Mail- und E-Mail-Apps verwenden. Die Nutzer haben heute mehrere E-Mail-Konten und erhalten jedes Jahr mehr und mehr E-Mails. Daher sollte eine App, die mehrere E-Mail-Konten zusammenfasst, den Benutzern einen einfachen Ausweg bieten. Daher, Windows 8 Mail App!
Obwohl Windows 8 Mail App mehrere E-Mail-Konten zusammenfasst, wurde nicht eindeutig gezeigt, wie mehrere Konten hinzugefügt werden. Wir haben bereits einige kostenlose E-Mail-Clients gesehen. In diesem Beitrag werden wir Sie wissen lassen, wie Sie vorgehen sollen. Sie benötigen keine POP- oder IMAP-Einstellungen - Sie benötigen lediglich Ihre Anmeldeinformationen!
Konfigurieren Sie die Windows Mail-App
Klicken Sie zunächst beim Start auf die E-Mail-App.
Sie erhalten eine Benachrichtigung 'Sie sind nicht mit einem Microsoft-Konto signiert. Um E-Mails zu verwenden, melden Sie sich mit einem Microsoft-Konto an und versuchen Sie es erneut. '.
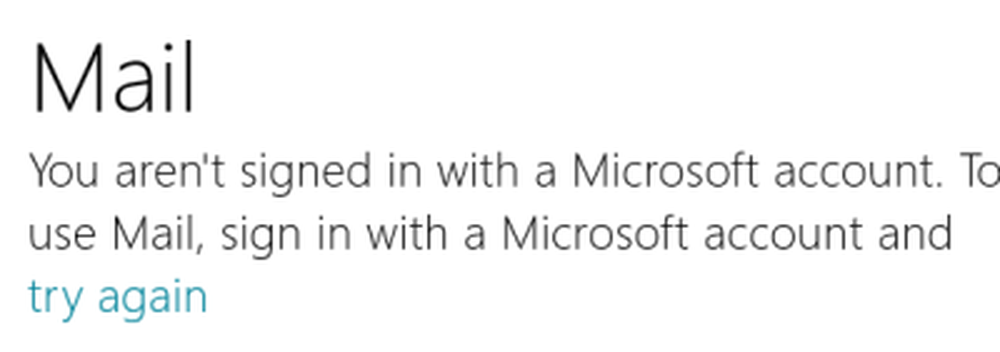
Geben Sie hier Ihre Anmeldeinformationen ein und melden Sie sich mit Ihrem Microsoft-Konto an.
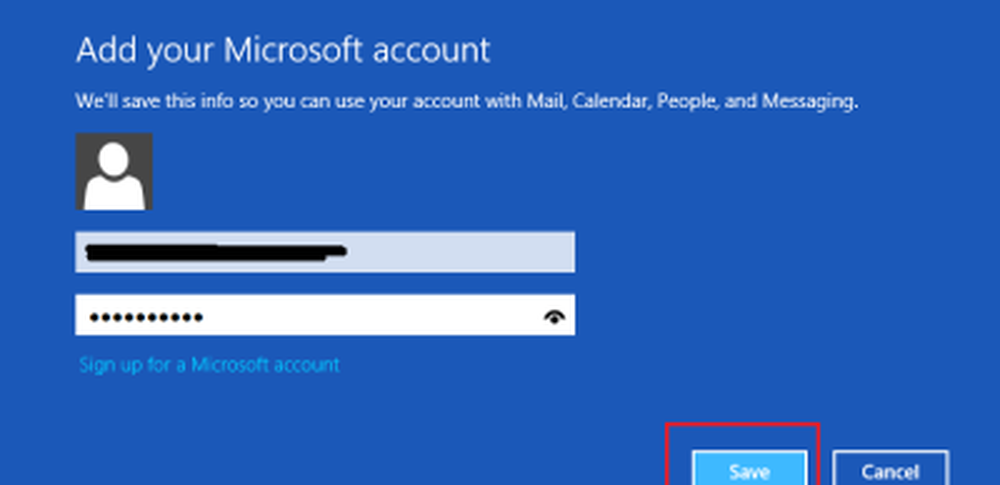
Sobald Sie fertig sind, wird Ihr Microsoft-Konto in der Windows 8 Mail-App konfiguriert. Jetzt können Sie auch mehrere E-Mail-Konten hinzufügen.
Mehrere E-Mail-Konten zur Windows Mail-App hinzufügen
Nachdem Sie Ihr Microsoft-Konto konfiguriert haben, erhalten Sie einen Hinweis zum Hinzufügen mehrerer E-Mail-Konten zur Windows 8 Mail App. Der Hinweis sollte in der linken unteren Ecke Ihres Computerbildschirms sichtbar sein. Siehe den Screenshot unten.
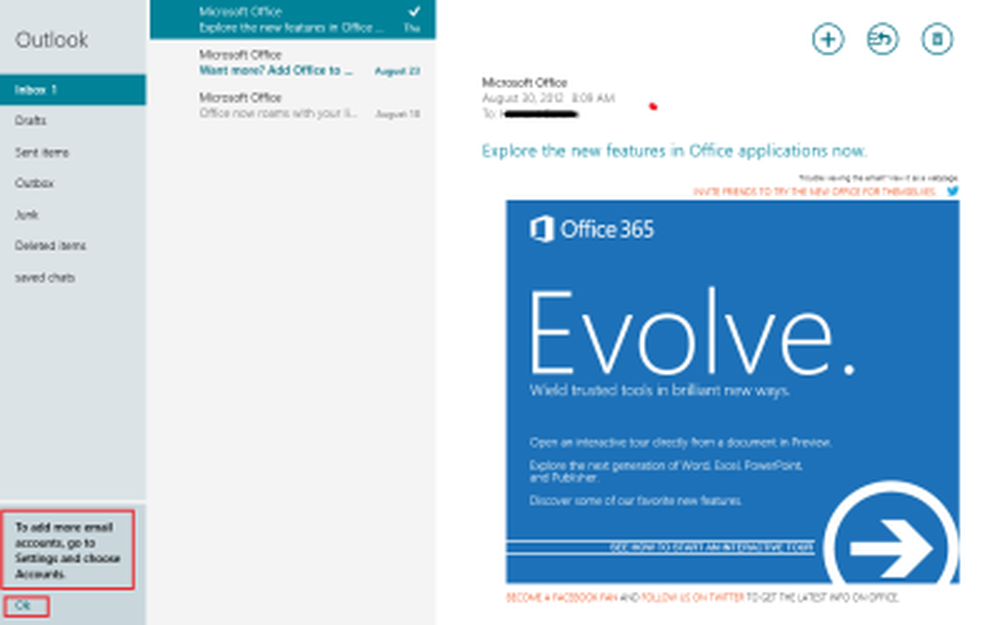
Wenn Sie dies sehen, klicken Sie auf 'OK' und fahren Sie fort. Klicken Sie auf "Einstellungen" und wählen Sie die Option "Konten".
Klicken Sie anschließend auf den Link "Konto hinzufügen" und wählen Sie das E-Mail-Konto aus, das Sie der E-Mail-App hinzufügen möchten. Ich habe Google Mail als zweite hinzugefügte Mail-ID gewählt. Google-Konto.
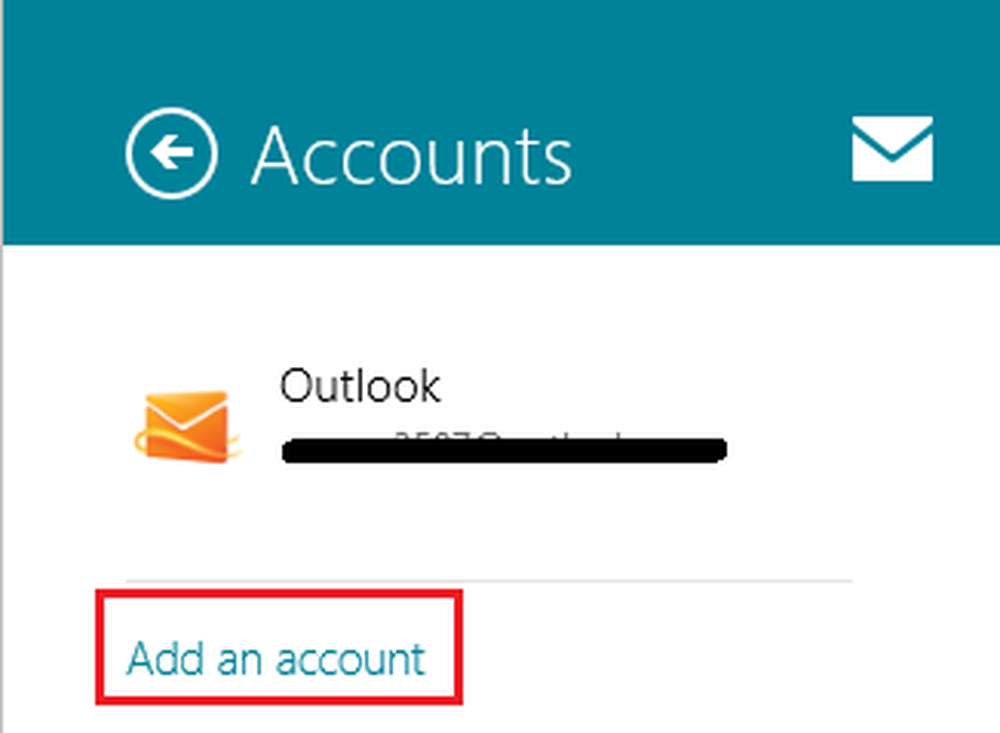
Geben Sie nach der Auswahl die erforderlichen Informationen ein und klicken Sie auf "Verbinden", um eine Verbindung zu Ihrem E-Mail-Konto herzustellen.
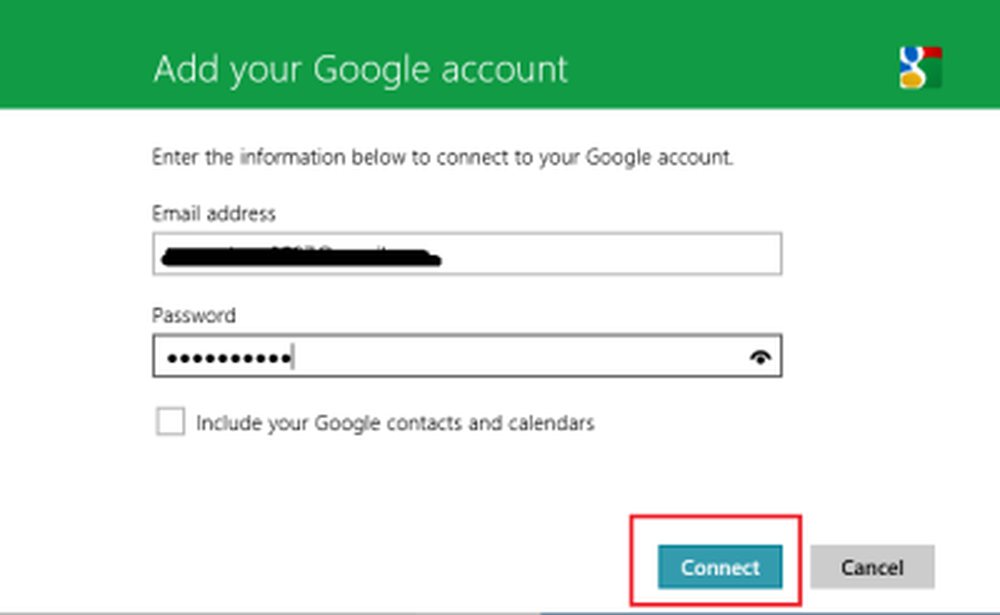
Das ist es!
Sie haben jetzt ein neues E-Mail-Konto hinzugefügt Windows Mail-App. Ebenso können Sie andere Konten hinzufügen.
Wie Sie die Signatur der Mail-App und andere Einstellungen in Windows bearbeiten, kann Sie ebenfalls interessieren. Schauen Sie sich auch TouchMail an.
Erfahren Sie, wie Sie in Windows 10 Mail App zusätzliche E-Mail-IDs hinzufügen und wie Sie mehrere Live-Kacheln für mehrere E-Mail-Konten einfach an das Startmenü anheften oder hinzufügen.