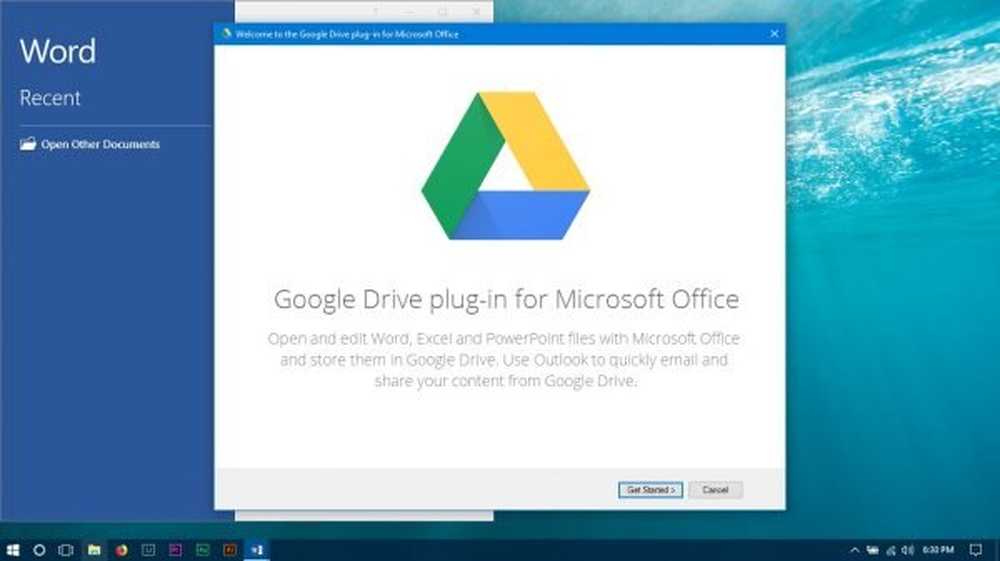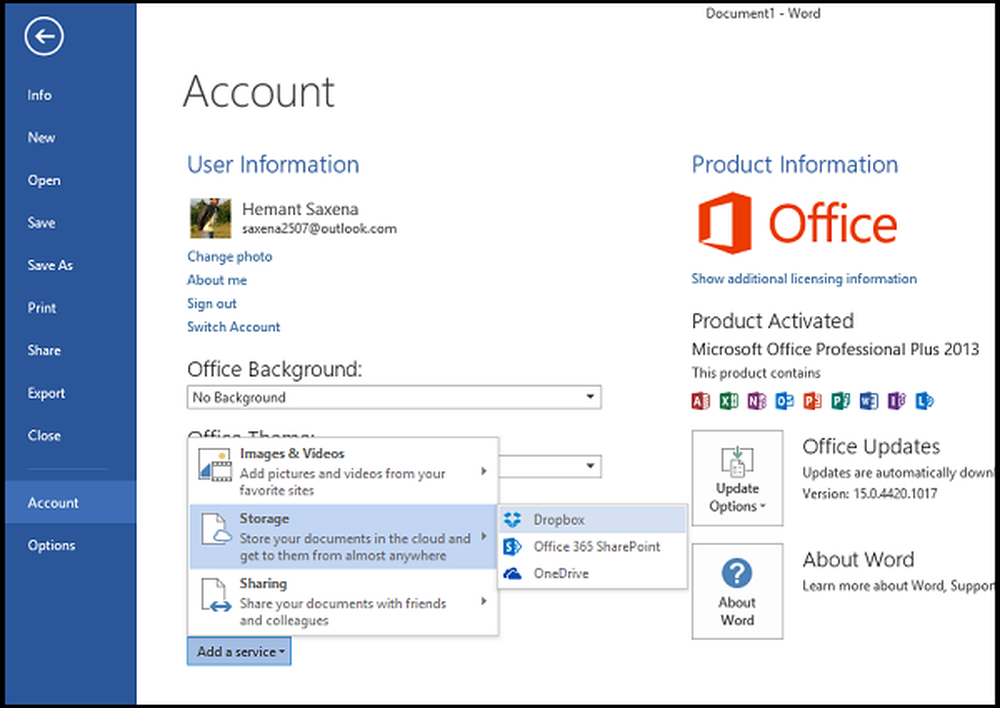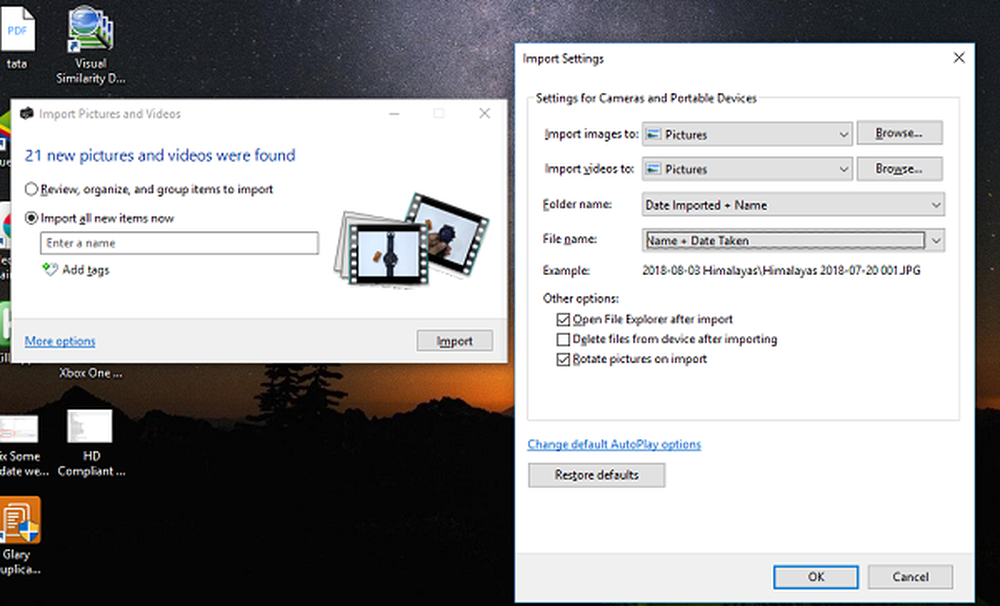Hinzufügen von benutzerdefinierten Ordnern zu Favoriten-Links im Windows-Datei-Explorer

Wenn du öffnest Windows File Explorer oder wenn Sie eine neue Datei erstellen, eine neue Datei öffnen oder eine neue Datei speichern, wird ein angezeigt Dateidialogfeld, wo Sie die Dateien speichern können. Auf der linken Seite werden im Navigationsbereich Standardorte oder Orte wie Desktop, Computer, Bilder usw. angezeigt, auf die leicht zugegriffen werden kann. Dies nennt man als Places-Leiste oder der Favoriten-Links in Windows 8, Windows 7 oder Windows Vista. Bei Bedarf können Sie mit diesem Tipp die gewünschten benutzerdefinierten Verknüpfungen zu den Dialogfeldern Öffnen und Speichern in Windows hinzufügen.
Hinzufügen oder Entfernen von Ordnern zu bevorzugten Links in Windows File Explorer
Es gibt mehrere Möglichkeiten, dies zu tun:
1] Öffnen Sie den Explorer und navigieren Sie zum folgenden Ordner:
C: \ Benutzer \ Benutzername \ Links
Klicken Sie mit der rechten Maustaste in das Fenster und wählen Sie Neu> Verknüpfung erstellen. Fügen Sie den Pfad des Ordners ein, den Sie hinzufügen möchten, und klicken Sie dann auf Weiter. Geben Sie der Verknüpfung einen Namen. Oder Sie können die Verknüpfung einfach an dieser Stelle ausschneiden und einfügen.
Ihre Favoriten zeigen nun den benutzerdefinierten Ort an.

2] Sie können zu dem Ordner navigieren, den Sie hier hinzufügen möchten. Klicken Sie dann mit der rechten Maustaste auf Favoriten, und wählen Sie aus Fügen Sie den aktuellen Standort den Favoriten hinzu.
3] Einfach Drag & Drop den Ordner in diesem Favoriten-Link.
4] Öffnen Registierungseditor und navigiere zu folgendem Schlüssel:
HKEY_CURRENT_USER \ Software \ Microsoft \ Windows \ CurrentVersion \ Policies \ comdlg32 \ Placesbar
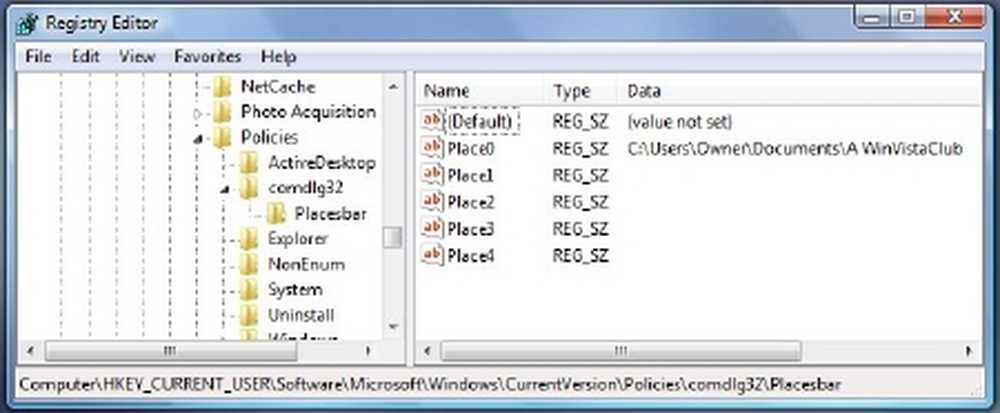
Klicken Sie mit der rechten Maustaste auf den Bereich Place0 in RHS und klicken Sie auf Ändern. Fügen Sie den gewünschten Ordnerpfad unter Wertdaten hinzu und klicken Sie auf OK. Tun Sie dies auch für andere Orte.
5] Die Ortsleiste kann auch mit geändert werden Gruppenrichtlinie. Geben Sie dazu gpedit.msc in die Suchleiste ein und drücken Sie die Eingabetaste. Navigieren Sie zu Benutzerkonfiguration> Administrative Vorlagen> Windows-Komponenten> Windows-Explorer oder Datei-Explorer> Dialogfeld "Allgemeine Datei öffnen"> In der Ortsleiste angezeigte Elemente.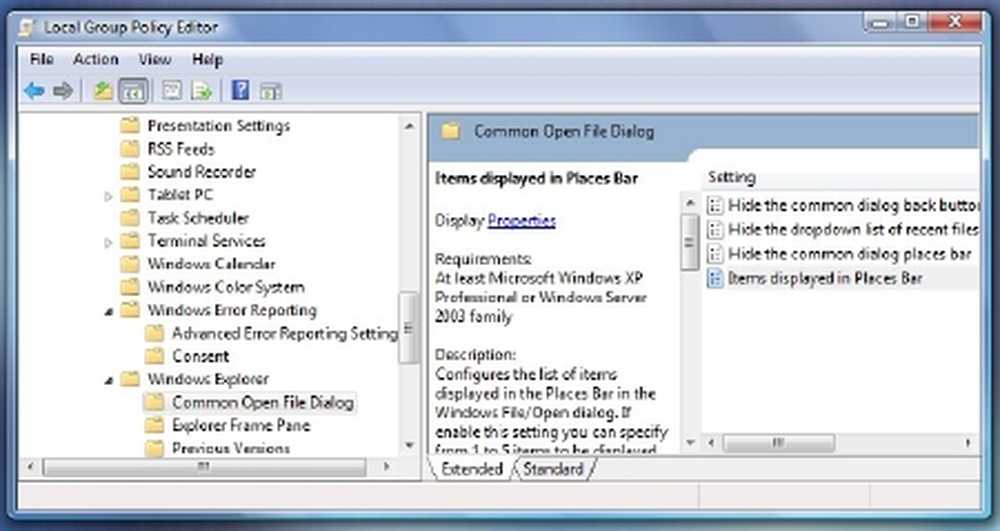
Klicken Sie auf Anzeigeeigenschaften, um das entsprechende Dialogfeld zu öffnen. Wählen Sie Konfiguriert aus und fügen Sie die Ordnerpfade in die vorgesehenen Felder ein. Klicken Sie auf Anwenden> OK.
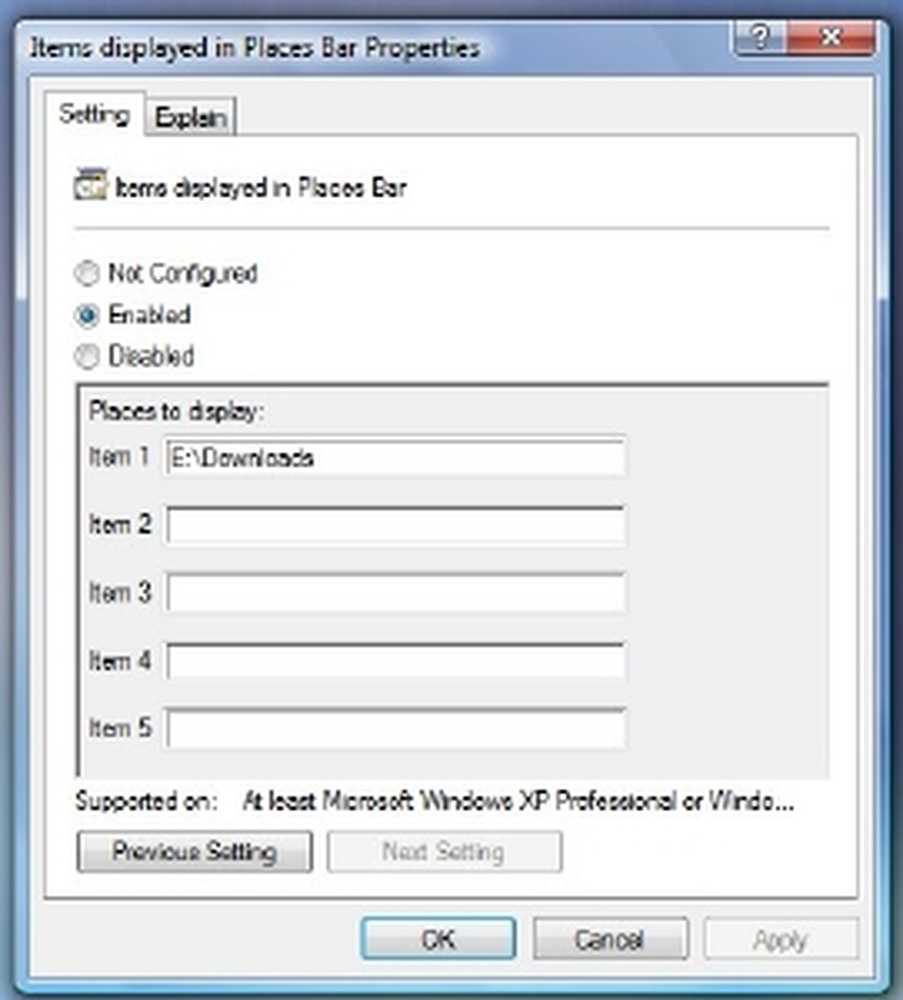
Diese Richtlinieneinstellung konfiguriert die Liste der Elemente, die in der Umgebungsleiste im Windows-Dialogfeld "Datei / Öffnen" angezeigt werden. Wenn Sie diese Einstellung aktivieren, können Sie 1 bis 5 Elemente angeben, die in der Ortsleiste angezeigt werden sollen.
Die gültigen Elemente, die Sie in der Ortsleiste anzeigen können, sind:
- Verknüpfungen zu lokalen Ordnern - (z. B. C: \ Windows)
- Verknüpfungen zu Remote-Ordnern - (\\ Server \ Freigabe)
- FTP-Ordner
- Webordner
- Allgemeine Shell-Ordner.
Die Liste der allgemeinen Shell-Ordner, die angegeben werden können: Desktop, Letzte Orte, Dokumente, Bilder, Musik, Zuletzt geändert, Anhänge und gespeicherte Suchen.
Wenn Sie diese Einstellung deaktivieren oder nicht konfigurieren, wird die Standardliste der Elemente in der Bereichsleiste angezeigt.
In Windows 8, Windows 7 oder Windows Vista gilt diese Richtlinieneinstellung nur für Anwendungen, die das allgemeine Dialogfeld von Windows XP verwenden. Diese Richtlinieneinstellung gilt nicht für den neuen allgemeinen Windows Vista-Stil.
6] Verwenden Sie etwas Kleines Freeware Anwendungen, die verfügbar sind, wie der PlacesBar-Editor, mit dem Sie Windows- und Office-Dialogorte anpassen können. Andere Freeware sind Shell Places Bar Editor, PlaceBar Constructor und PlacesBar Tweaker.
Lesen Sie diesen Artikel, wenn Sie auswählen möchten, dass Ordnerdetails in den Explorer-Spalten angezeigt werden.