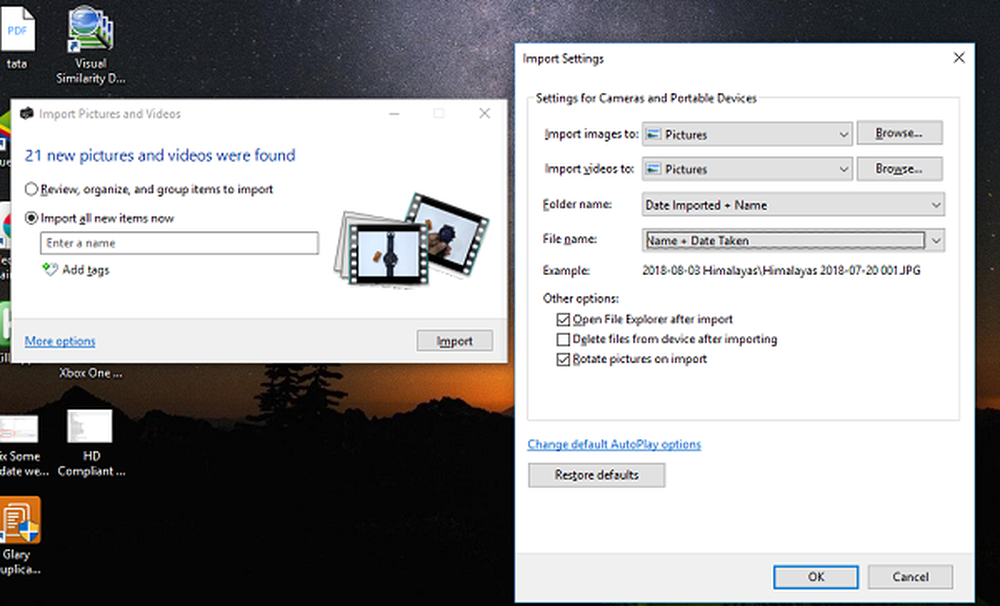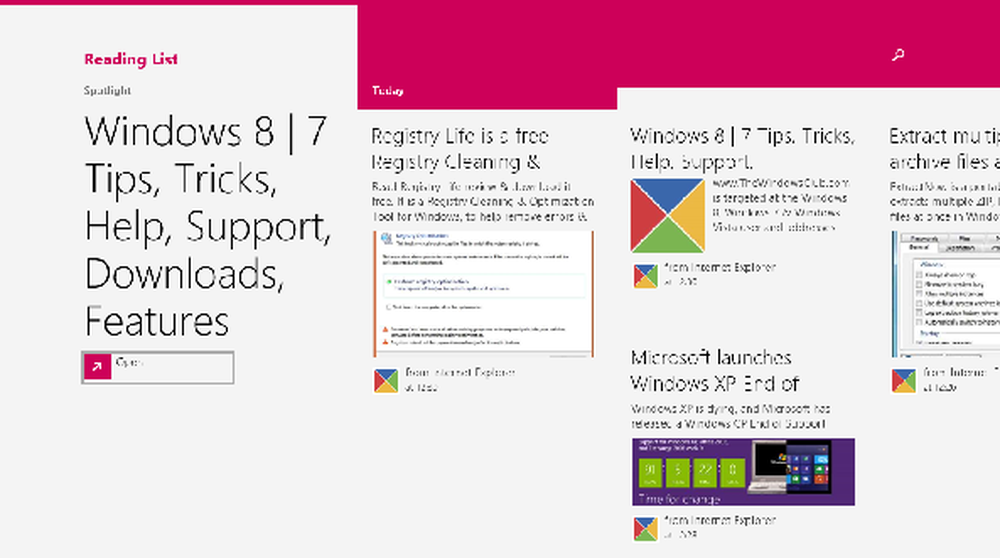Fügen Sie die Systemsteuerung den Windows 10 Power User- (Win + X) und Kontextmenüs hinzu

Das Hauptbenutzermenü bietet Zugriff auf verschiedene Windows-Tools und -Einstellungen wie den Geräte-Manager, PowerShell, den Task-Manager, das Dialogfeld "Ausführen", die Systemeigenschaften, die Energieoptionen, den Datei-Explorer und die PC-Einstellungen-App. Heute zeigen wir Ihnen, wie Sie die Systemsteuerung zum Hauptbenutzermenü hinzufügen und das Kontextmenü auf dem Desktop und im Datei-Explorer mit der rechten Maustaste anklicken.
Fügen Sie die Systemsteuerung dem Win + X-Menü hinzu
Der Windows + X-Menü-Editor ist ein kostenloses Tool, mit dem Sie das Power-User-Menü einfach anpassen und die Systemsteuerung dem Menü hinzufügen können.
Laden Sie den Win + X-Menü-Editor herunter und extrahieren Sie die ZIP-Datei. Sie müssen das Programm nicht installieren. Doppelklicken Sie einfach auf WinXEditor.exe Datei, um es auszuführen.
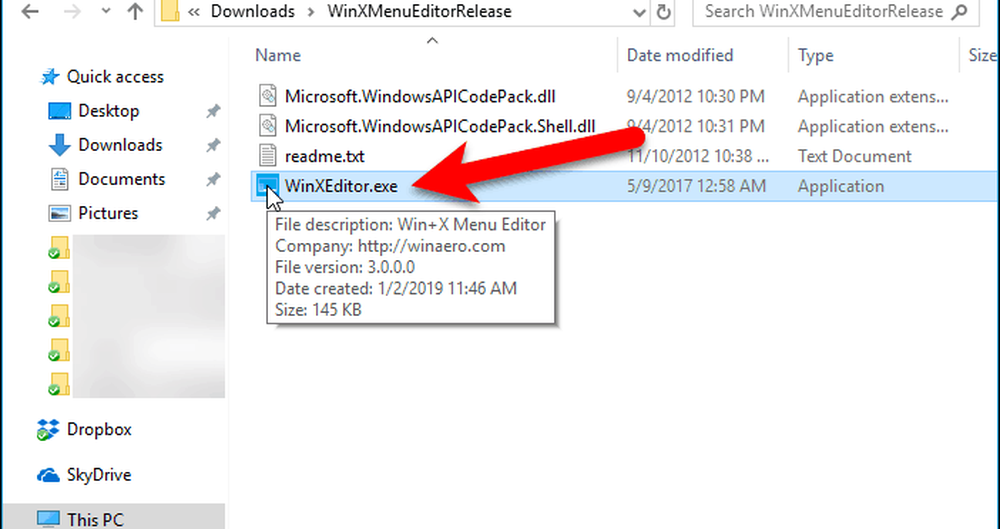
Standardmäßig gibt es drei Gruppen im Win + X-Menü. Wählen Sie die Gruppe aus, der Sie die Systemsteuerung hinzufügen möchten. Es gibt bereits einen Artikel in Gruppe 2 genannt Control Panel, aber dies ist eigentlich die Einstellungen App.
Wir werden das hinzufügen Schalttafel zu Gruppe 2 also ist es in der Nähe der die Einstellungen App. Sie können eine eigene neue Gruppe für die hinzufügen Schalttafel wenn Sie mit der Erstellen Sie eine Gruppe Schaltfläche oben im Windows + X-Menü-Editor-Fenster.
Wenn Sie die Gruppe ausgewählt haben, gehen Sie zu Ein Programm hinzufügen> Ein Element der Systemsteuerung hinzufügen.
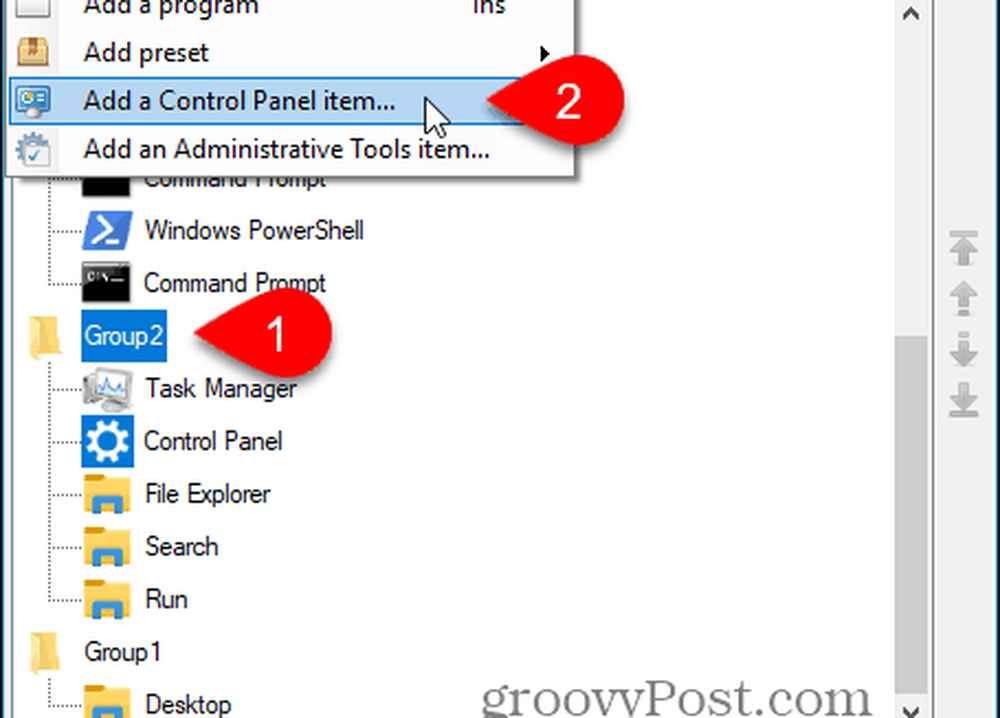
Wählen Sie im Dialogfeld "Hinzufügen eines Systemsteuerungselements" die Option aus Schalttafel und klicken Sie auf Wählen.
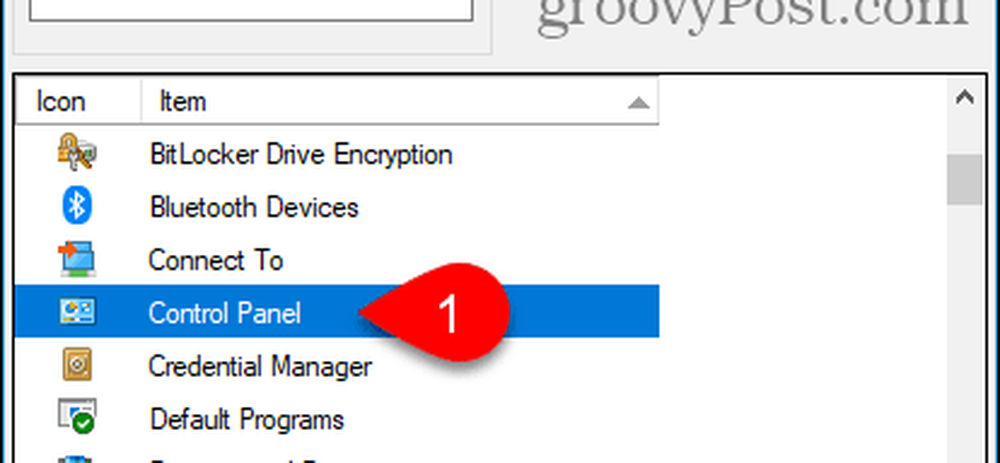
Das Schalttafel Der Artikel wird am oberen Rand des Fensters hinzugefügt Gruppe 2 Liste. Wir wollen es neben dem die Einstellungen App.
Um ein Objekt zu verschieben, wählen Sie es aus und klicken Sie auf die Schaltfläche Nach oben gehen Taste oder Sich abwärts bewegen Schaltfläche auf der rechten Seite des Dialogfelds.
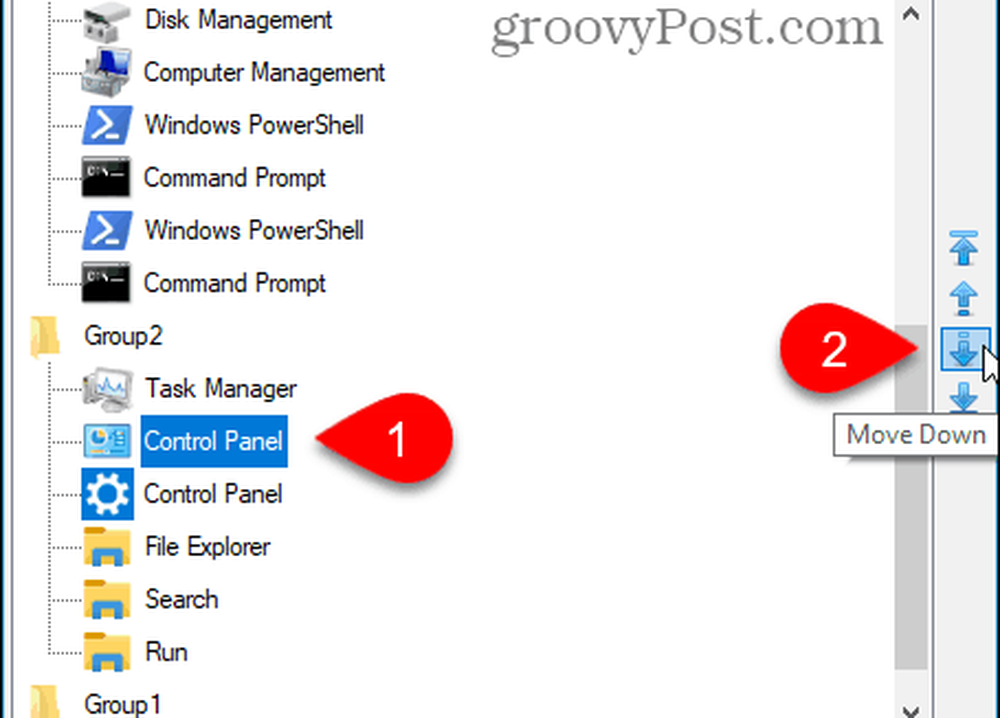
Sobald Sie die haben Schalttafel Klicken Sie auf das Element, wo Sie es im Win + X-Menü möchten Starten Sie den Explorer neu. Schließen Sie dann den Win + X-Menü-Editor.
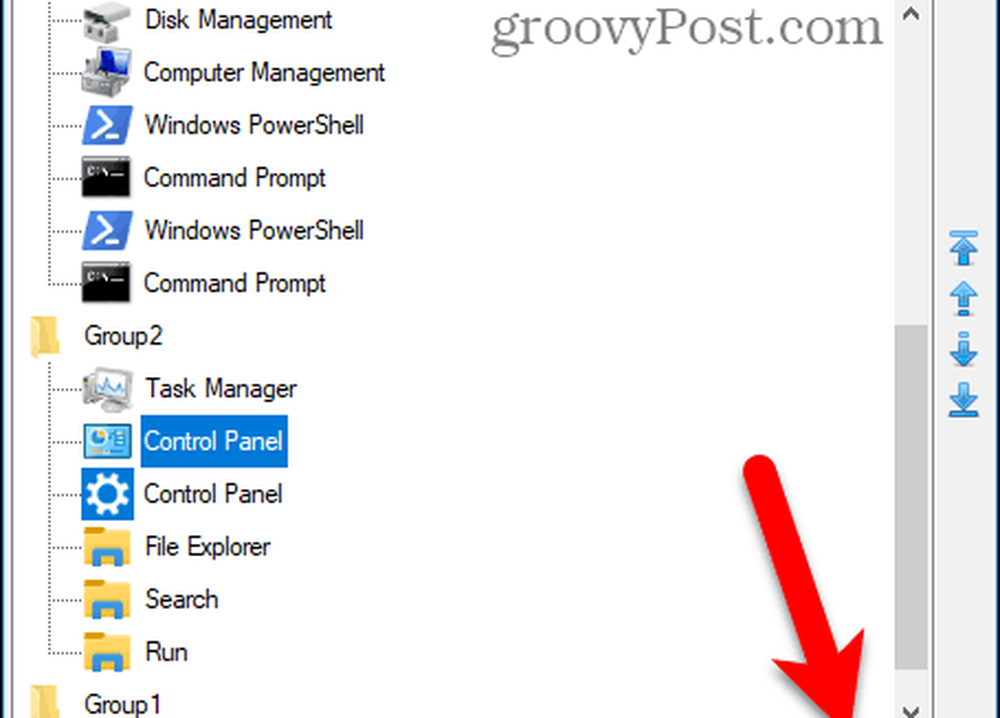
Jetzt wenn Sie drücken Windows-Taste + X, das Schalttafel ist auf der Speisekarte verfügbar.
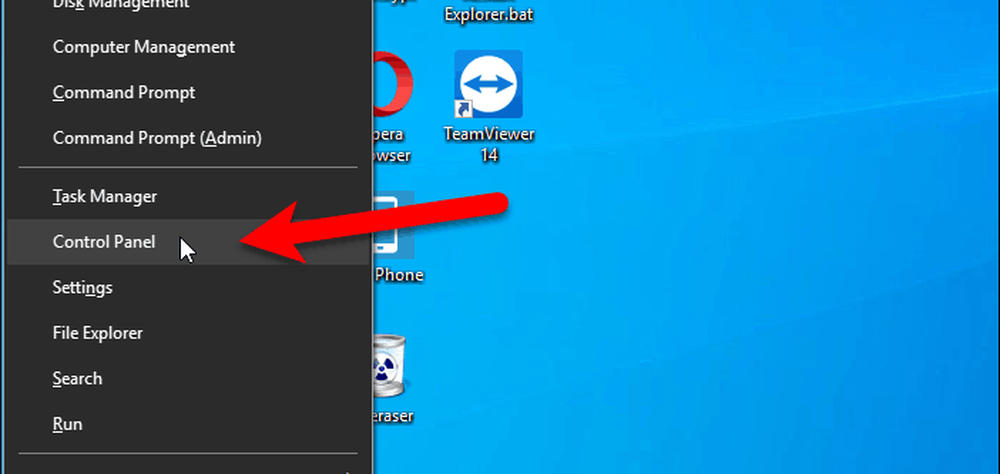
Um das zu entfernen Schalttafel Wählen Sie im Menü Win + X den Menü-Editor von Win + X erneut aus, und wählen Sie die Option Schalttafel Option und klicken Sie auf Löschen oder drücken Sie die Löschen Schlüssel.
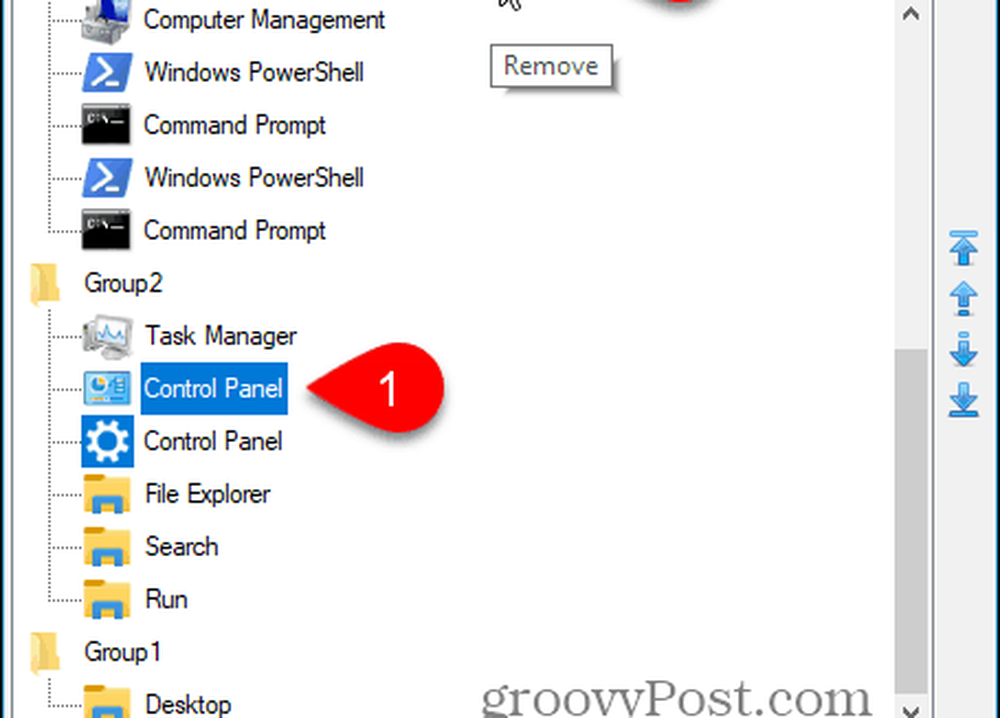
Fügen Sie die Systemsteuerung zum Rechtsklick-Menü auf dem Desktop und im Datei-Explorer hinzu
Um die Systemsteuerung zum Rechtsklick-Menü auf dem Windows-Desktop und im Datei-Explorer hinzuzufügen, müssen Sie Änderungen an der Registrierung vornehmen.
Wichtig: Der Registrierungseditor ist ein leistungsfähiges Werkzeug, das Ihr System bei Missbrauch instabil oder sogar funktionsunfähig machen kann. Dies ist eine ziemlich einfache Änderung und wenn Sie unsere Anweisungen befolgen, sollten Sie keine Probleme haben. Aber vergewissere dich Sichern Sie die Registry und mach ein Backup von deinem Computer bevor Sie Änderungen vornehmen. Du solltest auch Erstellen Sie einen Systemwiederherstellungspunkt Bevor also fortgefahren wird, können Sie immer zurückrollen, wenn etwas schief geht.Um den Registrierungseditor zu öffnen, drücken Sie Windows-Taste + R. Dann, Art: Regedit in dem Öffnen Box auf der Lauf Dialogfeld und klicken Sie auf OK.

Navigieren Sie im linken Baum zu der folgenden Taste.
HKEY_CLASSES_ROOT \ Directory \ Background \ shell
Klicken Sie dann mit der rechten Maustaste auf die Schaltfläche Schale Schlüssel und gehen Sie zu Neu> Schlüssel.
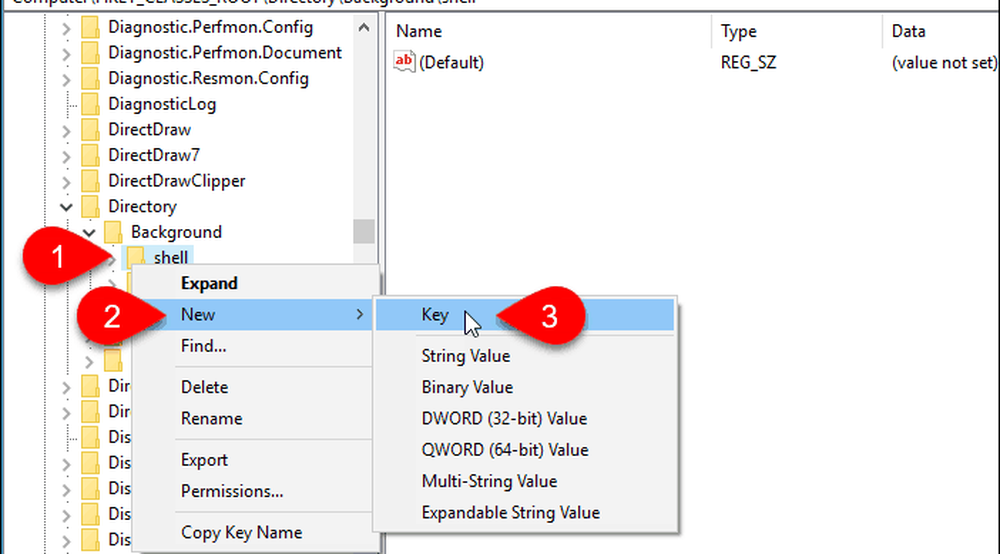
Der Registrierungseditor fügt den neuen Schlüssel hinzu und markiert ihn, sodass Sie ihn umbenennen können.
Benennen Sie den Schlüssel Schalttafel.
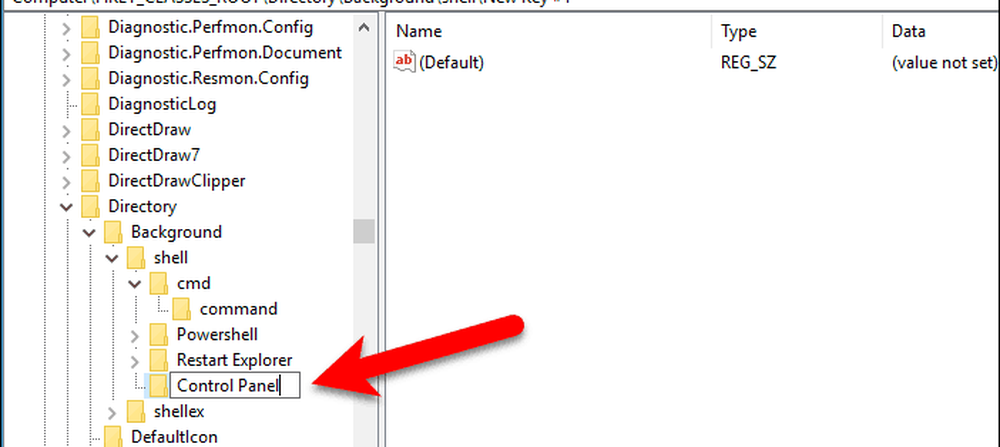
Fügen Sie einen neuen Schlüssel unter hinzu Schalttafel Schlüssel auf die gleiche Weise wie Sie hinzugefügt haben Schalttafel Schlüssel. Benennen Sie diesen neuen Schlüssel Befehl.
Dann stellen Sie sicher, dass Befehl Schlüssel ist ausgewählt und doppelklicken Sie auf die (Standard) Wert auf der rechten Seite.
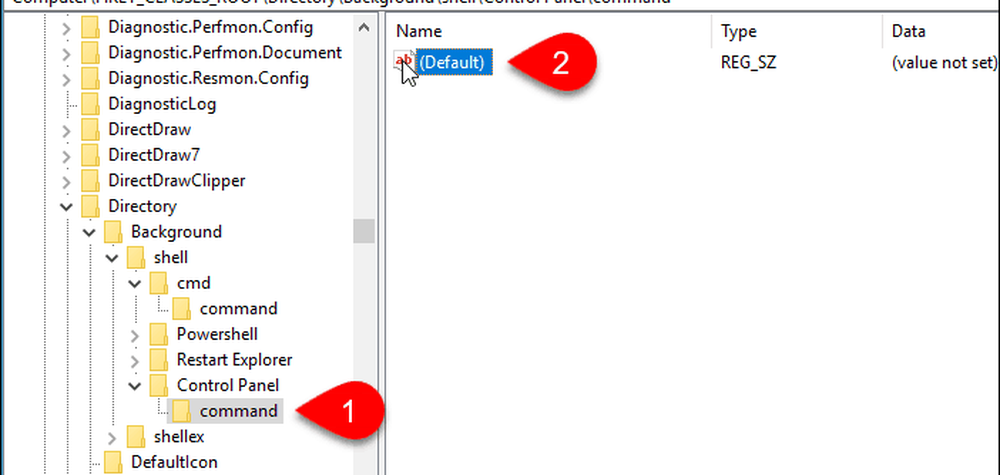
Kopieren Sie die folgende Zeile und fügen Sie sie in die Zeile ein Messwert Box auf der String bearbeiten Dialogbox.
rundll32.exe shell32.dll, Control_RunDLL
Klicken OK Schließen Sie dann den Registrierungseditor.
Die Änderung sollte sofort wirksam werden. Sie sollten sich nicht abmelden oder neu starten müssen.

Klicken Sie mit der rechten Maustaste in einen leeren Bereich des Desktops oder im Datei-Explorer. Das Rechtsklick-Menü enthält jetzt die Schalttafel Möglichkeit.
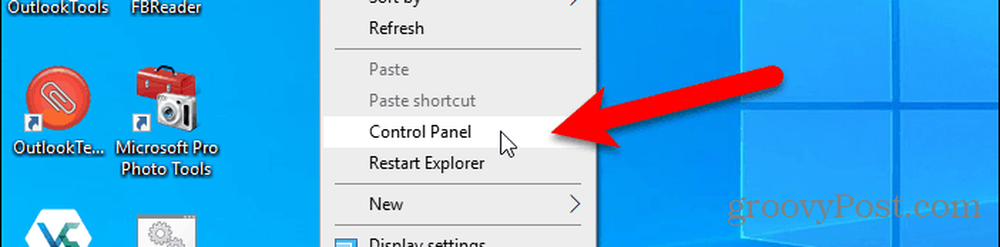
Wenn Sie sich entscheiden, wollen Sie das nicht Schalttafel Option im Rechtsklickmenü, öffnen Sie einfach den Registrierungseditor und löschen Sie den Schalttafel Schlüssel, den Sie hinzugefügt haben. Das wird auch die löschen Befehl Schlüssel, den Sie unter hinzugefügt haben Schalttafel Schlüssel.
Andere Möglichkeiten, auf die Systemsteuerung zuzugreifen
Sie können die Systemsteuerung auch zur Taskleiste und zum Datei-Explorer hinzufügen. Wir zeigen Ihnen vier weitere Möglichkeiten, auf die Systemsteuerung zuzugreifen.
Die Systemsteuerung wird irgendwann auslaufen. Daher empfiehlt es sich, die Anwendung "Einstellungen" zu verwenden. Sie können bestimmte Einstellungen, die Sie häufig verwenden, an das Startmenü anschließen, um schnell und einfach darauf zugreifen zu können.