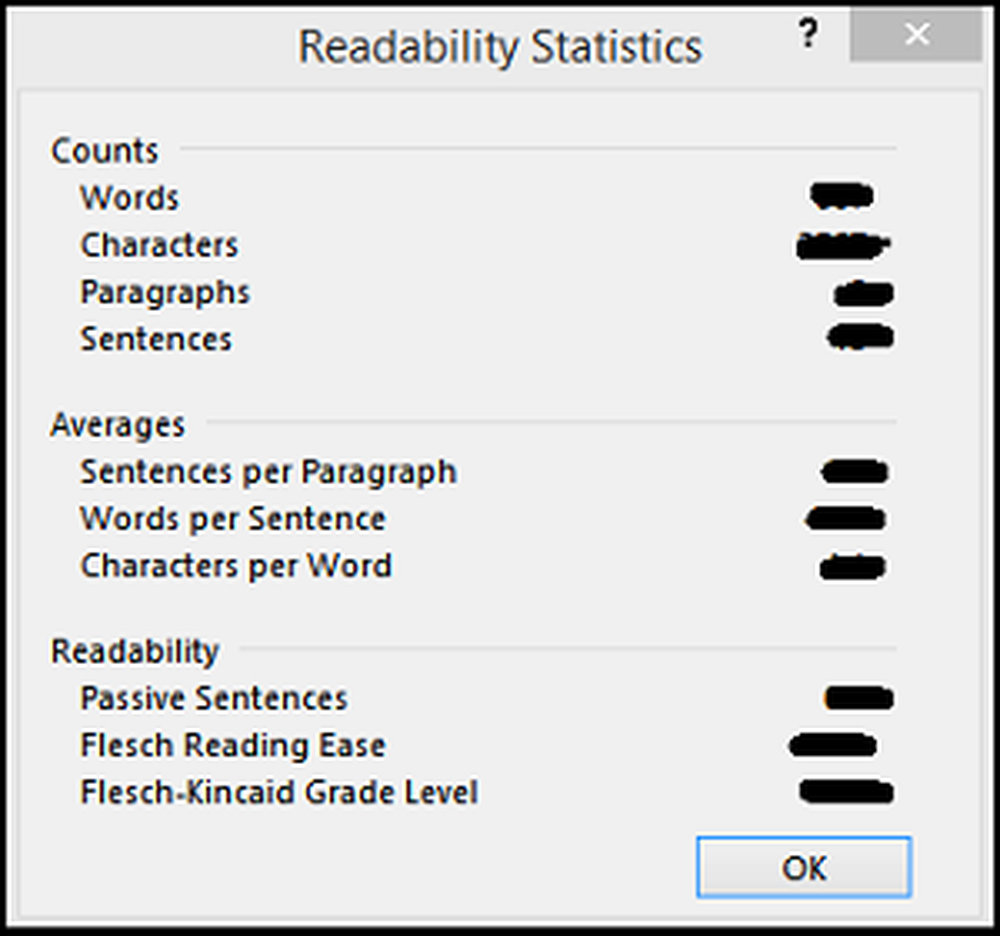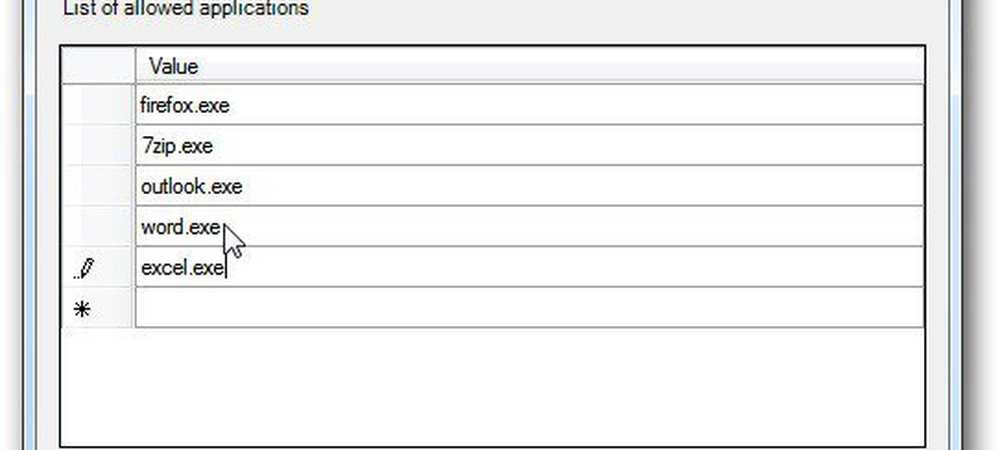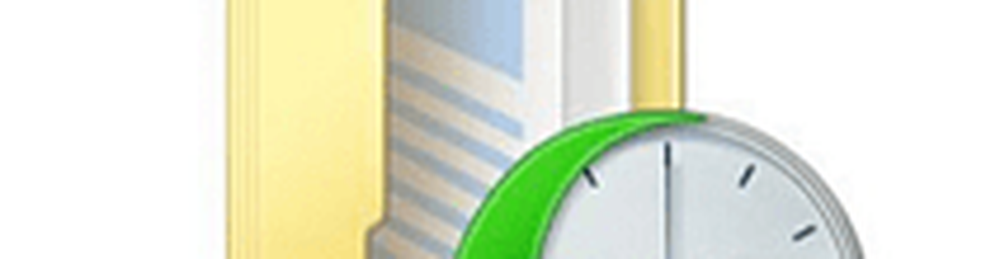Konfigurieren Sie die Windows-Firewall in Windows 10/8/7
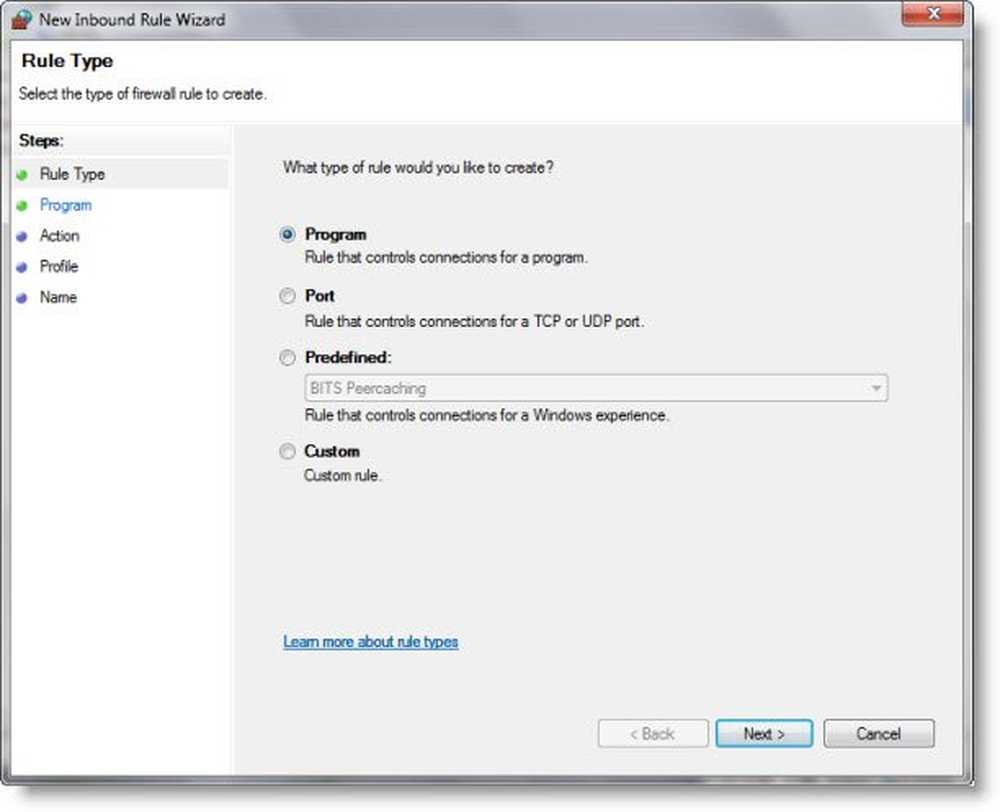
Eine Firewall ist eine Software oder Hardware, die Informationen überprüft, die aus dem Internet oder einem Netzwerk stammen, und diese entweder blockieren oder zulassen, dass sie an Ihren Computer weitergeleitet werden, abhängig von Ihren Firewall-Einstellungen. Eine Firewall kann verhindern, dass Hacker oder schädliche Software über ein Netzwerk oder das Internet auf Ihren Computer zugreifen. Eine Firewall kann auch verhindern, dass Ihr Computer schädliche Software an andere Computer sendet.
Konfigurieren Sie die Windows-Firewall
Sie können die meisten Einstellungen Ihrer Windows-Firewall über den linken Bereich des Firewall-Applets in der Systemsteuerung anpassen.

1. Aktivieren Sie die Windows-Firewall
Diese Einstellung ist standardmäßig ausgewählt. Wenn die Windows-Firewall aktiviert ist, können die meisten Programme nicht über die Firewall kommunizieren. Klicken Sie auf die Schalten Sie die Firewall ein oder aus können Sie die Windows-Firewall auf Ihrem Computer aktivieren oder deaktivieren.
2. Blockieren Sie alle eingehenden Firewall-Verbindungen, einschließlich derjenigen in der Liste der zulässigen Programme
Diese Einstellung blockiert alle unerwünschten Verbindungsversuche mit Ihrem Computer. Verwenden Sie diese Einstellung, wenn Sie maximalen Schutz für Ihren Computer benötigen, z. B. wenn Sie eine Verbindung zu einem öffentlichen Netzwerk in einem Hotel oder Flughafen herstellen oder wenn sich ein Computerwurm über das Internet ausbreitet. Mit dieser Einstellung werden Sie nicht benachrichtigt, wenn die Windows-Firewall Programme blockiert, und Programme in der Liste der zulässigen Programme werden ignoriert. Wenn Sie alle eingehenden Verbindungen blockieren, können Sie weiterhin die meisten Webseiten anzeigen, E-Mails senden und empfangen sowie Sofortnachrichten senden und empfangen.
3. Deaktivieren Sie die Windows-Firewall
Verwenden Sie diese Einstellung nur, wenn auf Ihrem Computer eine andere Firewall ausgeführt wird. Wenn Sie die Windows-Firewall deaktivieren, wird Ihr Computer möglicherweise anfälliger für Schäden durch Hacker und schädliche Software. Klicken Sie auf die Schalten Sie die Firewall ein oder aus können Sie die Windows-Firewall auf Ihrem Computer aktivieren oder deaktivieren.
4. Blockieren oder Zulassen von Programmen über die Windows-Firewall
Die meisten Programme werden standardmäßig von der Windows-Firewall blockiert, um Ihren Computer sicherer zu machen. Um ordnungsgemäß zu funktionieren, müssen einige Programme möglicherweise die Kommunikation über die Firewall zulassen. So geht's:
Klicken Lassen Sie eine App oder Funktion durch die Windows-Firewall zu. Wenn Sie zur Eingabe eines Administratorkennworts oder einer Bestätigung aufgefordert werden, geben Sie das Kennwort ein oder geben Sie eine Bestätigung.
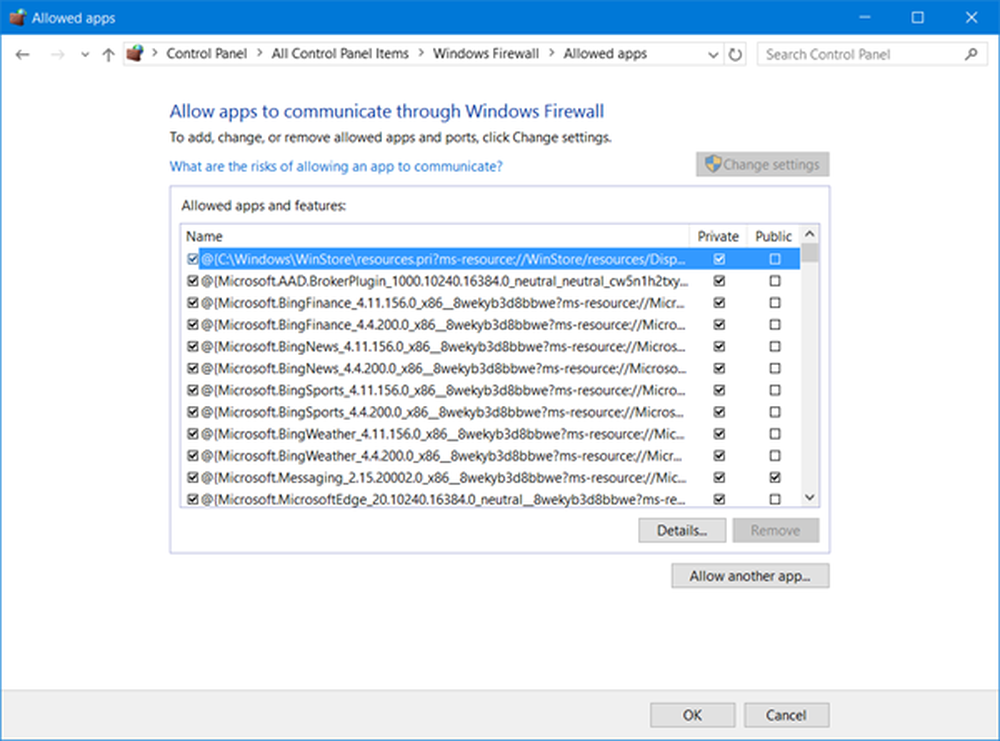
Aktivieren Sie das Kontrollkästchen neben dem Programm, das Sie zulassen möchten, wählen Sie die Netzwerkstandorttypen aus, für die die Kommunikation zugelassen werden soll, und klicken Sie dann auf OK.
Wenn Sie zulassen möchten, dass ein Programm über die Firewall kommuniziert, können Sie es der Liste der zulässigen Programme hinzufügen. Beispielsweise können Sie möglicherweise keine Fotos in einer Sofortnachricht senden, bis Sie das Instant Messaging-Programm der Liste der zulässigen Programme hinzufügen. Um ein Programm zur Liste hinzuzufügen oder daraus zu entfernen, klicken Sie auf Lassen Sie eine App oder Funktion durch die Windows-Firewall zu Klicken Sie auf den Link, um das folgende Fenster zu öffnen, in dem Sie weitere Informationen zu zugelassenen Programmen erhalten und einer anderen App die Kommunikation über die Firewall ermöglichen können.
Lesen: Die Windows-Firewall hat einige Funktionen dieser App blockiert.5. Öffnen eines Ports in der Windows-Firewall
Sie können einen Port auch in der Windows-Firewall blockieren oder öffnen. Wenn die Windows-Firewall ein Programm blockiert und Sie möchten, dass dieses Programm über die Firewall kommuniziert, können Sie dies normalerweise tun, indem Sie das Programm in der Liste der zulässigen Programme (auch Ausnahmenliste genannt) der Windows-Firewall auswählen. Informationen dazu finden Sie unter Zulassen, dass ein Programm über die Windows-Firewall kommunizieren kann.
Wenn das Programm jedoch nicht aufgeführt ist, müssen Sie möglicherweise einen Port öffnen. Wenn Sie beispielsweise mit Freunden online ein Multiplayer-Spiel spielen möchten, müssen Sie möglicherweise einen Port für das Spiel öffnen, damit die Firewall die Spielinformationen auf Ihrem Computer erreichen kann. Ein Port bleibt immer geöffnet. Schließen Sie also nicht mehr benötigte Ports.
Klicken Sie hier, um die Windows-Firewall zu öffnen. Klicken Sie im linken Bereich auf Erweiterte Einstellungen.

Klicken Sie im Dialogfeld Windows-Firewall mit erweiterter Sicherheit im linken Bereich auf Eingehende Regeln, Klicken Sie dann im rechten Fensterbereich auf Neue Regel.
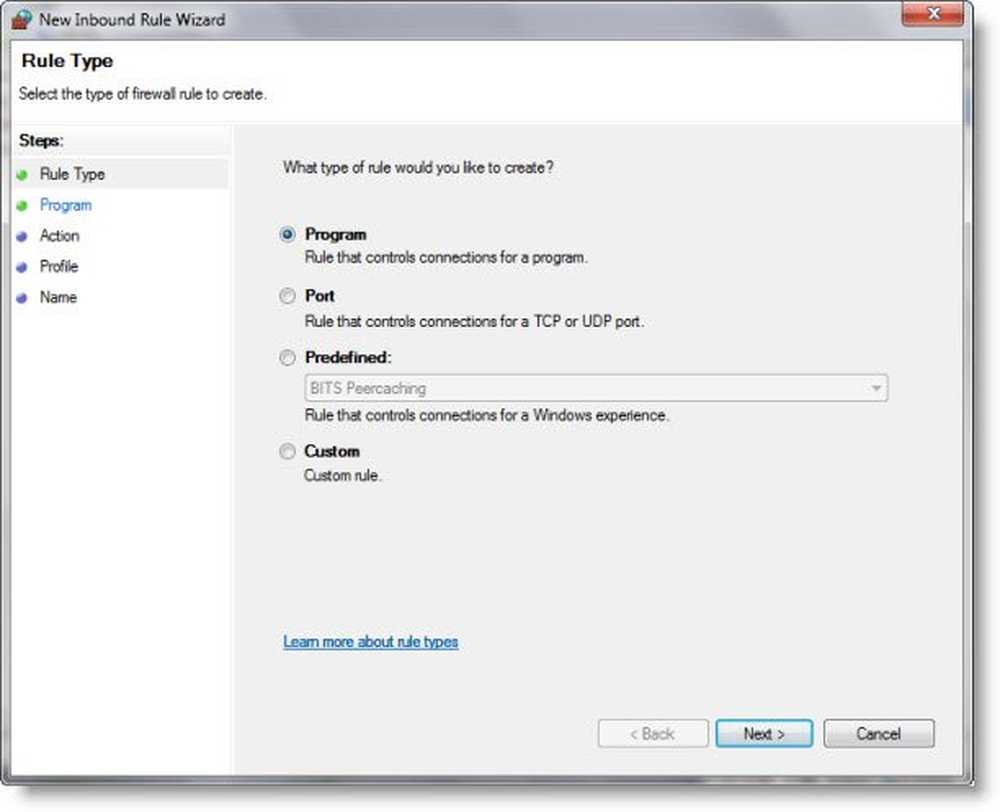
Folgen Sie anschließend den Anweisungen auf dem Bildschirm, um den logischen Schluss zu ziehen.
Auf jeden Fall möchten Sie auch Windows-Firewall mit Hilfe der Firewall-Systemsteuerung, des Netsh-Dienstprogramms, des Gruppenrichtlinienobjekt-Editors usw. verwalten. Sie können Ihre Firewall auch mit diesen kostenlosen Online-Firewall-Tests testen.
Diese Freeware hilft Ihnen, die Windows-Firewall besser zu verwalten:- Windows Firewall-Steuerung
- Windows Firewall Notifier
- Verwalten der Windows-Firewall
- Fünf Tools zum Verwalten der Windows-Firewall.
In diesem Beitrag erfahren Sie, ob Sie die Windows-Firewall jemals reparieren müssen.