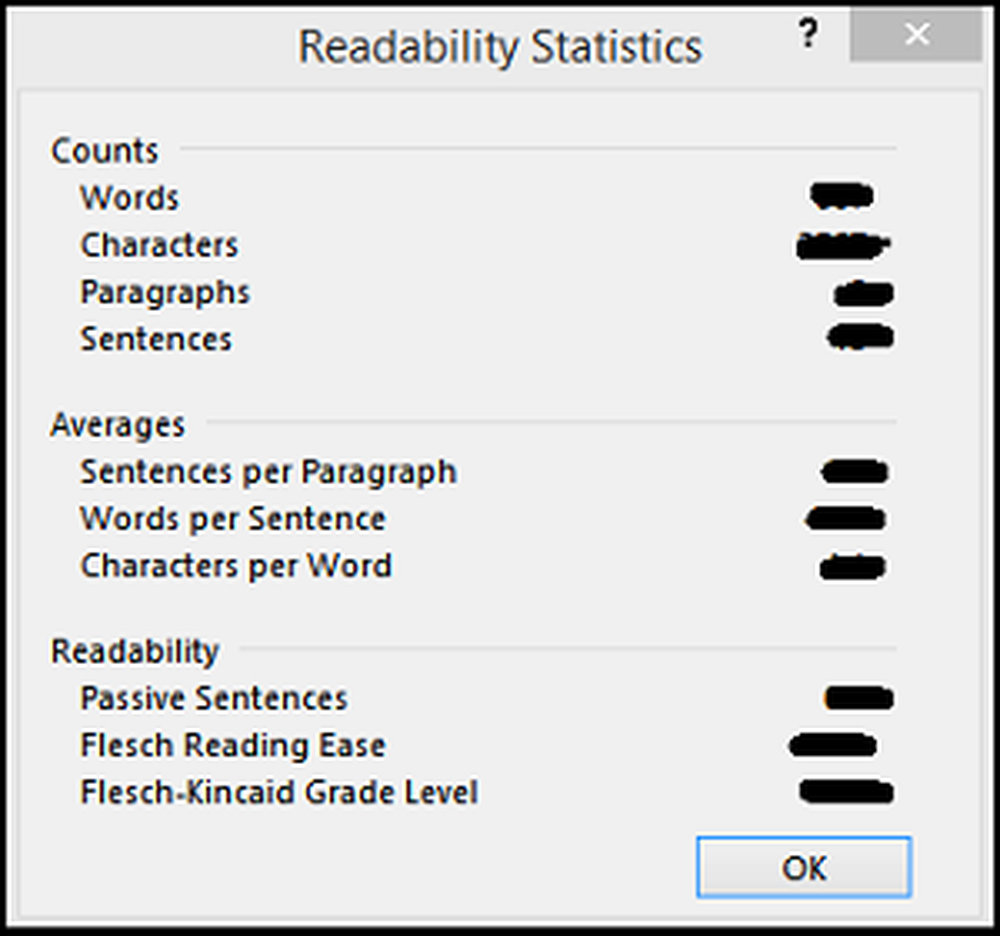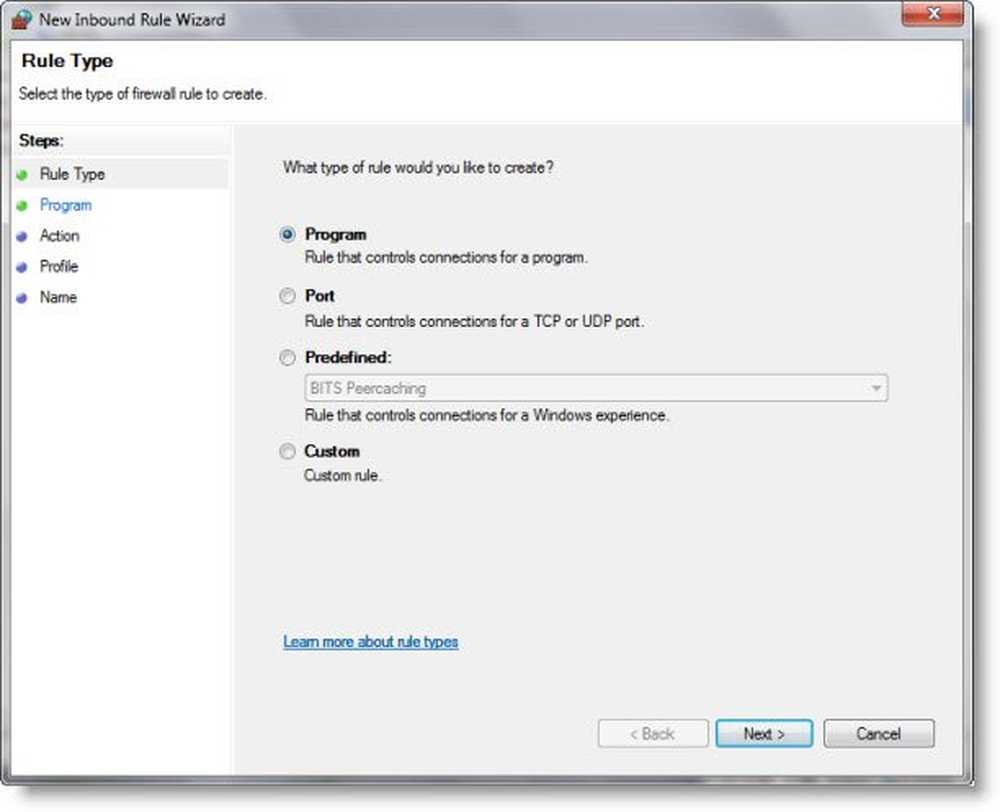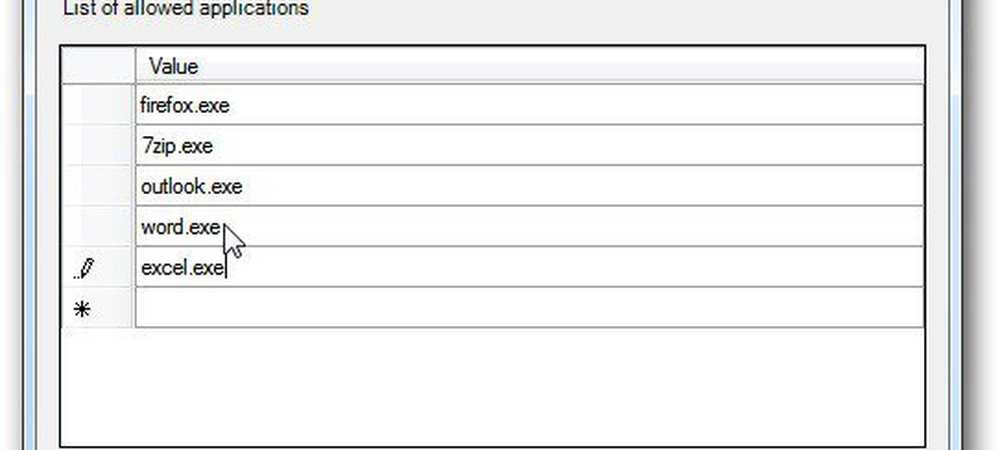Konfigurieren Sie den Windows 8-Dateiverlauf, um gelöschte Dateien wiederherzustellen
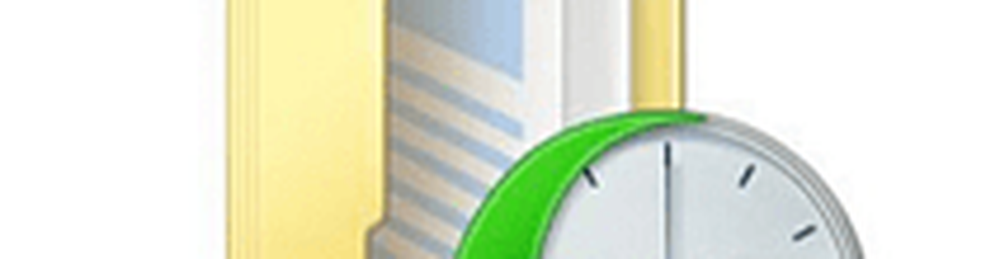
Aktivieren und konfigurieren Sie den Windows 8-Dateiversionsverlauf
Der Dateiversionsverlauf ist in Windows 8 standardmäßig deaktiviert und muss aktiviert werden. Vor dem Einschalten muss ein internes oder externes Laufwerk an Ihren PC angeschlossen sein.
Lesen Sie unseren Leitfaden zum Aktivieren des Dateiversionsverlaufs.
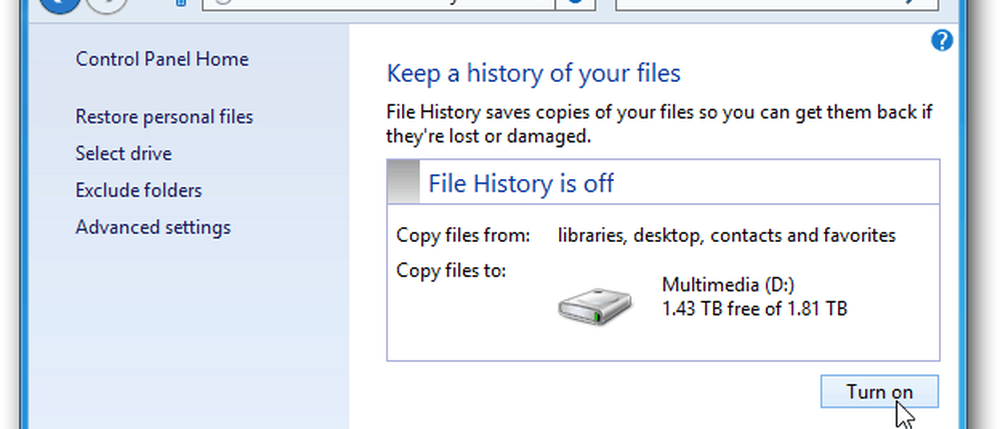
Wenn Sie über einen Windows Home Server oder einen NAS verfügen, lesen Sie unsere Anleitung, wie Sie den Dateiversionsverlauf an einem Netzwerkspeicherort sichern können.
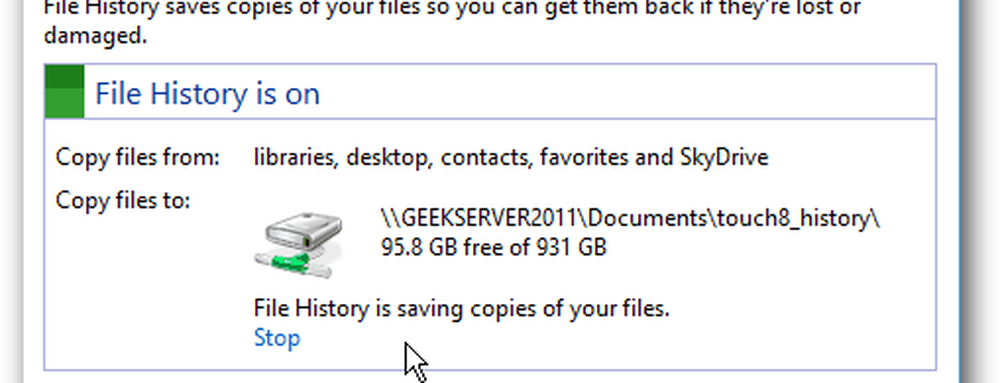
Konfigurieren Sie den Dateiverlauf
Nachdem Sie den Dateiverlauf aktiviert haben, können Sie unter Erweiterte Einstellungen einige Optionen konfigurieren.
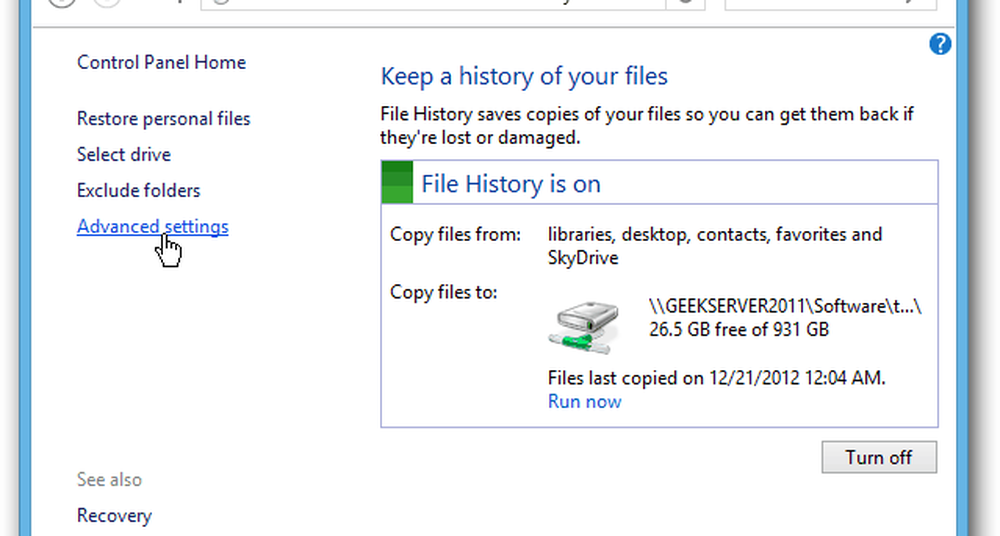
Hier können Sie einstellen, wie oft Kopien von Dateien gespeichert werden sollen. Es wird jede Stunde ein Backup erstellt, aber Sie möchten vielleicht mehr oder weniger häufig Backups.
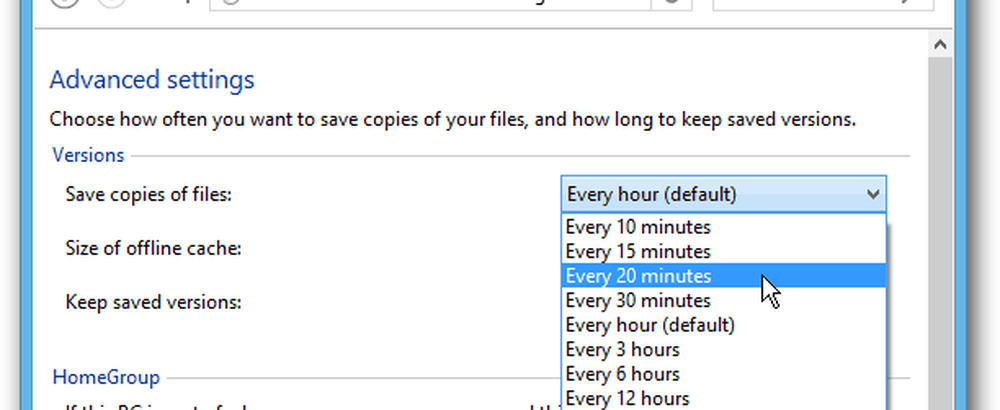
Standardmäßig sichert der Dateiversionsverlauf alles in Bibliotheken, Favoriten, Kontakten, SkyDrive (falls installiert) und allen Elementen auf dem Desktop. Es gibt viele Ordner in Bibliotheken wie Meine Musik, Meine Videos und Eigene Bilder. Die Anzahl der Dateien in diesen Ordnern kann sich schnell summieren, wodurch die Dateiversionssicherung ziemlich groß wird.
Spitze: Sie können auch die Größe des Offline-Caches anpassen. Diese Funktion repliziert einen Prozentsatz des gesamten Dateiverlaufs. Dieser Cache ist auf einem Laptop recht praktisch, wenn Sie kein externes Laufwerk zur Verfügung haben oder nicht mit Ihrem Heimnetzwerk verbunden sind. Standardmäßig sind 5% des lokalen Speicherplatzes belegt. Sie können es jedoch auf 2% oder einen höheren Wert einstellen, der bei 20% liegt..Sie haben die Möglichkeit, Ordner und Bibliotheken aus dem Dateiverlauf auszuschließen, wenn Sie sie etwas abschwächen möchten. Klicken Sie auf die Schaltfläche Hinzufügen und navigieren Sie zu den Ordnern, die nicht gespeichert werden sollen. Auf diese Weise können Sie Speicherplatz sparen, indem Sie nur Kopien der wichtigsten Dokumente speichern. Hier schließe ich meine Musik- und Videobibliotheken aus.
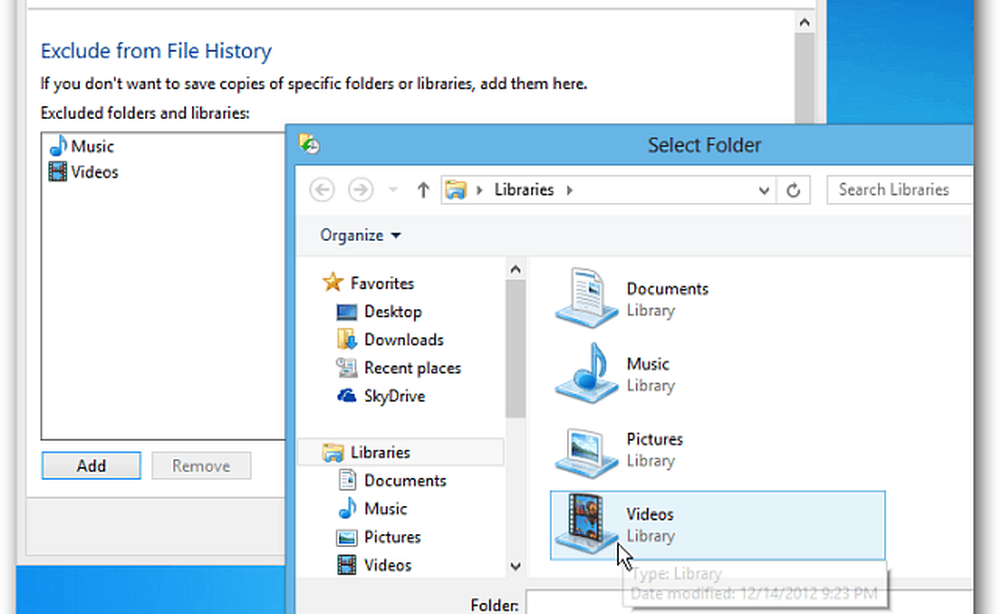
Wiederherstellen von Dateien aus dem Dateiverlauf
Nachdem Sie den Dateiverlauf konfiguriert haben, funktioniert er im Hintergrund und Sie werden ihn im Grunde vergessen, bis er benötigt wird. Wenn Sie ein Dokument versehentlich löschen oder ändern und es zurück benötigen, ist diese Funktion ein Lebensretter.
Sie können es vom Startbildschirm aus starten, indem Sie die Tastenkombination verwenden WinKey + W um die Suche nach Einstellungen aufzurufen - Art: Dokumentenhistorie Klicken Sie dann unter den Ergebnissen auf das Symbol.
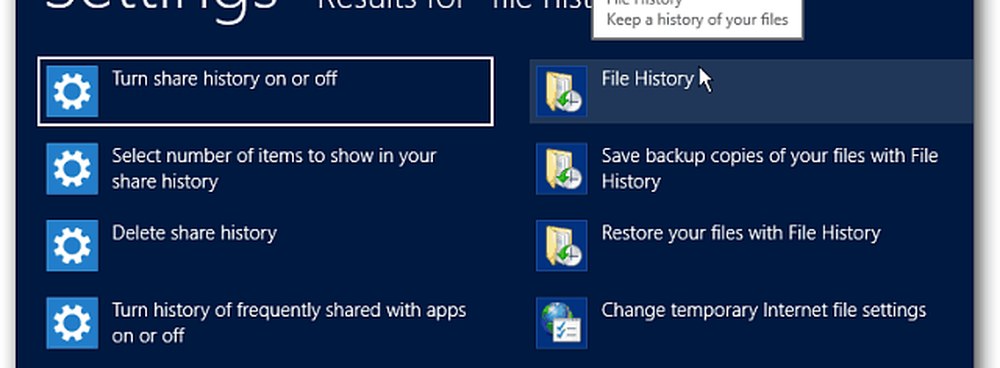
Sie können auch darauf zugreifen, indem Sie auf der Windows Explorer-Multifunktionsleiste auf die Schaltfläche "Dateiverlauf" klicken. Es ist am einfachsten, zum gewünschten Speicherort der Datei zu navigieren und sie zu starten.
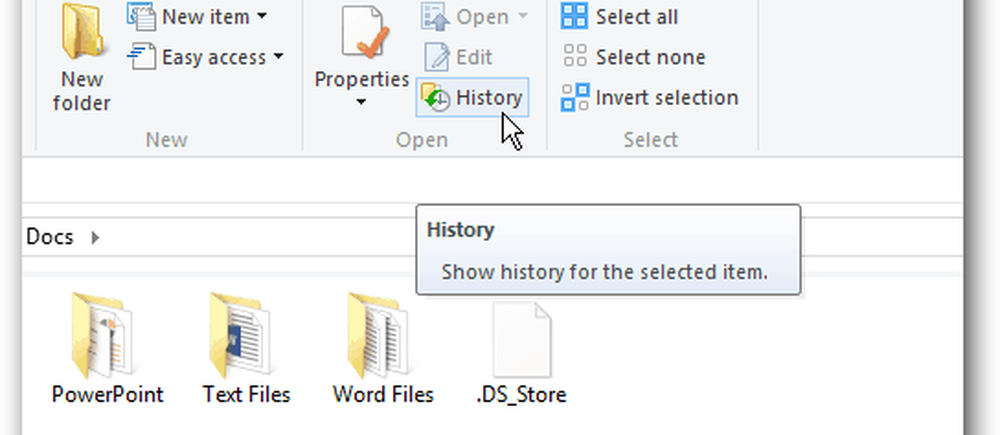
Jetzt können Sie die Datei wiederherstellen, die Sie benötigen. Die letzte Sicherung der Dateien wird angezeigt. Sie können jedoch zu früheren Zeitpunkten zurückkehren. Dadurch können Sie Dateien wiederherstellen, die an einem bestimmten Datum geändert wurden.

Um eine Datei wiederherzustellen, klicken Sie mit der rechten Maustaste darauf und wählen Sie Wiederherstellen, oder halten Sie die Strg-Taste gedrückt, markieren Sie die gewünschte Datei und klicken Sie auf die grüne Schaltfläche zum Wiederherstellen. Wenn Sie eine Datei in einem anderen Verzeichnis ablegen möchten, wählen Sie Wiederherstellen in.
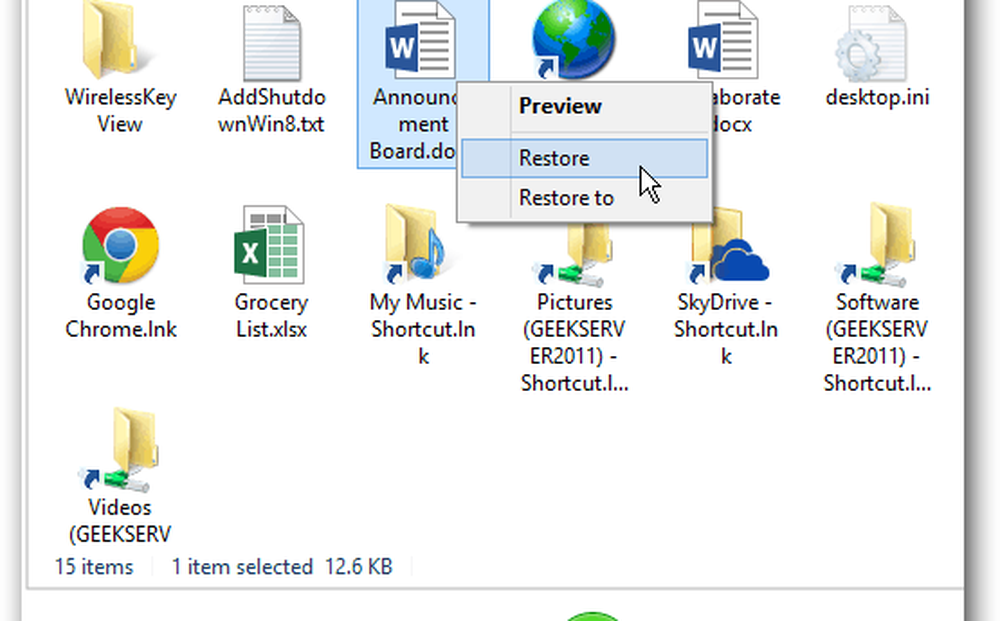
Sie können auch alle Dateien in einem Verzeichnis wiederherstellen, wenn Sie sie benötigen. Wählen Sie keine Dateien aus und klicken Sie einfach auf die grüne Schaltfläche zum Wiederherstellen.
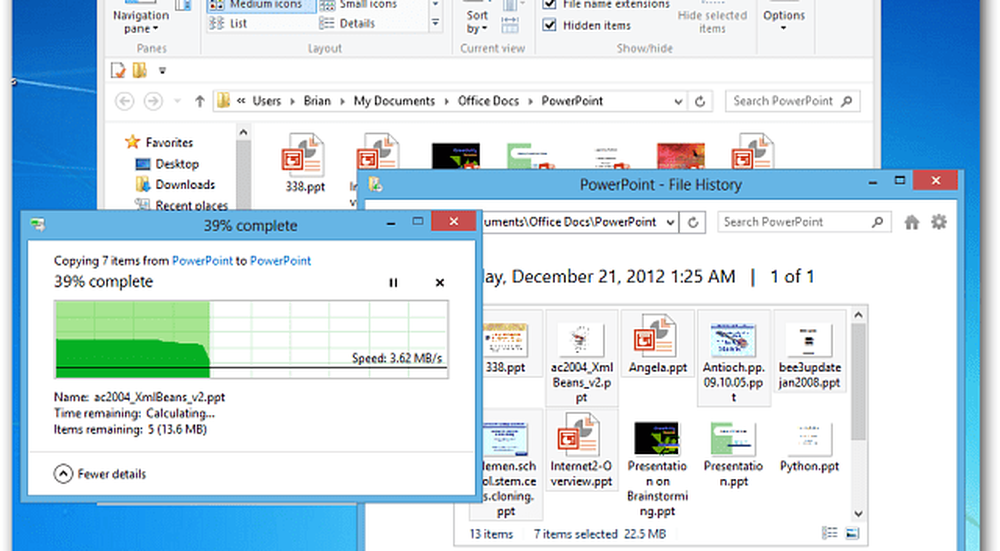
Eine weitere interessante Funktion des Dateiverlaufs ist die Möglichkeit, eine Vorschau der Dokumente im Wiederherstellungsfenster anzuzeigen. Dies macht es einfacher, genau das zu finden, wonach Sie suchen.
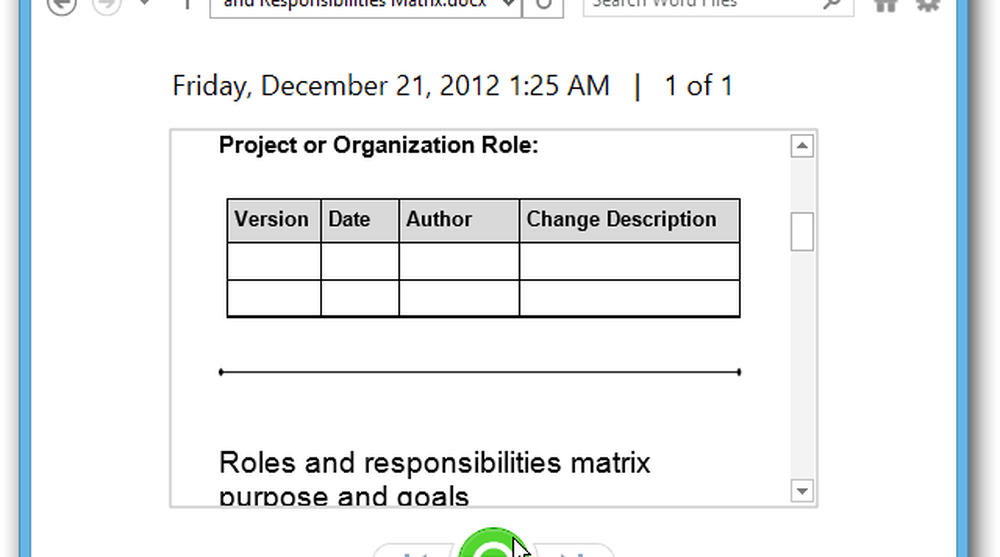
Dies ist nur eine der großartigen Funktionen in Windows 8, mit der Sie Ihre Daten speichern und wiederherstellen können. Weitere Informationen zu diesen anderen Funktionen finden Sie hier:
- Speicherplätze
- PC-Reset
- PC Refresh
- Erstellen Sie ein System-Image