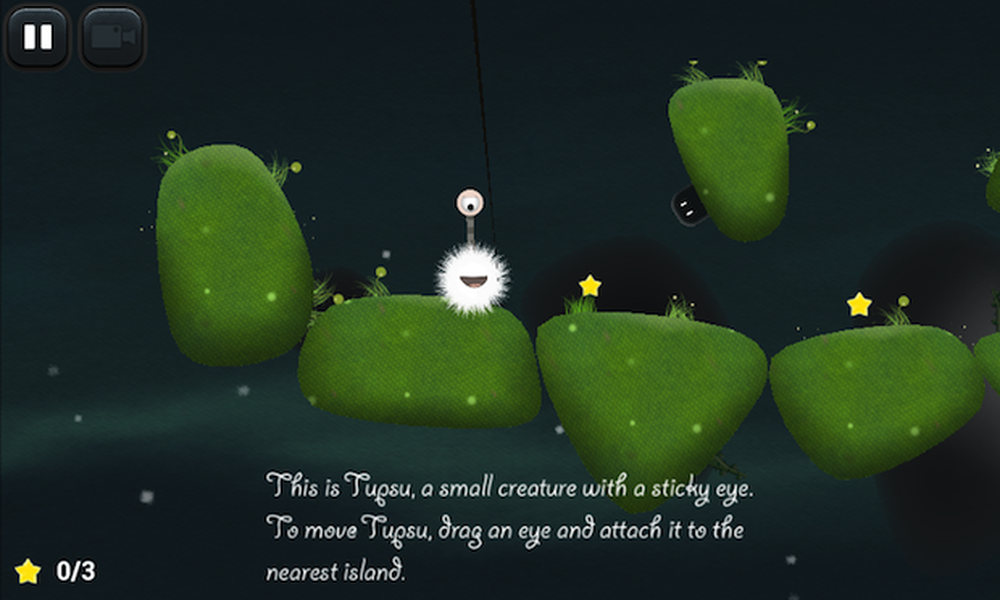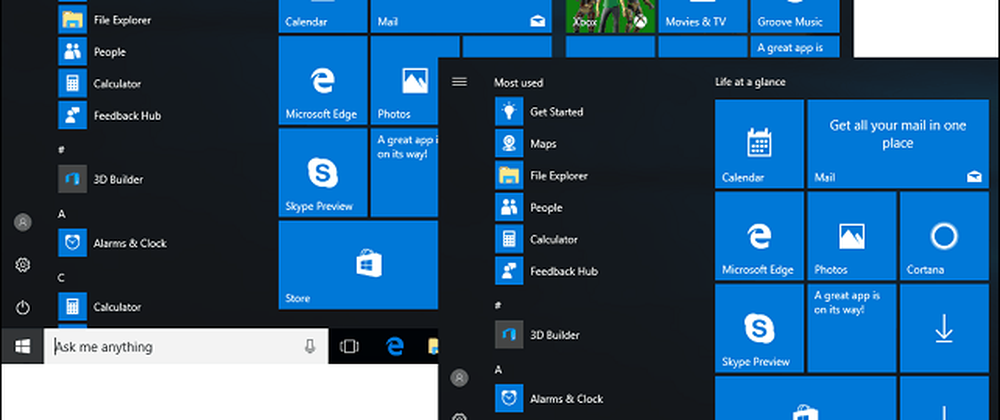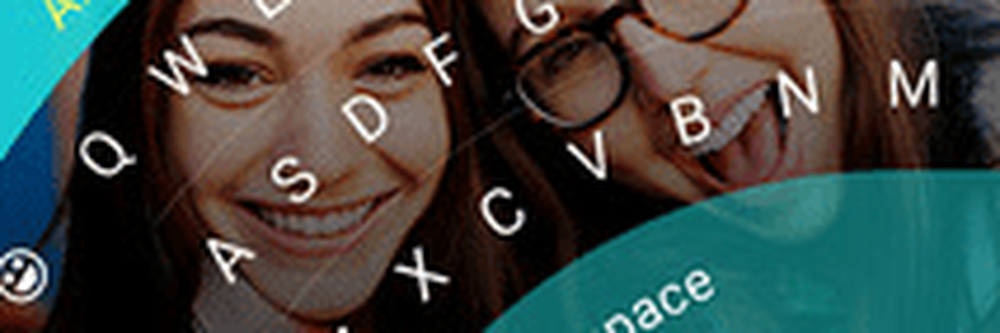Erste Schritte mit Paint 3D und Remix 3D in Windows 10 Creators Update
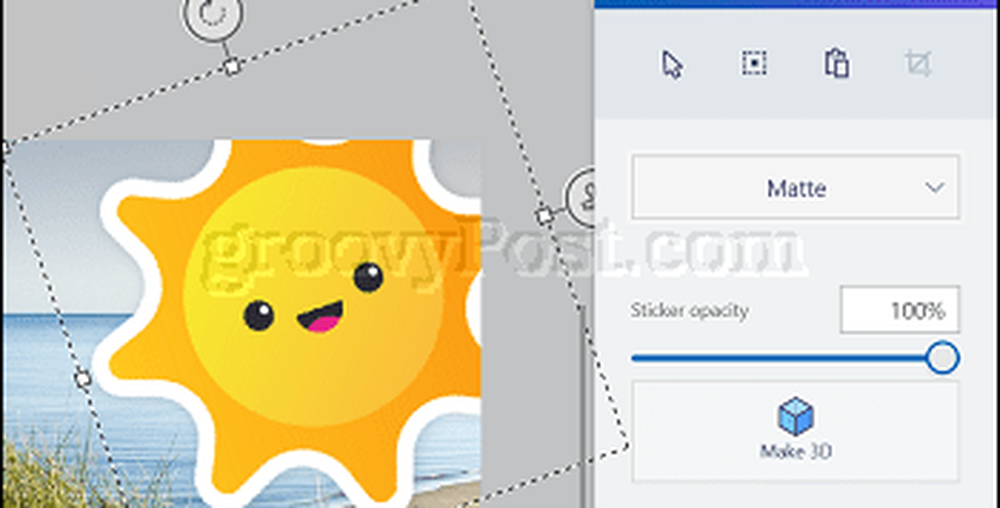
Wir haben zuvor die neue Paint-App angesprochen, haben sie aber bisher nicht detailliert untersucht. Lassen Sie uns nun ein paar Grundlagen und den Einstieg in dieses neue kostenlose Programm erläutern!
Anmerkung des Herausgebers: Lesen Sie im Microsoft Paint 3D-Referenzhandbuch nach, wenn Sie Hilfe bei der Durchführung grundlegender Aktionen benötigen oder wenn Sie nach dem Lesen dieses Artikels weitere Fragen haben.
So erstellen Sie Ihr erstes Paint 3D-Projekt in Windows 10 Creators Update
Nachdem Sie Paint 3D gestartet haben, werden Sie von einer Begrüßungsseite begrüßt, auf der Sie ein neues Projekt starten können. ein bestehendes Projekt öffnen; oder fügen Sie Inhalte aus der Zwischenablage ein. Da wir zum ersten Mal Paint 3D verwenden, wollen wir ein neues Projekt beginnen.

Die Oberfläche von Paint 3D unterscheidet sich ein wenig von früheren Generationen der App. Gehen wir ein kurzes Tutorial durch, um mehr über die verschiedenen Funktionen von Paint 3D zu erfahren. Wenn Sie mehr über Paint 3D erfahren möchten; Besonders wenn Sie die alte Paint-App oder ein Programm wie Paint.NET verwenden, lesen Sie unser praktisches Referenzhandbuch.
In der oberen Ecke befindet sich das Hamburger Menü (Abb. 1), Hier können Sie ein neues Projekt erstellen, ein vorhandenes Projekt öffnen, Medien einfügen, Ihr Projekt speichern, drucken, teilen und Ihr Projekt freigeben, Paint 3D-Einstellungen anpassen und Feedback senden. Neben dem Hamburger Menü befinden sich Formatierungsregisterkarten (Abb. 2). Mit diesen Werkzeugen können Sie Objekte bearbeiten, Formen einfügen, Text einfügen, Farbe ändern, Text ändern und die Größe der Leinwand ändern. Jede Registerkarte ändert die Werkzeuge, die rechts im Aufgabenbereich angezeigt werden (Abb. 4). Überprüfen Sie die Beschreibung der einzelnen Registerkarten unten.
Ganz rechts (Abb. 3.) sind Befehle für Rückgängig / Wiederherstellen und Timeline. Mit dem Zeitleistenbefehl können Sie einen Verlauf aller Änderungen im gesamten Projekt durchgehen. Wenn Sie mit dem Internet verbunden sind, wird in diesem Bereich das Remix 3D-Menü angezeigt.

Mit einer schwebenden Menüleiste können Sie die Leinwand vergrößern und verkleinern. Standardmäßig wird Ihre Leinwand im Bearbeitungsmodus angezeigt, während das Auge den 3D-Modus darstellt. Wenn Sie Ihr Projekt als 2D-Bild speichern möchten, klicken Sie auf das Kamerasymbol, das Sie als JPEG-, PNG- oder Bitmap-Grafik speichern können.

Werkzeuge - Dieses Menü wird durch ein Malpinselsymbol dargestellt und besteht aus Auswahl-, Beschneidungs- und Zeichenwerkzeugen, die Sie auf der Leinwand verwenden können. Der Benutzer kann aus einer Vielzahl von Pinseln auswählen, z. B. Marker, Kalligraphie, Ölpinsel, Aquarell, Bleistift, Radiergummi, Wachsmalstift, Pixelstift, Spraydose und Füllmaterial. Unterhalb des Pinsels können Schieberegler verwendet werden, um die Dicke und die Deckkraft einzustellen. Benutzer können verschiedene Stile anwenden, z. B. Matt, Glanz, Mattes Metall und Poliertes Metall. Über die Farbpalette können Sie aus einer Reihe von Farben auswählen oder eigene Farben erstellen.

3D Objekte - eine Hauptkomponente von Paint 3D; Benutzer können aus einer Sammlung vorgefertigter 3D-Objekte wie Würfel, Zylinder, Kapsel, Donut, Kugel und Kegel auswählen. Paint 3D enthält auch 3D-Modelle, die Sie verwenden können. Sie können jedoch mit dem 3D-Doodle-Befehl eigene Modelle erstellen.

Aufkleber - Paint 3D unterstützt auch 2D-Objekte. Sie können aus gängigen Formen wie Quadrat, Kreis, Stern, Herz, Dreieck oder Fünfeck wählen. Eine Aufkleber-Registerkarte enthält vorgefertigte Aufkleber, die Sie in Ihr Projekt integrieren können. Sie können auch vorgefertigte Texturen hinzufügen oder eigene verwenden.

Text - Fügen Sie 2D- oder 3D-Text ein und wenden Sie verschiedene Schriftstile, Größen, Farben und Formatierungsoptionen an, z. B. Fett, Kursiv, Unterstrichen, Links, Zentriert und Rechts.

Segeltuch - Hier arbeiten Sie genau wie die alte Paint-App an einem Projekt. Die Größe des Canvas kann mit der freien Formularauswahl oder einer bestimmten Spezifikation geändert werden.
Auswirkungen - Ein wichtiger Aspekt bei der Erstellung von 3D-Objekten ist die Möglichkeit, Bilder hinzuzufügen, die Ihren Inhalt hervorheben. Die Effekte umfassen eine Sammlung von Texturen, die für verschiedene Szenarien wie Sand, Himmel, Nebel und Honig geeignet sind.
Was sind 2D und 3D und warum möchten Sie solche Inhalte erstellen??
Bevor wir beginnen, sollten wir zuerst versuchen zu verstehen, was genau 2D und 3D ist. Der offensichtliche Unterschied zwischen den beiden ist einer (2D) und der andere Tiefe (3D). 3D neigt dazu, einen Eindruck von Realismus zu vermitteln, fast so, als existiere es in einem virtuellen Raum. Es ist schwer, beides zu vereinfachen, aber die grundlegende Definition von 3D ist die Modellierung eines Objekts (lebend oder unbelebt) oder Oberfläche, um Tiefe, Breite und Breite zu erhalten.
Warum möchten Sie 3D-Inhalte erstellen? Die Gründe sind endlos. Animationen oder Filme wie Toy Story, Shrek, Cars und A Bugs Life haben beispielsweise die Animation revolutioniert. 3D ist auch ein Baustein für moderne Software wie computergestützte Gramm (CAD), da sie 2D-Bilder zum Leben erwecken und es dem Benutzer leichter machen, sich vorzustellen, wie ein abgeschlossenes Projekt aussieht. ob es ein Wolkenkratzer ist; das Innere eines Flugzeugs, eines Autos oder einer Umgebung. Paint 3D kann ein hervorragender Einstieg in die Verwendung fortschrittlicher Software wie dieser auf Ihrem PC sein.
Geräte wie 3D-Drucker werden immer beliebter, da sie einfach zu bedienende 3D-Erstellungssoftware verwenden. Mit einem 3D-Drucker können digital gerenderte Objekte wie ein Werkzeug, ein Spielzeug oder eine Tasse gedruckt werden. Was auch immer Sie sich vorstellen, Software wie Paint 3D ermöglicht Ihnen das Erstellen, Teilen und sogar Realisieren.
Erstellen Sie Ihr erstes 3D-Projekt mit Paint 3D
Für unser erstes Projekt werde ich ein vorhandenes Image verwenden. Beginnen Sie mit dem Einfügen eines Bildes. Wählen Sie einfach das Hamburger Menü aus und klicken Sie auf Einfügen, Navigieren Sie zum gewünschten Bild, wählen Sie es aus und klicken Sie auf Öffnen. In meinem Projekt verwende ich ein Foto vom Strand. Der Strand sieht okay aus, aber es ist ein bisschen unfruchtbar. Lassen Sie uns einige Objekte hinzufügen, die ihm ein bisschen mehr Schwung verleihen können.

Da wir am Strand sind, wären einige Sonnenstrahlen schön. Wählen Sie das Aufkleber Klicken Sie auf die Registerkarte Aufkleber, und wählen Sie dann den Sonnenaufkleber aus. Wenn Sie einen Aufkleber einfügen, haben Sie die Möglichkeit, ihn in ein 3D-Objekt umzuwandeln. Versuchen Sie es mit einem Klick auf 3D-Schaltfläche erstellen.
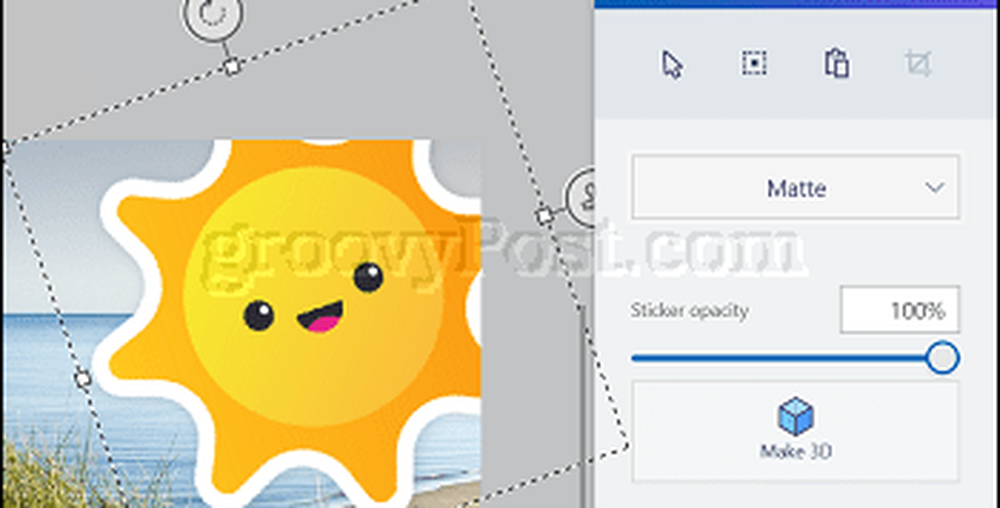
Klicken Sie in der schwebenden Symbolleiste auf das Auge, um eine Vorschau Ihres Inhalts in 3D anzuzeigen. Sie können auch die Perspektive Ankern, um das Objekt in 3D schnell anzuzeigen.

Wenn Sie Wolken wollen, einfach. Verwenden Sie entweder die Doodle-Option oder wählen Sie eine vorhandene Form oder einen vorhandenen Aufkleber aus. Ich ziehe es vor, es einfach zu zeichnen.
Wählen Sie die Registerkarte 3D-Objekte unter 3D Gekritzel, Klicken Sie auf das weiche 3D-Gekritzel, wählen Sie Ihre Farbe aus und beginnen Sie mit der Maus oder dem Stift zu zeichnen.
Nachdem Sie Ihre Cloud gezeichnet haben, können Sie sie verschieben und ihre Größe ändern. Denken Sie daran, wenn Sie Ihr Objekt nicht mögen, können Sie es immer aus dem 3D-Objektbereich löschen, Rückgängig machen oder die Zeitleiste verwenden, um zurückzugehen. Wenn Sie anfangen zu zeichnen und auf dem Weg einen Fehler machen, werden Sie möglicherweise verwirrt, weil Ihre Lasso-Linie nicht gestoppt werden kann. Drücken Sie die Esc-Taste, um es zu löschen, und beginnen Sie von vorne.

Hinweis: Zögern Sie nicht, Ihre Leinwandfläche zu verwenden, um 3D-Objekte zu zeichnen. Anfangs zeichnete ich Objekte basierend auf den Abmessungen des Bildes. Zum Beispiel zeichnete ich eine Wolke am Himmel des Bildes, aber ich erstellte keine Wolke, die ich mochte. Stattdessen zeichnete ich eine große Wolke und nutzte die Anker, um die Größe zu verändern.
Wenn Sie ein Duplikat erstellen möchten, wählen Sie das Objekt aus. Klicken Sie auf der Registerkarte 3D-Objekt auf Kopieren dann Einfügen im Aufgabenbereich.
Bisher haben wir einige Objekte hinzugefügt. Wir geben unseren Bildern mehr Tiefe, aber es fehlen noch ein paar Dinge. Der Kokosnussbaum lebt auf einer Insel und ist eine Tatsache des Lebens am Strand. Anstatt eines von Grund auf neu zu erstellen, sollten wir die Remix 3D-Community auf mögliche 3D-Modelle überprüfen.
Remix 3D ist der soziale Aspekt von Paint 3D. Hier können Sie Ihre abgeschlossenen Projekte veröffentlichen und auch großartige Inhalte finden, die Sie in Ihr Projekt integrieren können. Klicken Sie auf das Remix 3D-Symbol in der rechten oberen Ecke.
Hinweis: Remix 3D-, Freigabe- und soziale Funktionen sind nur verfügbar, wenn Sie mit dem Internet verbunden sind. Wenn Sie diese Funktionen nach dem Herstellen einer Internetverbindung nicht sehen oder grau bleiben, schließen Sie Paint 3D und öffnen Sie das Projekt erneut.
Wenn Sie noch kein Profil haben, können Sie sofort ein Profil einrichten. Remix 3D schlägt auch verfügbare Aliasnamen vor, die Sie auswählen können, wenn einer nicht verfügbar ist.

Nachdem Sie ein Konto eingerichtet haben, können Sie die 3D-Community ein wenig erkunden. Spiel damit. Zeigen Sie vorhandene 3D-Modelle von anderen Community-Mitgliedern an oder suchen Sie nach etwas, das Sie benötigen. Um ein Modell zu finden, geben Sie eine Abfrage ein und drücken Sie die Eingabetaste. Möglicherweise müssen Sie Ihren Suchbegriff verfeinern, um manchmal das zu finden, wonach Sie suchen. Ich habe zuerst gesucht Kokosnussbaum konnte aber keine finden. Ändern der Abfrage in Palme, kam mit übereinstimmenden Ergebnissen.

Nachdem Sie ein 3D-Modell gefunden haben, wählen Sie es aus und klicken Sie auf Einfügen.

Hinweis: Wenn Sie das Modell wiederverwenden möchten, können Sie es Ihrer Projekttafel hinzufügen, wo Sie es für zukünftige Projekte speichern können.

Nach dem Einfügen Ihrer Objekte, genau wie bei ClipArt-Bildern, ändern Sie die Größe und bewegen Sie sie etwas nach Ihren Wünschen.

Eine weitere einfache, aber leistungsstarke Funktion ist das Hinzufügen von Text zu Ihrem Projekt. Paint 3D unterstützt 2D- und 3D-Text. Da wir wissen, wie 2D ist, fügen wir etwas in 3D hinzu. Wählen Sie zunächst die Registerkarte Text aus, wählen Sie 3D aus, wählen Sie Schriftstil, Größe, Farbe, Formatierung und Ausrichtung aus.
Betrachten Sie Ihre Inhalte in 3D
Wenn Sie fertig sind, klicken Sie auf die Schaltfläche In 3D anzeigen klicken Sie dann mit der linken Maustaste auf die Leinwand und drehen Sie sie. Sie können die Leinwand auch berühren und verschieben, um sie aus verschiedenen Winkeln anzuzeigen.

Veröffentlichen Sie Ihr Projekt, um 3D zu remixen oder in sozialen Netzwerken zu teilen
Wenn Sie bereit sind, Ihr 3D-Bild mit der Welt zu teilen, klicken Sie auf das Hamburger Menü> Aktie, Wählen Sie dann einen der Charms aus, um Ihre Inhalte zu teilen.

Wenn Sie in der Remix 3D-Community veröffentlichen möchten, wo andere Ihre Inhalte für nützlich halten könnten, klicken Sie auf das Hamburger Menü> In Remix 3D veröffentlichen. Um Ihre Inhalte für die Remix 3D-Community vorzubereiten, führt Paint 3D Sie durch einen Assistenten, in dem Sie Ihr Modell benennen und eine geeignete Textur auswählen können, um die Szenen in Ihrem Projekt hervorzuheben.

Dieser erste Blick auf Paint 3D ist für mich genauso neu wie für Sie. Die einzige Grenze ist Ihre Vorstellungskraft. Anfangs war ich mit der App skeptisch. Aber je mehr ich es benutzte, desto mehr freute ich mich auf die Erfahrung.
Mein Vorschlag, hab keine Angst davor. Einfach einsteigen, ein paar Bilder hinzufügen und einfach spielen! Die App fordert Sie dazu auf, zu experimentieren und Ihre Kreationen zu teilen. Wenn Sie nicht sicher sind, was Sie erstellen möchten, tauchen Sie in Remix 3D ein und sehen Sie, was andere erstellen. Sie wissen nie, Sie könnten einfach wieder interessant werden. ;)
Heute bestand mein Hauptzweck darin, Ihnen Microsoft Paint 3D vorzustellen, um Ihnen zu zeigen, wie einfach es ist. In den kommenden Monaten sollten Sie jedoch unbedingt noch einmal nachschauen, denn ich plane, weitere Lernprogramme zu erstellen, die einige der anderen Features und Optionen von Microsoft Paint 3D untersuchen.
Teilen Sie uns mit, was Sie denken und ob Sie bereits mit Paint 3D gespielt haben. Teilen Sie uns in den Kommentaren einige Ihrer Tipps mit.