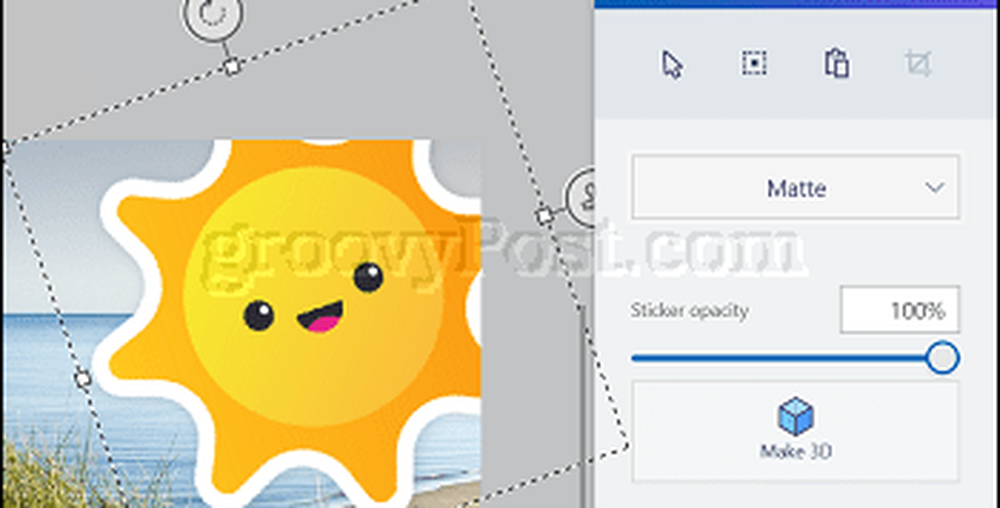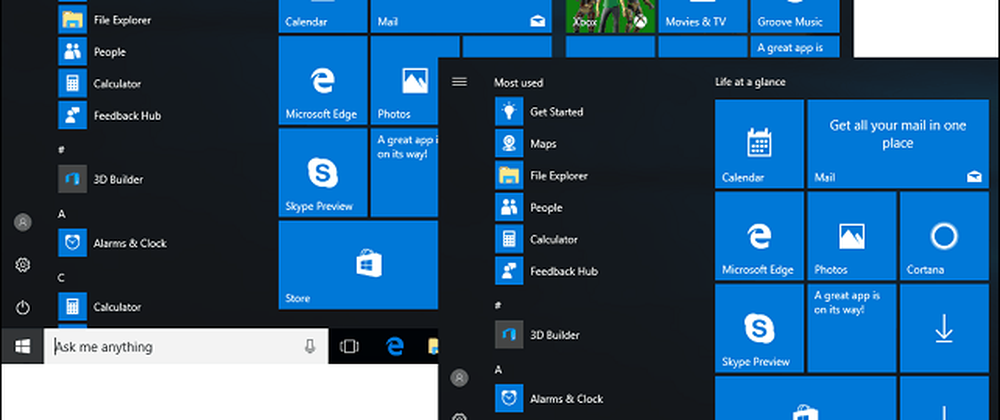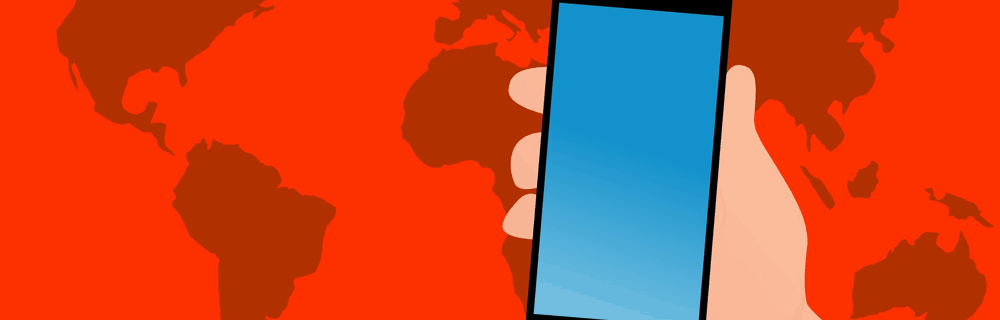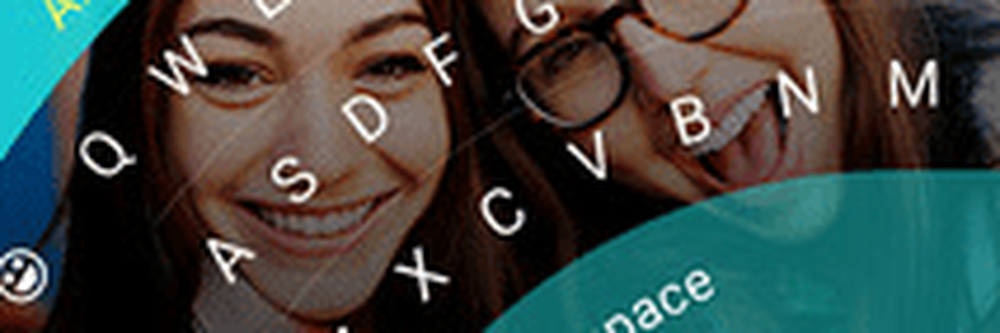Erste Schritte mit Microsoft Planner für Office 365

Richten Sie Microsoft Planner für Office 365 ein und verwenden Sie es
Microsoft Planner erfordert, dass Benutzer Zugriff auf eines der Office 365-Geschäftsabonnements von Microsoft haben, z. B. E1, E3 oder E5. Wenn Sie bereits über ein Konto verfügen, melden Sie sich bei Office 365 an und klicken Sie auf dem Startbildschirm auf das Planner-Symbol. Wenn Sie keinen Zugriff auf Planner haben, müssen Sie Ihren Office 365-Administrator möglicherweise dazu auffordern, ihn in seiner ersten Version zu aktivieren. Warten Sie, während sich Office Planner selbst konfiguriert.
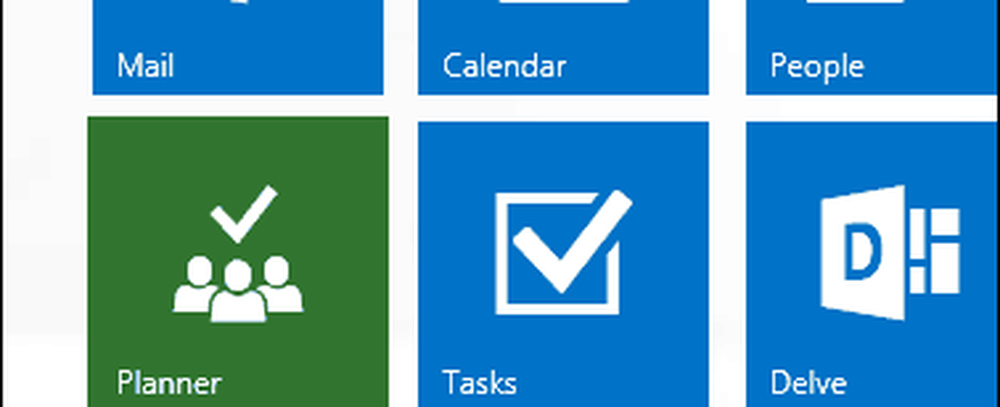
Nach dem Einloggen sehen Sie eine leere Schnittstelle. Es verfügt über ein sauberes, einfach zu navigierendes Design. Die Taskleiste auf der linken Seite kann minimiert werden, während Gruppen reduziert werden können. Sie können einen neuen Plan erstellen, vorhandene Pläne im Hub anzeigen, zugeordnete Aufgaben und Favoriten anzeigen. Wenn Sie bereits Outlook-Desktopgruppen verwendet haben, werden diese in Planner angezeigt. Gruppen können als Sprungbrett für einen vorhandenen Plan verwendet werden.
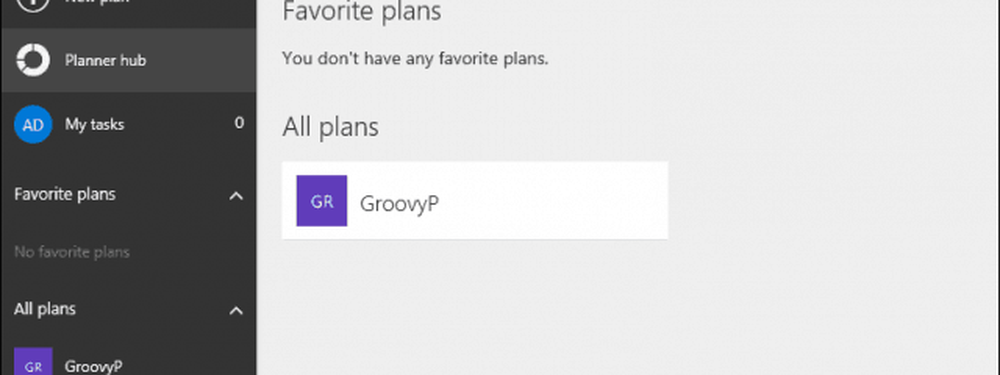
Um einen neuen Plan zu erstellen, klicken Sie auf die Registerkarte Neuer Plan, geben Sie einen Namen ein, legen Sie fest, ob Sie ihn veröffentlichen möchten, geben Sie eine Beschreibung ein und klicken Sie auf die Schaltfläche Plan erstellen.
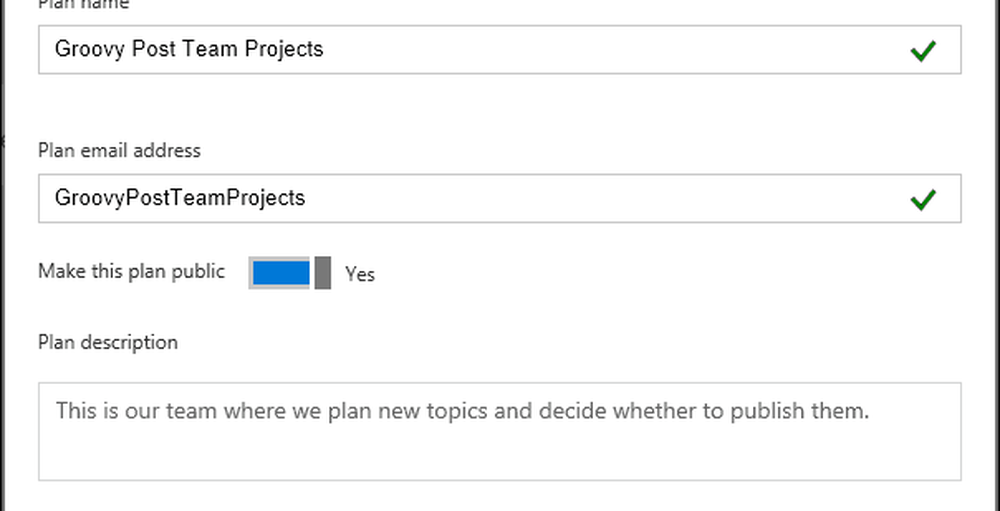
Da Planner Teams bearbeitet, möchten Sie einige Mitglieder hinzufügen, um Projekte zuzuweisen. Drücke den Mitglieder hinzufügen Menü oben rechts, und wählen Sie ein vorhandenes Mitglied aus. Wenn Sie keine sehen, können Sie danach suchen.
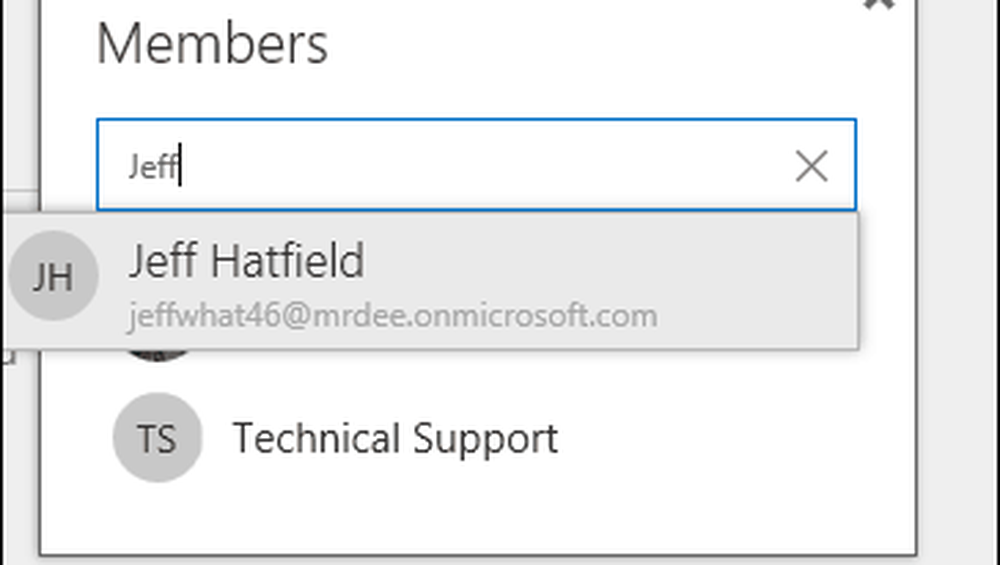
Nachdem Sie Ihren Plan erstellt haben, gelangen Sie zu einer Benutzeroberfläche, die recht vertraut ist, wenn Sie Trello zuvor verwendet haben. Mit dem Planer können Sie neue Aufgaben erstellen, Termine festlegen und bestimmte Mitglieder zuweisen.
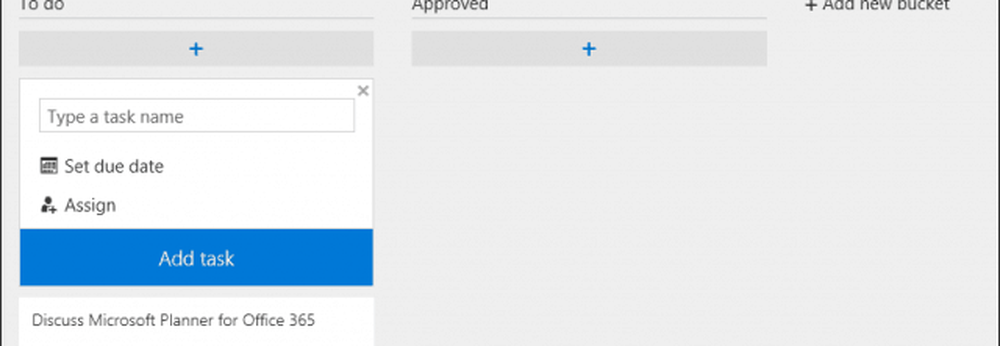
Zusätzliche Buckets können erstellt werden, um den Fortschritt aller zugewiesenen Aufgaben zu verwalten. Genau wie Trello können Sie Aufgaben von einem Bucket in den nächsten ziehen und ablegen.
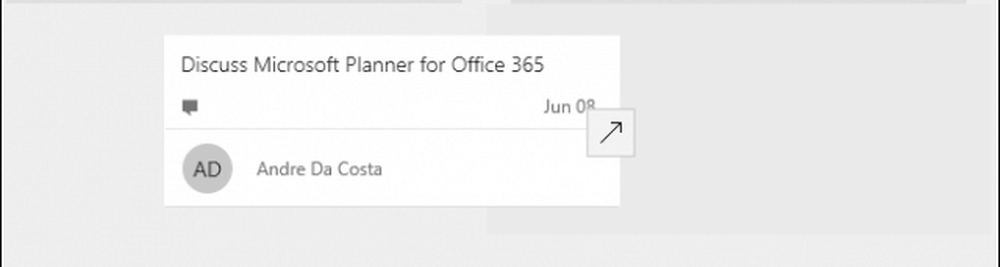
Wenn Sie möchten, können Sie einen Job öffnen und weitere Details hinzufügen und ein Etikett zuweisen. Dateien können von OneDrive for Business angehängt oder zusammen mit Kommentaren und Links von Ihrem Computer hochgeladen werden.
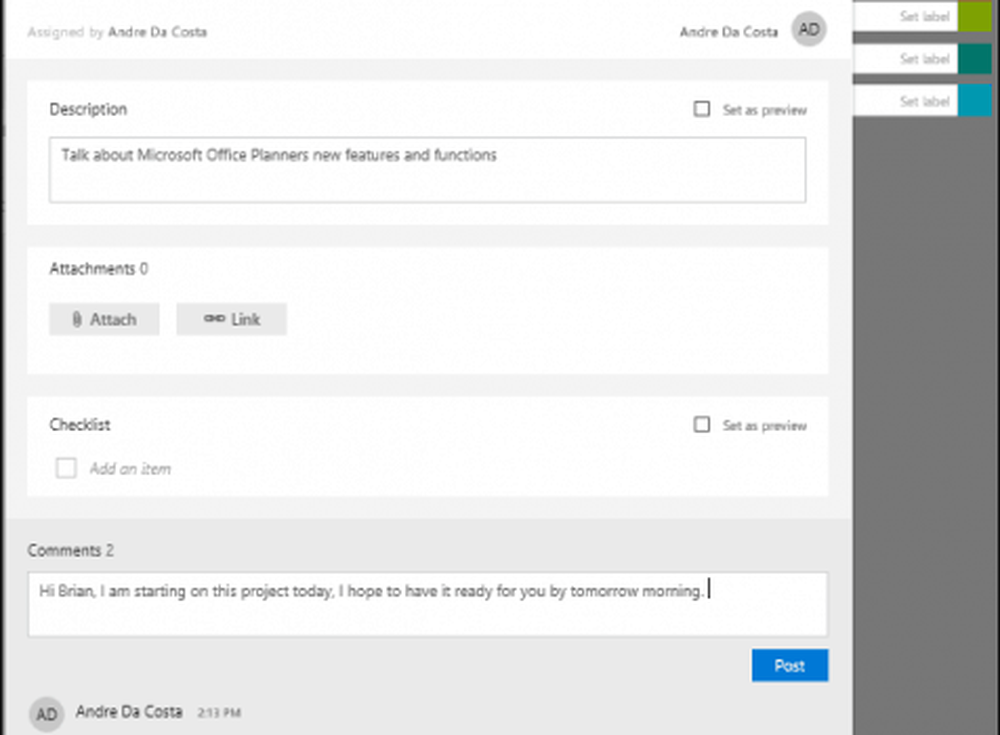
Für Gruppenleiter, die komplexe Projekte verwalten, können Sie auf die Registerkarte Diagramme klicken, um einen Überblick über die Fortschritte der einzelnen Mitglieder zu erhalten. Benutzer können sehen, dass Projekte nicht gestartet, zu spät, in Bearbeitung oder abgeschlossen sind.
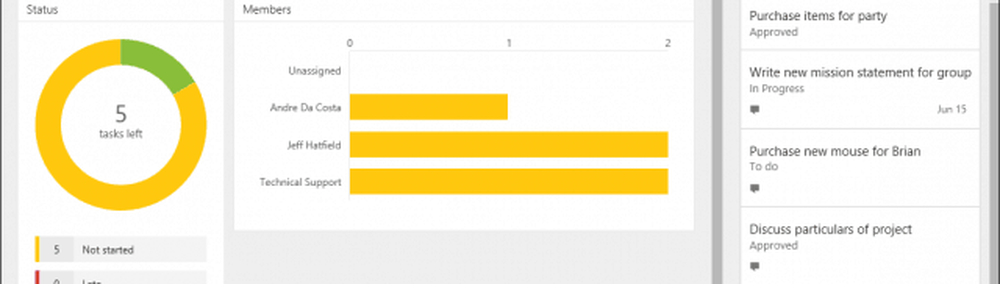
Wenn ein Plan abgeschlossen ist, können Sie den Mauszeiger leicht über die Karte bewegen und dann das grüne Kontrollkästchen aktivieren, um den Abschluss zu bestätigen.
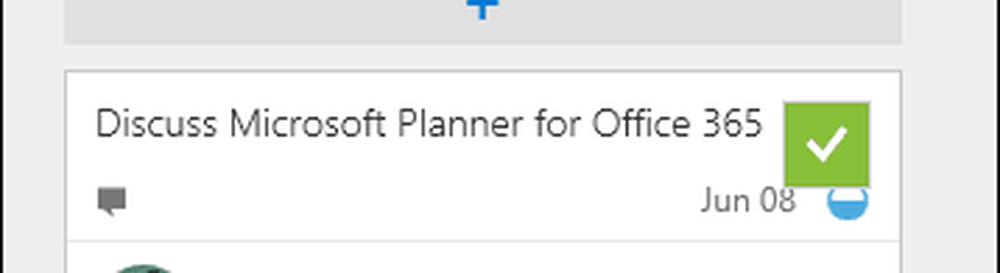
Der Planner von Microsoft bietet eine benutzerfreundliche Umgebung für kleine und große Teams, die nur minimale Ressourcen investieren möchten, um ein Projekt in Gang zu setzen. Der sofortige Effekt des Einsprungs und des Startens eines Plans ohne Nachschlagewerk ist recht stark. Benutzer, die in Tools wie Trello investieren, werden keine signifikante Lernkurve erleben.
Für mobile Geräte ist Planner noch nicht verfügbar. Nun, Sie können über einen mobilen Webbrowser darauf zugreifen, es fehlt jedoch eine dedizierte mobile App. Ich persönlich mag es nicht, solche Web-Apps auf mobilen Geräten zu verwenden. Für einen Dienst wie Trello bin ich die meiste Zeit in der mobilen App. Hoffentlich wird Microsoft dies bald nachholen. Microsoft hat den richtigen Weg eingeschlagen. Es handelt sich um eine reine webbasierte Lösung. Sie müssen nicht darüber nachdenken, was installiert werden muss, Sie müssen auch nichts lernen. Der entscheidende Vorteil ist die Office-Integration, insbesondere bei Apps wie Outlook und OneNote.
Ressourcen:
Microsoft führt Office 365 Connectors ein