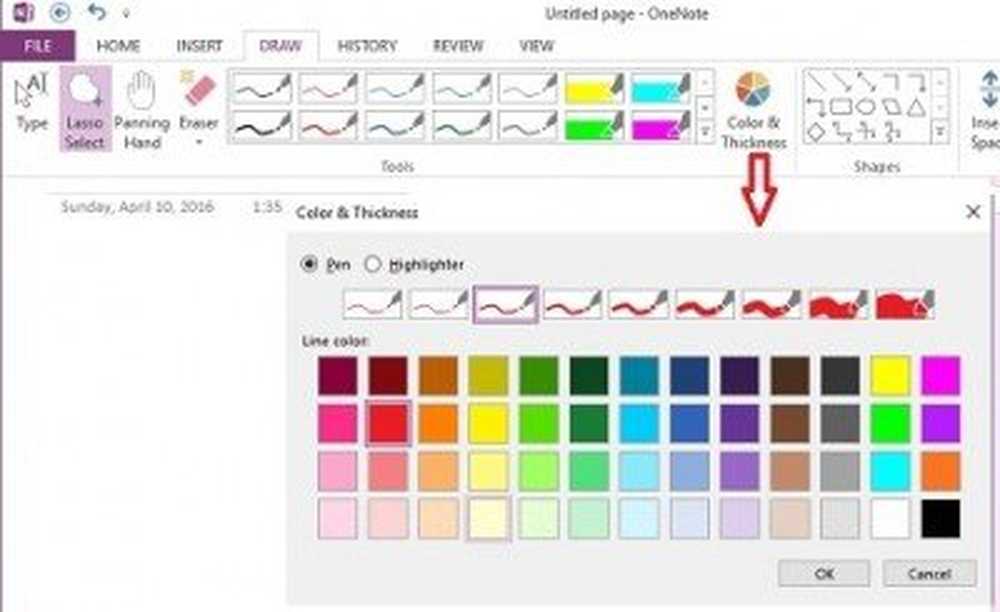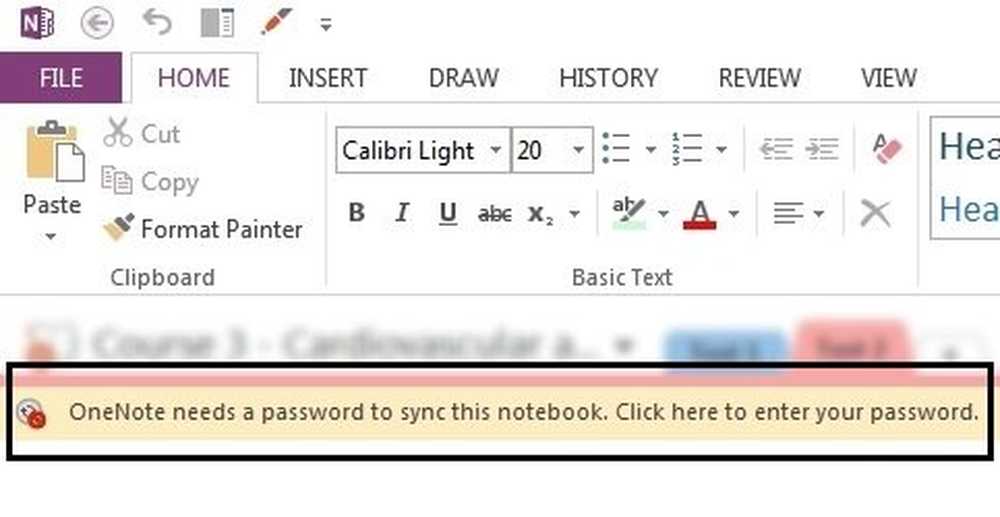OneNote-Produktivitäts-Tipps, mit denen Sie das Beste herausholen können
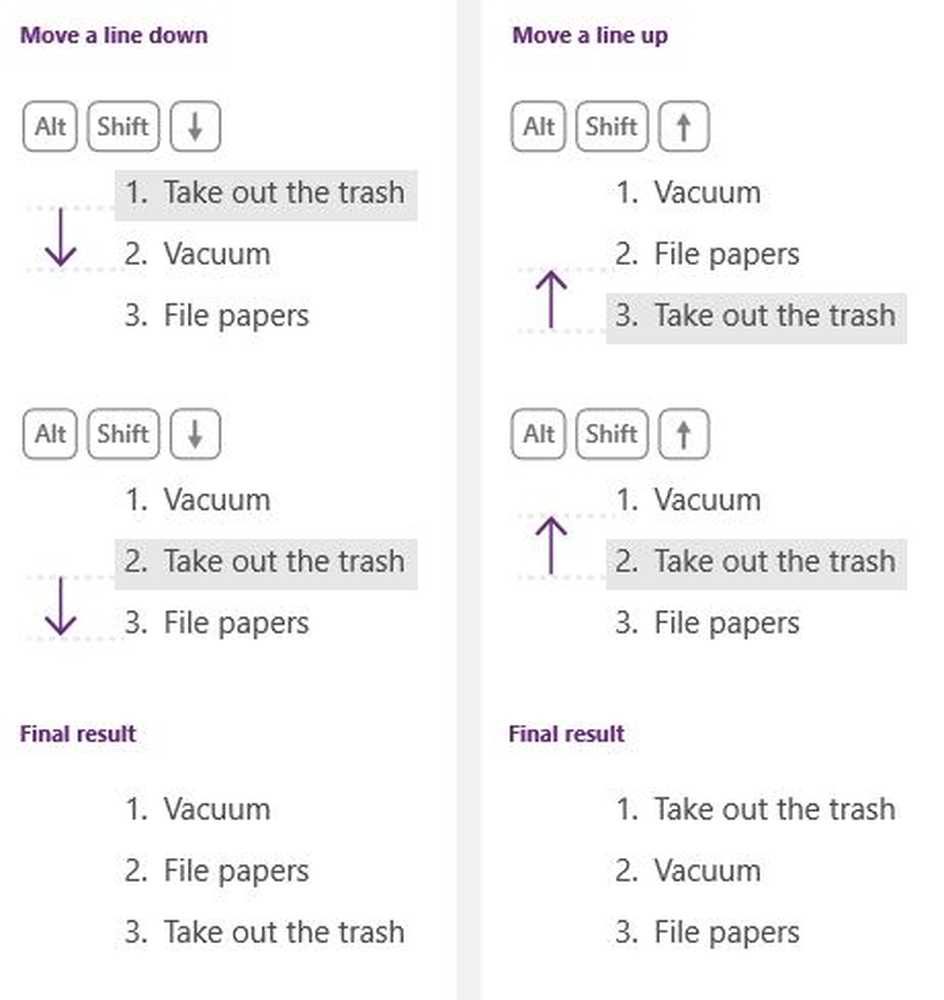
Eine Note ist eine Computersoftware von Microsoft, mit der Benutzer ihre getippten und handgeschriebenen Notizen, Zeichnungen, Audiokommentare und Bildschirmausschnitte freigeben können. Darüber hinaus ist es ein digitales Notizbuch, in dem Benutzer die Daten mit anderen OneNote-Benutzern über ein Netzwerk teilen können. Wir haben bereits einige Grundlagen behandelt OneNote-Tutorials und einige OneNote-Tipps und Tricks. In diesem Beitrag werden wir einige davon kennen lernen OneNote-Produktivitäts-Tipps Dies hilft Ihnen, Ihre Effizienz bei der Verwendung von OneNote zu steigern.
OneNote-Produktivitäts-Tipps
Tastenkombinationen in OneNote
Wie wir wissen, geht es bei OneNote darum, schnell Notizen zu machen. Wie wäre es also, wenn Sie Ihr OneNote-Konto schnell mit einer Verknüpfung öffnen?.
- Drücken Sie Win + R und geben Sie OneNote in das Befehlsfeld ein. Ihr OneNote-Notizbuch wird in Echtzeit geöffnet.
- Um eine neue Seite zu erstellen, drücken Sie Strg + N.
- Strg + R führt den Cursor nach ganz rechts und Strg + L nach ganz links.
- Windows + S ist eine Verknüpfung von Screen Clipping.
- Strg + Eingabe fügt eine neue Zeile in Ihrer Tabelle hinzu.
- Strg + 1 erstellt eine Aufgabenliste
- Strg + 2 Sterne ein Element in Ihrer Liste
- Strg + M öffnet ein weiteres OneNote-Fenster.
- Strg + Alt + 1/2/3 erstellt Überschriften.
Fügen Sie Ihrer Seite ein Design hinzu
Klicke auf Einfügen > und wählen Sie Seitenvorlagen. Im rechten Bereich Ihres Notebooks werden Ihnen eine Liste von Seitenvorlagen angezeigt, die in verschiedenen Kategorien verfügbar sind. Wählen Sie den gewünschten aus. Sie können jede Vorlage als Standardvorlage festlegen oder eine Seite mit Ihrem eigenen Design und eigenen Farben anpassen und als Vorlage festlegen. 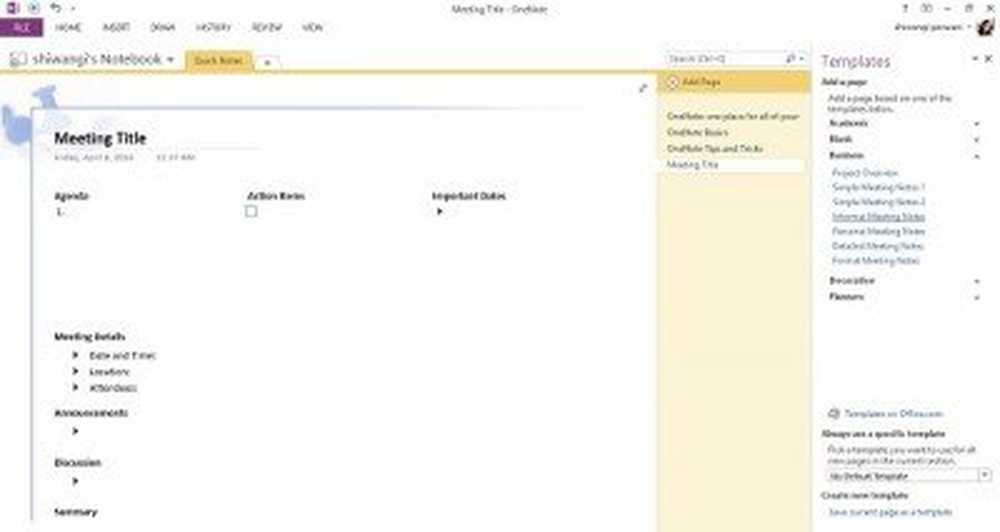
Sie können Ihrer Seite eine ganz persönliche Note verleihen. Fügen Sie eine Seitenfarbe und einige Regelzeilen hinzu, um sie übersichtlicher und übersichtlicher zu gestalten.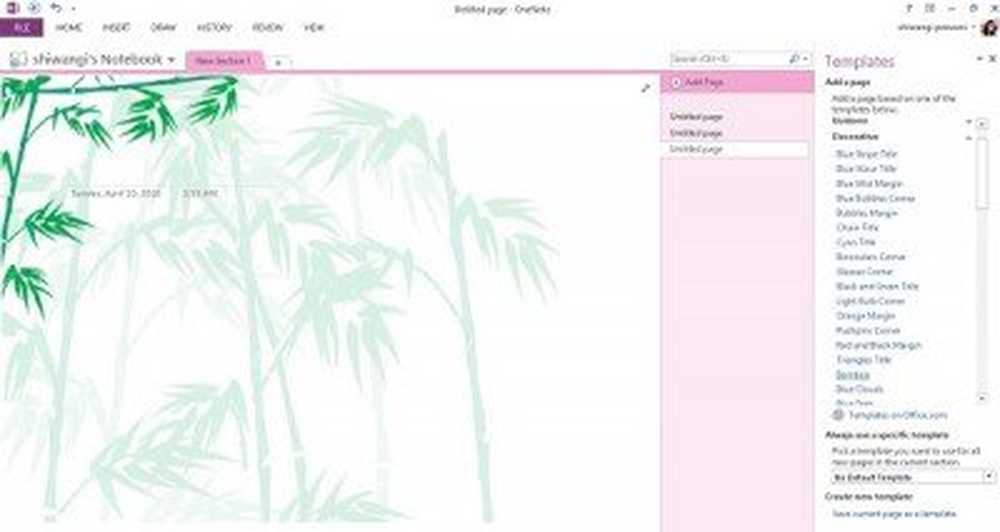
Machen Sie sich mit Rule Lines ein Gefühl eines echten Notebooks
Fügen Sie Ihrer OneNote-Seite einige Regellinien und -farben hinzu, um ein Gefühl für echte Notizbücher und Seiten zu erhalten. Klicke auf Aussicht > Auswählen Page Coloder um Ihre Seitenfarbe zu ändern oder wählen Sie Regel Line, um die Zeilen zu Ihrer Seite hinzuzufügen. Sie können auch die Farbe der Hilfslinien auf Ihrer Seite auswählen. Wenn Sie möchten, dass alle Ihre Seiten die Regelzeilen haben, klicken Sie auf Erstellen Sie immer Seiten mit Regelzeilen. 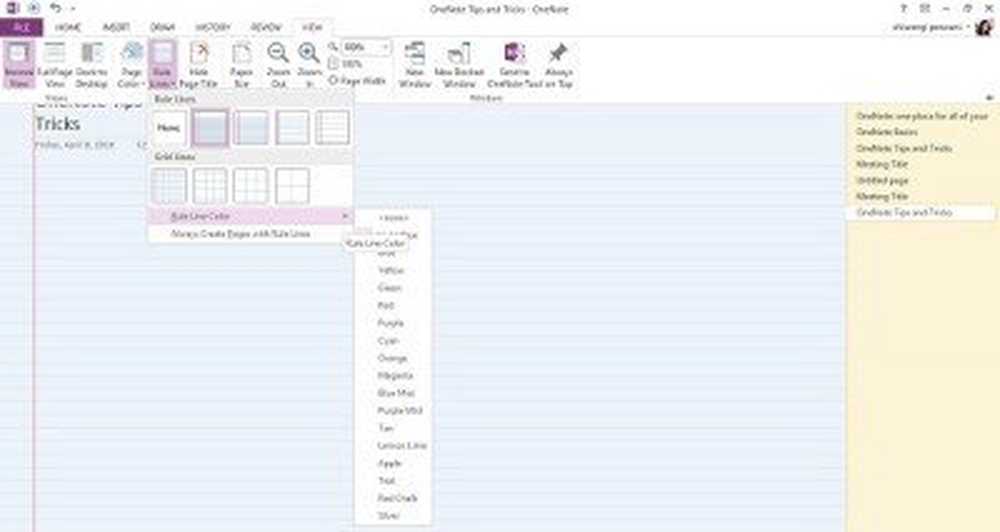
Einrücken, Hervorheben und Neuanordnen Ihrer Notizen
Sie brauchen Ihre Maus nicht zum Einrücken, Ausstoßen oder Umordnen der Notizen zu nehmen. Alt + Umschalttaste + Pfeiltasten helfen Ihnen dabei, Dinge schneller zu erledigen.
- Einrücken- Alt+Verschiebung+?
- Outdenting- Alt + Umschalttaste + ?
- Den Text nach unten verschieben- Alt + Umschalttaste + ?
- Den Text nach oben verschieben- Alt + Umschalttaste + ?
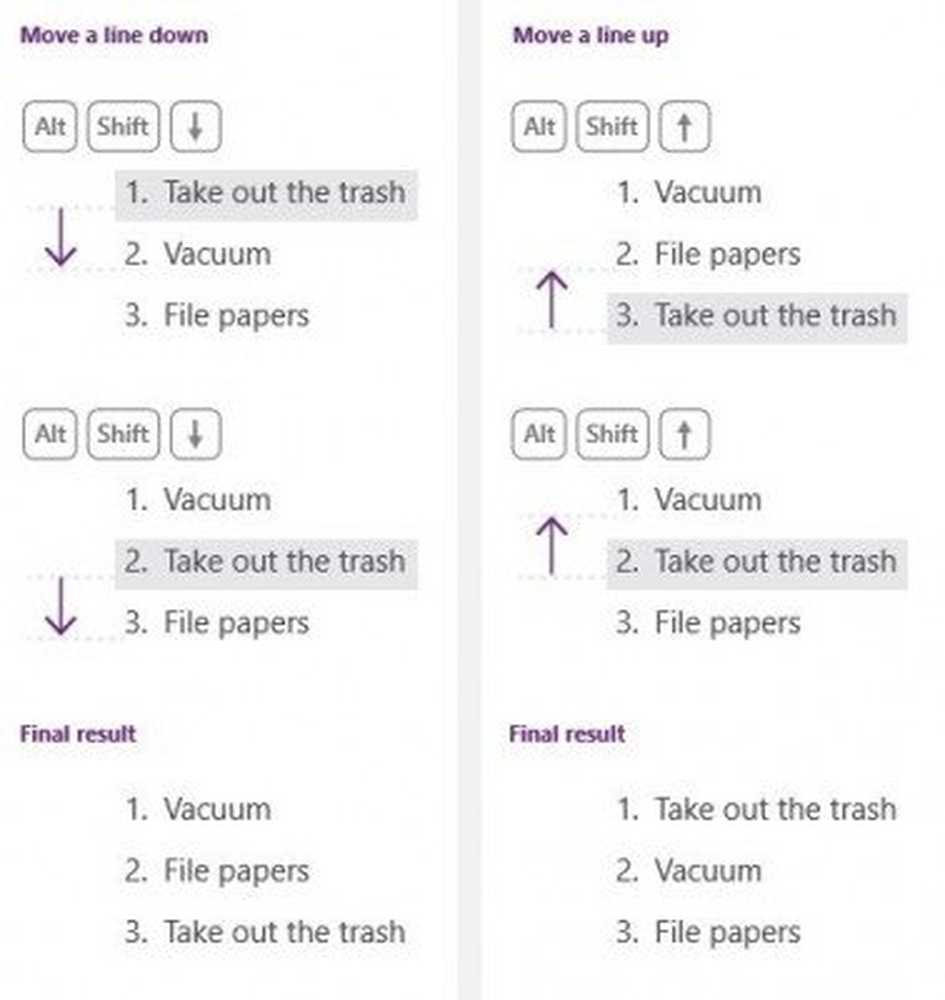
Klassifizieren und priorisieren Sie wichtige Notizen mit Tags
Klicken Sie auf die Textzeile, die Sie mit einem Tag versehen möchten, und wählen Sie das entsprechende Tag aus dem Dropdown-Menü aus. Sie können auch mehrere Tags auf eine Notiz anwenden.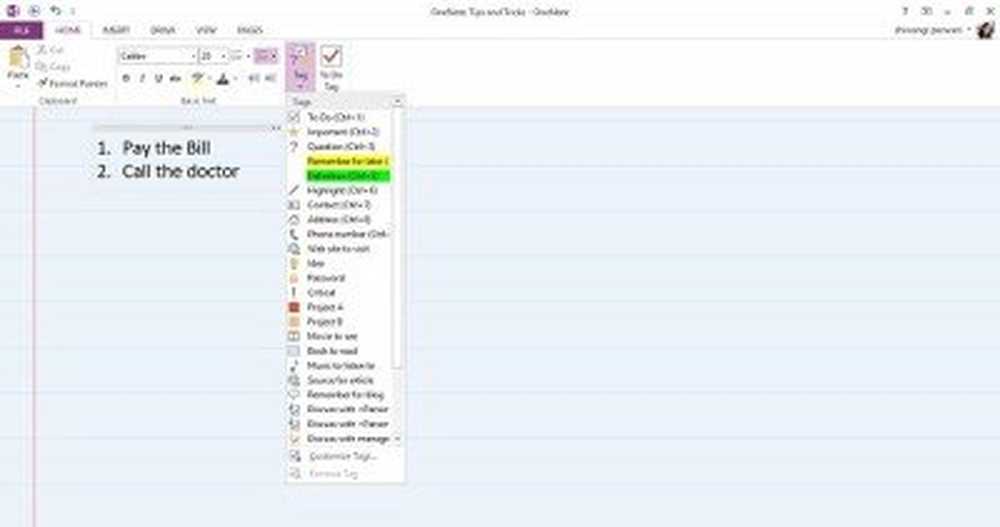 Um Ihre Tags zu überprüfen, können Sie eine Zusammenfassung Ihrer Tags erstellen, um wichtige Notizen schnell zu finden und zu verfolgen.
Um Ihre Tags zu überprüfen, können Sie eine Zusammenfassung Ihrer Tags erstellen, um wichtige Notizen schnell zu finden und zu verfolgen.
Klicken Sie im Menüband auf Zuhause Registerkarte> Klicken Sie auf die Schaltfläche Tags suchen Schaltfläche> Klicken Sie im Fensterbereich mit den Tags auf ein beliebiges Tag, dem Sie folgen möchten.
Bildschirmausschnitt
Verwenden Sie diese einfache Verknüpfung, um Bildschirmausschnitte zu erstellen und OneNote mitzuteilen, wo Sie sie ablegen möchten.Win + Shift + S Die Verknüpfung öffnet das Bildschirmschneidewerkzeug. Wählen Sie den Bereich aus, den Sie aufnehmen möchten, und speichern Sie den Ausschnitt an einer beliebigen Stelle.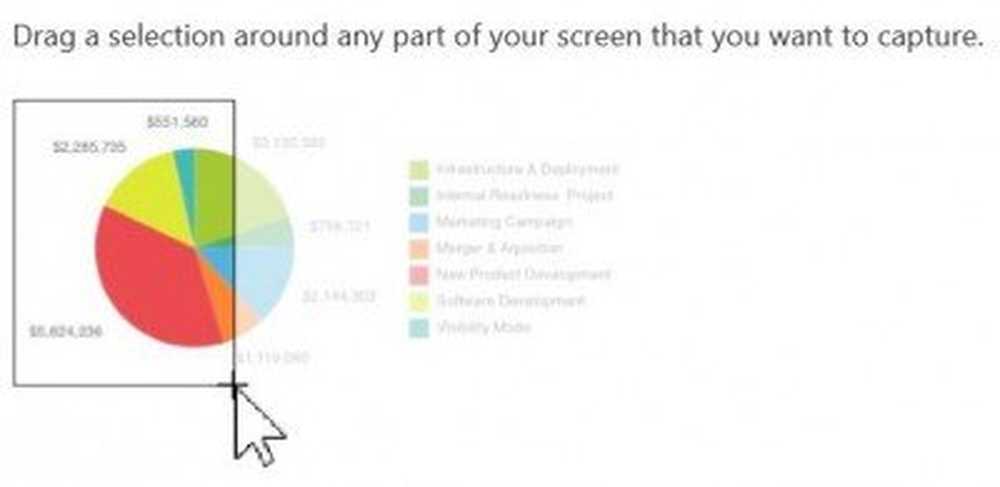
Audio-Notizen aufnehmen
Wenn Sie nicht in der Stimmung sind zu tippen, können Sie Ihre Audionotizen direkt auf Ihrer OneNote-Seite aufzeichnen. Klicke auf Einfügen > und wählen Sie Ton aufnehmen. Die Audiodatei wird automatisch auf Ihrer OneNote-Seite gespeichert. Drücken Sie die Stopp-Taste, um die Audioaufnahme zu stoppen. Sie können tatsächlich alle Protokolle Ihres Meetings zu Referenzzwecken aufzeichnen. 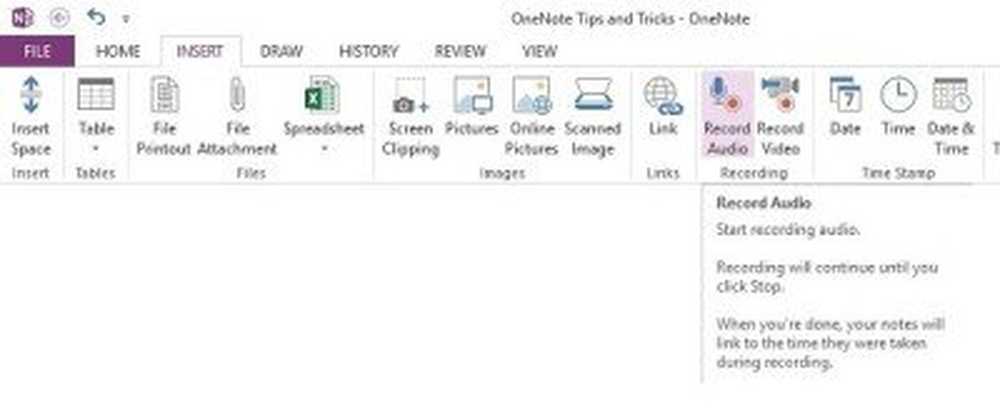
Die Audio Notes-Suche ist standardmäßig deaktiviert. Um die Suche nach Audio-Notizen zu aktivieren, wählen Sie Datei> Optionen> Kategorie Audio und Video auswählen, klicken Sie auf das Kontrollkästchen und bestätigen Sie die Aufforderung des Dialogfelds Durchsuchen der Suche nach Notizen findet jetzt Wörter in Audio- und Videoclips.
E-Mail Ihre Notizen / Seiten
Wenn es sich um Ihre Textseite, ein Bild, eine Audio- oder eine Videonotiz handelt, können Sie sie direkt aus Ihrem OneNote-Konto an jeden senden. Klicken Sie auf die Registerkarte Startseite und wählen Sie die Registerkarte E-Mail-Seite. Der Empfänger erhält die Seite als E-Mail-Anhang.
Fügen Sie Links zu Ihren Seiten hinzu
Sie können jede Ihrer Seiten miteinander verknüpfen. Geben Sie einfach den Namen Ihrer Seite ein und geben Sie [und]] am Anfang und am Ende des Namens ein. OneNote erstellt den Link automatisch. Ein Klick und Sie können auf jeder Ihrer Seiten landen. Stellen Sie sicher, dass Sie den richtigen Namen der Seite eingeben, die Sie verknüpfen möchten. Wenn Sie einen Titel für eine Seite eingeben, die nicht vorhanden ist, erstellt OneNote eine neue, leere Seite, auf die der Link verweist. Der Link wird unterstrichen dargestellt, bis Sie der neuen Seite Notizen hinzugefügt haben.
Wenn Sie einen Titel für eine Seite eingeben, die nicht vorhanden ist, erstellt OneNote eine neue, leere Seite, auf die der Link verweist. Der Link wird unterstrichen dargestellt, bis Sie der neuen Seite Notizen hinzugefügt haben. ”.
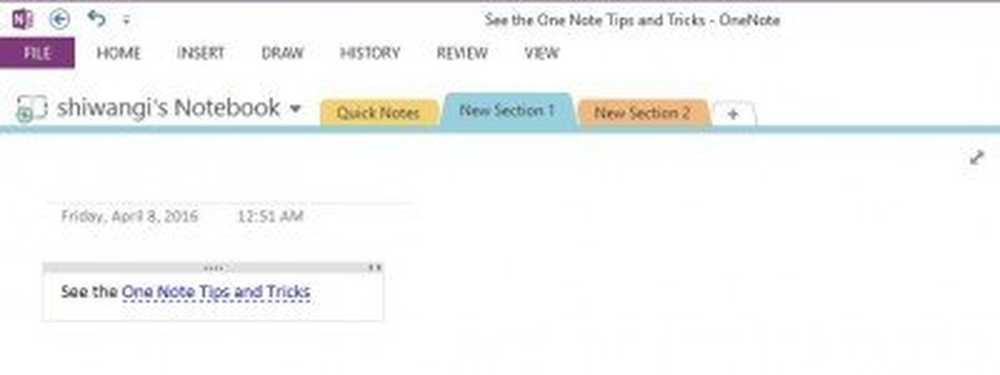
Zeichne deine Ideen
Klicken Sie im Ribbon auf die Registerkarte Zeichnen, und Sie erhalten alle Farboptionen, die Dicke des Bleistifts, den Radiergummi, Formen und vieles mehr. Zeichnen Sie einfach Ihre Ideen auf und speichern Sie sie auf Ihren OneNote-Seiten.
Kopieren Sie Text aus einem Bild
Wissen Sie, dass Sie mit OneNote den Text aus einem beliebigen Bild kopieren können? Ja, Sie können jetzt mit der optischen Zeichenerkennungstechnologie von OneNote beliebigen Text aus einem beliebigen Bild extrahieren. Fügen Sie einfach das Bild in Ihre Seite ein, klicken Sie mit der rechten Maustaste auf das Bild und wählen Sie 'Text aus Bild kopieren'und es wird in Ihre Zwischenablage kopiert. Sie können sie an beliebiger Stelle einfügen.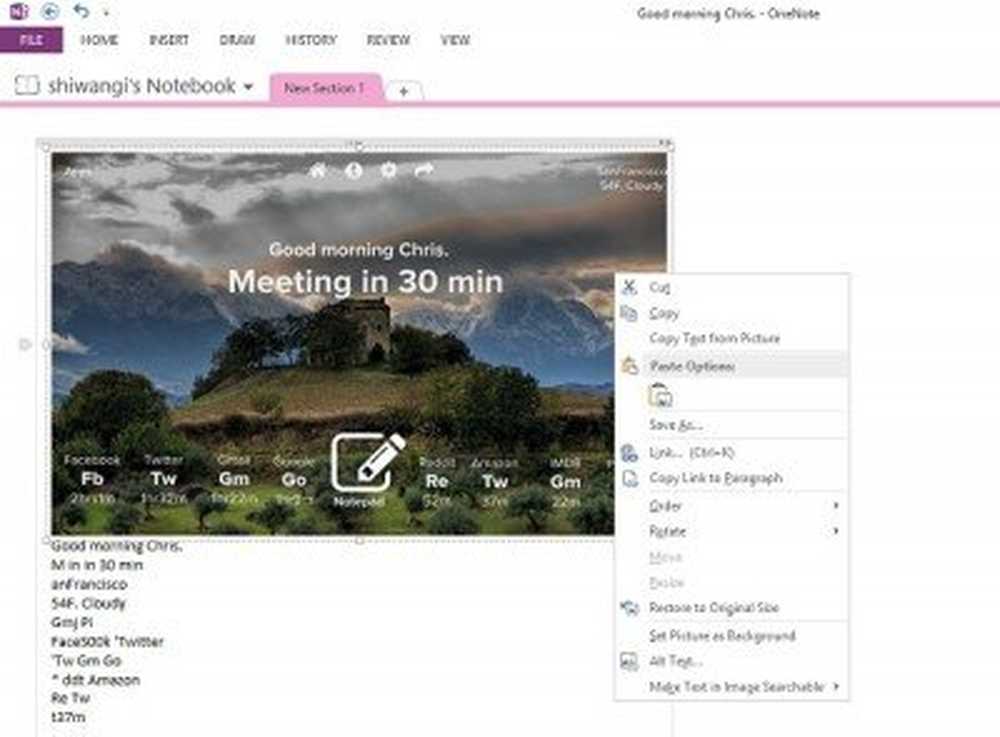
Weitere Funktionen von OneNote, die Sie bei der Produktivität unterstützen
- Erstellen Sie sofort eine Aufgabenliste.
- Verwenden Sie die OneNote Web Clipper Chrome-Erweiterung, um sich beim Browsen Notizen zu machen
- Sie können beliebige Dokumente, Bilder oder Videos direkt auf Ihre OneNote-Seite ziehen.
- Wenn Sie etwas aus dem Internet kopieren und auf Ihrer Seite einfügen, fügt OneNote den Quelllink automatisch hinzu.
- Wenn Sie OneNote öffnen, wird auch a geöffnet Neue Quick Note Mit dieser Registerkarte können Sie eine neue Notiz hinzufügen, ohne OneNote wirklich öffnen zu müssen.
- Sie können beliebige Berechnungen direkt auf Ihrer OneNote-Seite durchführen. Geben Sie einfach eine Gleichung ein und drücken Sie die Leertaste, um die Antwort zu erhalten.
- Sie können für jede Ihrer Seiten einen Kennwortschutz erstellen. Klicken Sie einfach mit der rechten Maustaste auf den Abschnitt und wählen Sie aus Passwort Schützen Sie diesen Abschnitt.
- Sie können eine Excel-Tabelle problemlos in OneNote einbetten. Klicke auf Einfügen> Tabelle> Neue Excel-Tabelle.
- Tinte zu Mathe Tab unter Zeichnen Tab entspricht Ihrer Handschrift und konvertiert Ihre handschriftlichen Gleichungen.
- Sie können OneNote in Ihr Microsoft OneDrive integrieren und erhalten 7 GB Cloud-Speicher, um alle Ihre Notizen zu speichern.
- OneNote ist eine plattformübergreifende App und kann daher überallhin mitgenommen werden. Es gibt eine kostenlose OneNote-App für Ihr Telefon, Ihr Surface, Ihr iPad sowie Ihren Webbrowser.
- Das Teilen bei OneNote ist sehr einfach. Klicken Datei > Aktie > Holen Sie sich einen Freigabe-Link und teilen Sie es mit jedem, den Sie möchten. Sie können es nur lesbar oder editierbar machen.
- Die OneNote Online-Hilfe steht kostenlos zur Verfügung.