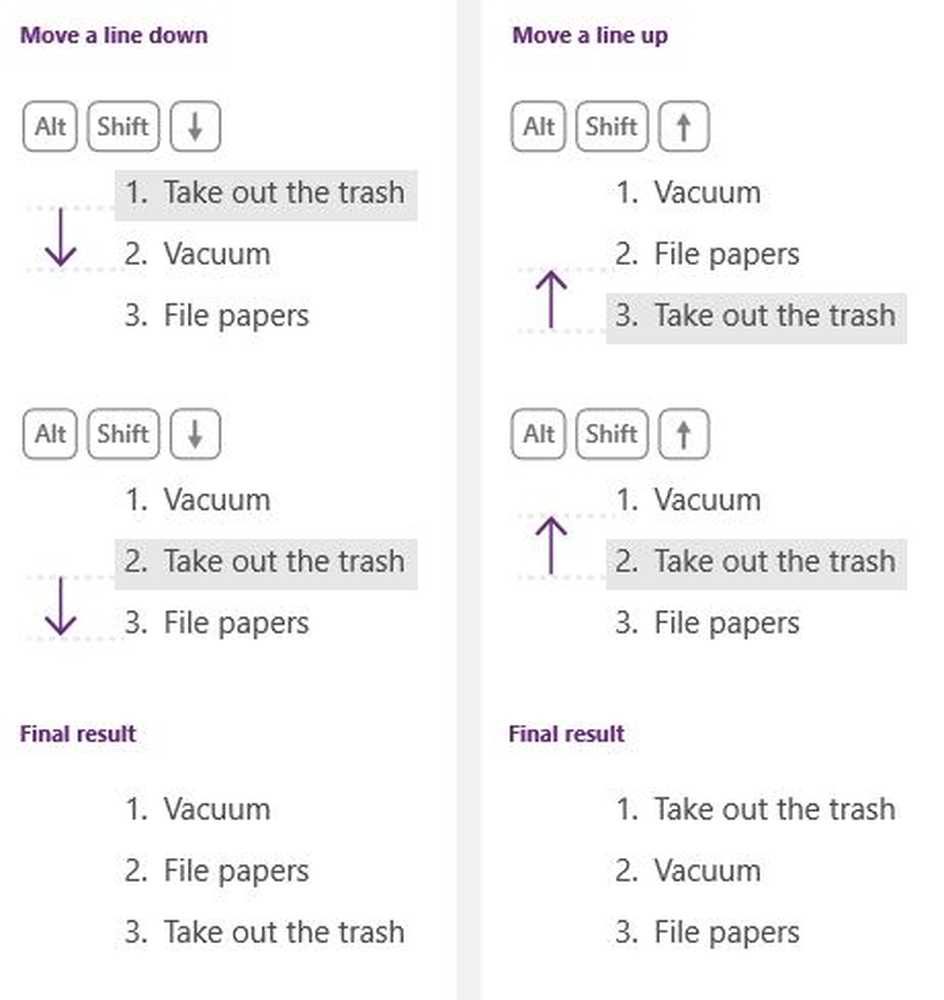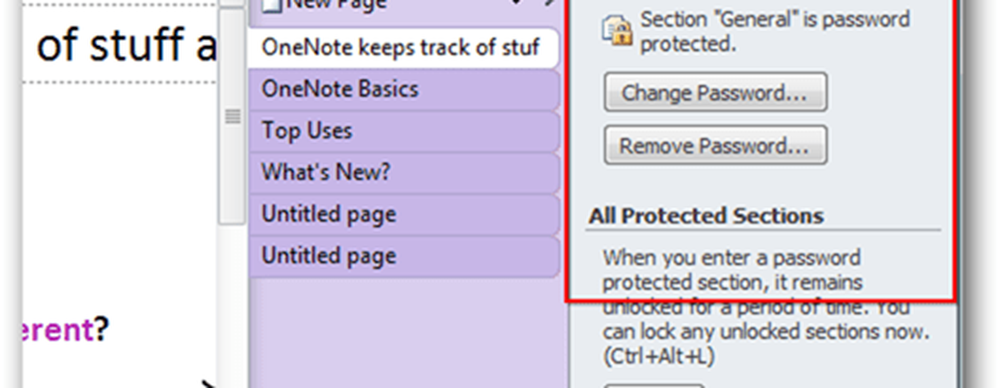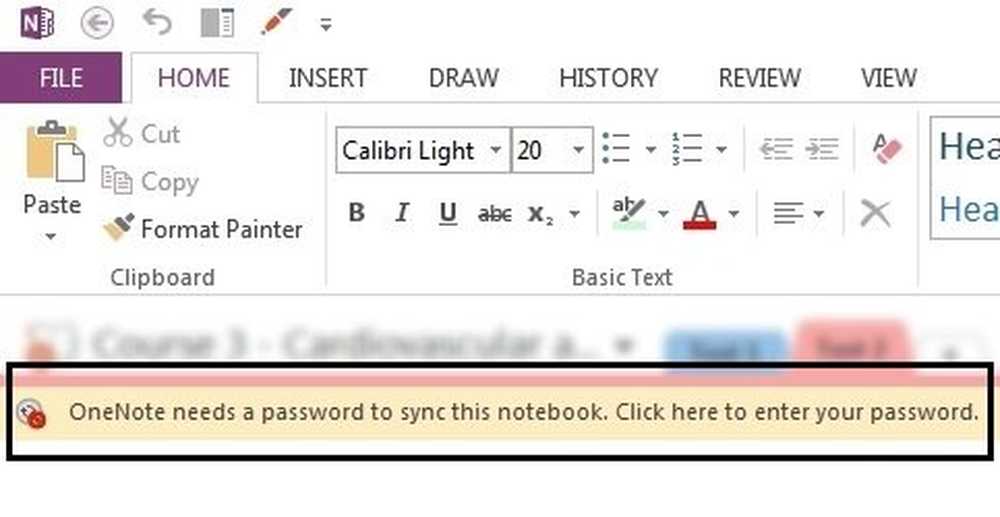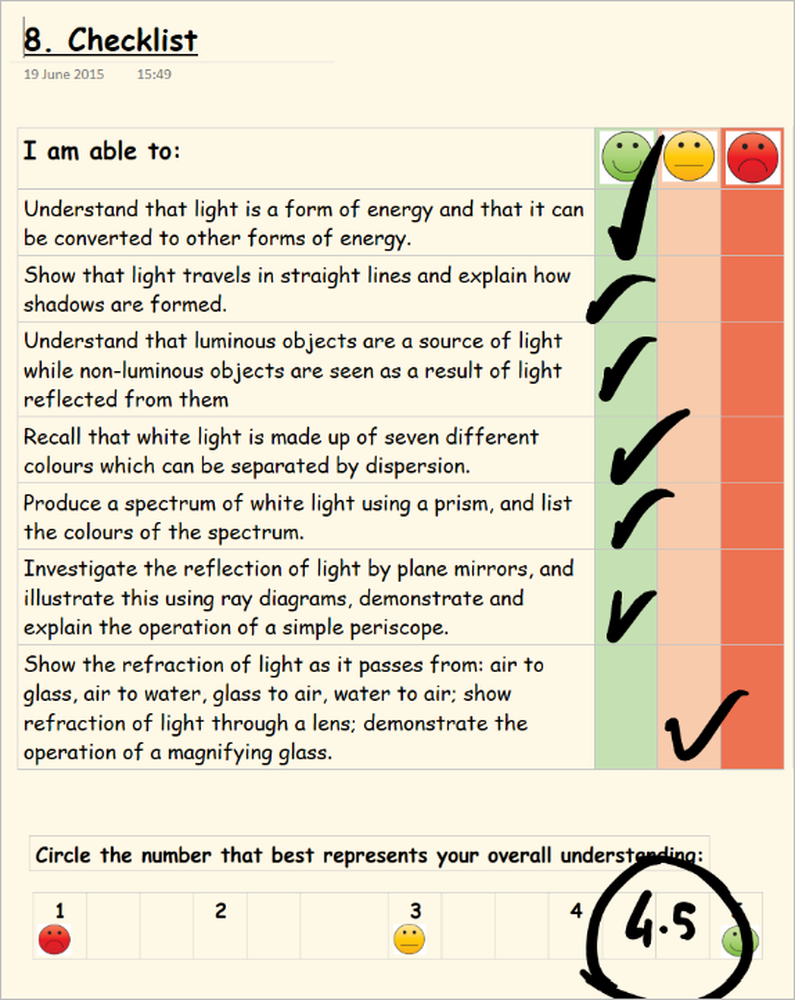OneNote-Funktionen, die Sie möglicherweise nicht verwenden, sollten aber verwendet werden!

Microsoft OneNote ist ein hervorragendes Werkzeug zum Sammeln von Informationen und zur Online-Zusammenarbeit mit anderen Benutzern. Während viele Versionen von OneNote auf dem Markt erhältlich sind, unterscheidet sich OneDrive für Windows 10-App etwas. Ein wesentlicher Unterschied ist, dass die OneDrive für Windows 10-App regelmäßig mit interessanten neuen Funktionen aktualisiert wird.
OneNote-Funktionen
Wir haben bereits einige grundlegende OneNote-Tutorials behandelt. Nun wollen wir uns mit den neuesten OneNote-Funktionen beschäftigen, die Sie kennenlernen möchten!
OneNote umstrukturiert 
OneNote hat die Möglichkeit verbessert, Ihre Seiten, Notizbücher und Abschnitte auf der Seite der App separat zu organisieren. Dies ist im Bild dargestellt.
Einfachere Verwaltung von Seitenkonflikten
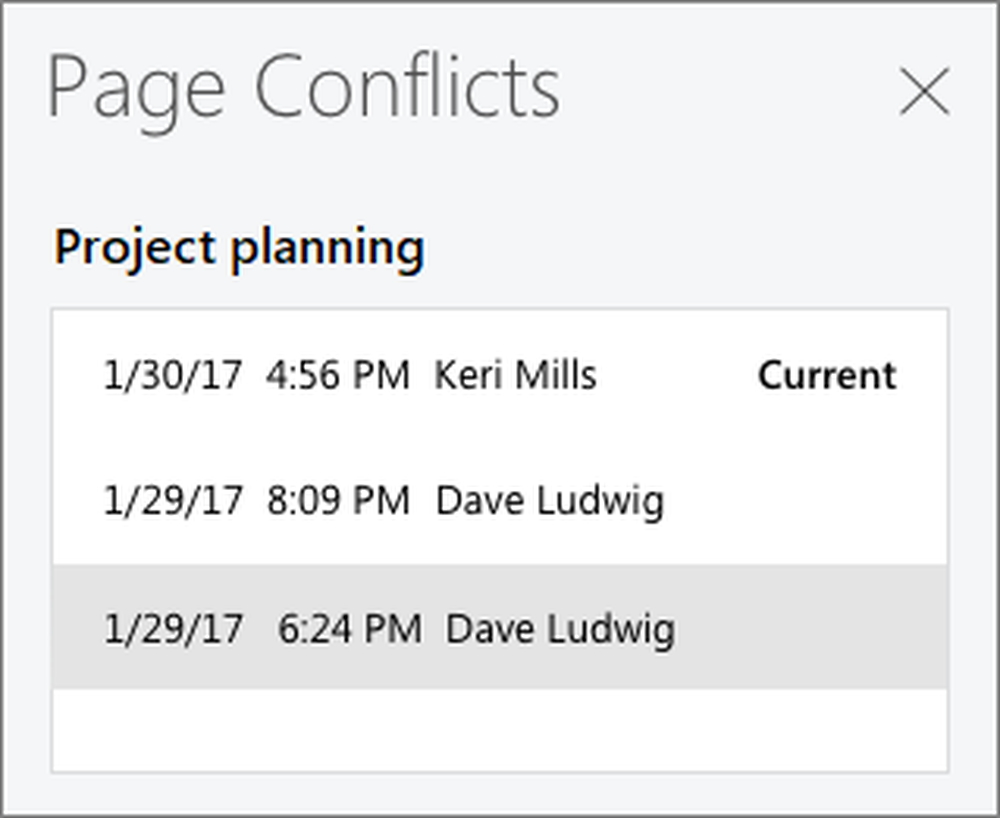
Eine allgemeine Regel bei Seitenkonflikten, wenn mehrere Benutzer ein Notebook bearbeiten, lautet, dass alle später vorgenommenen Änderungen gespeichert werden. In OneNote können Sie jedoch alle diese Änderungen überprüfen und bei Bedarf wiederherstellen. Sie sind nach Datum geordnet.
Passen Sie Ihre Stifte an 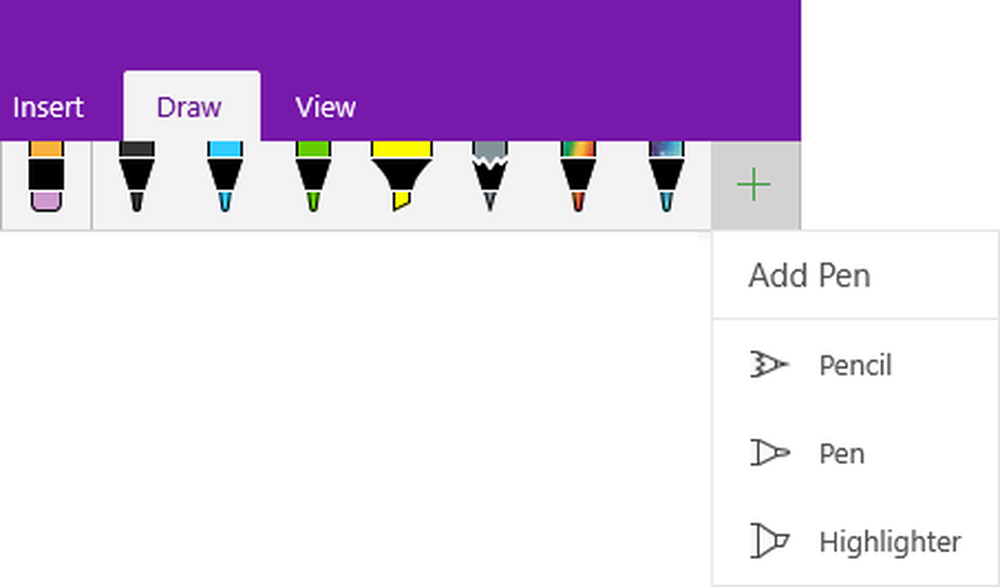
Dies ist eine zusätzliche Funktion des Zeichnen Menü in OneNote. Sie können die Art und Farbe Ihrer Stifte, Stifte und Textmarker anpassen. Klicken Sie einfach auf das "+" -Symbol neben den Stiften und wählen Sie das Element aus, das Sie anpassen möchten.
Immersive Reader
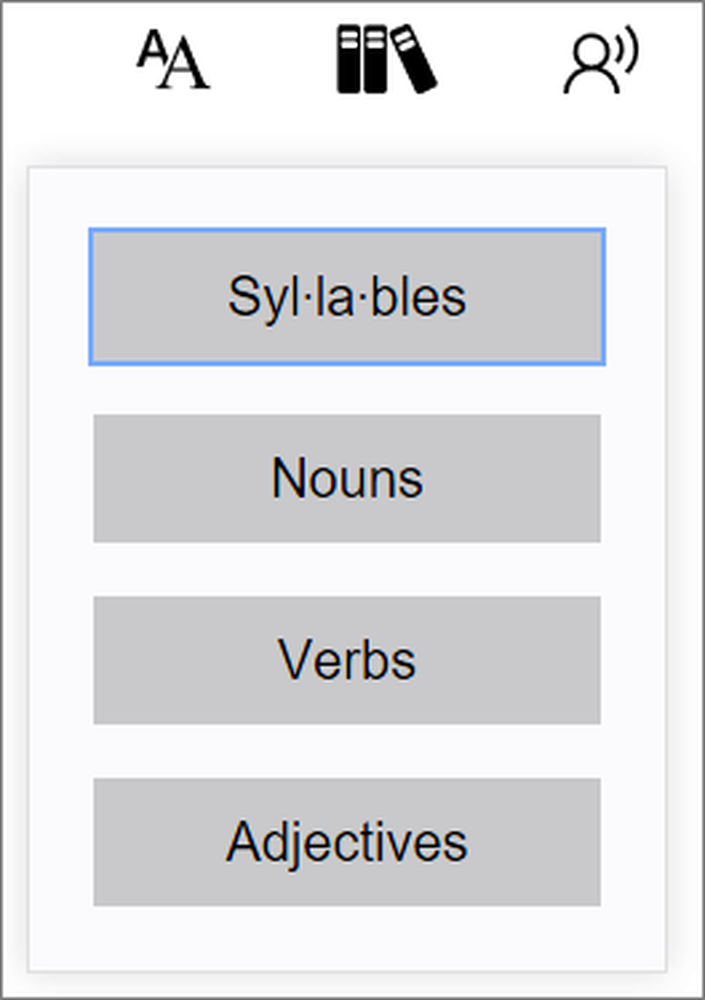
Die Option des immersiven Lesers wird dem hinzugefügt Aussicht Menü bei OneNote. Es gibt Optionen, mit denen der Leser den Text lesen kann. Die Spracherkennung erkennt den Ton und hebt jedes Wort hervor, wenn Sie es aussprechen. Es unterscheidet zwischen Silben, Substantiven, Verben und Adjektiven.
Multitasking leicht gemacht
Du könntest wählen Neues Fenster in dem Aussicht Tab oder drücken Sie STRG + M. Es öffnet sich eine neue Registerkarte in einer kleineren Ansicht. Sie können beide gleichzeitig bearbeiten. Während das Erstellen neuer Fenster immer eine Option war, können Sie mit der neuen Funktion ein Unterfenster zusammen mit einem vorhandenen Fenster erstellen.
Seitenvorschau
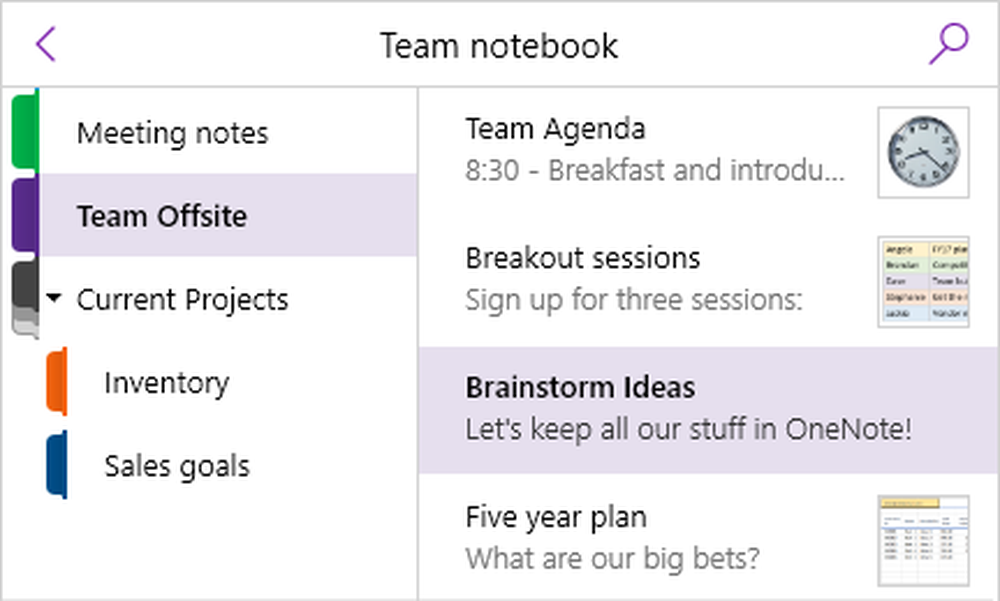
Mit dieser Option können Benutzer die ersten Änderungen auf einer Seite überprüfen. Es ist standardmäßig deaktiviert. Um diese Funktion zu aktivieren, klicken Sie auf Navigationsfenster auf der Aussicht Menü und wählen Sie dann P anzeigenAlter Vorschauen.
Unterseiten erstellen
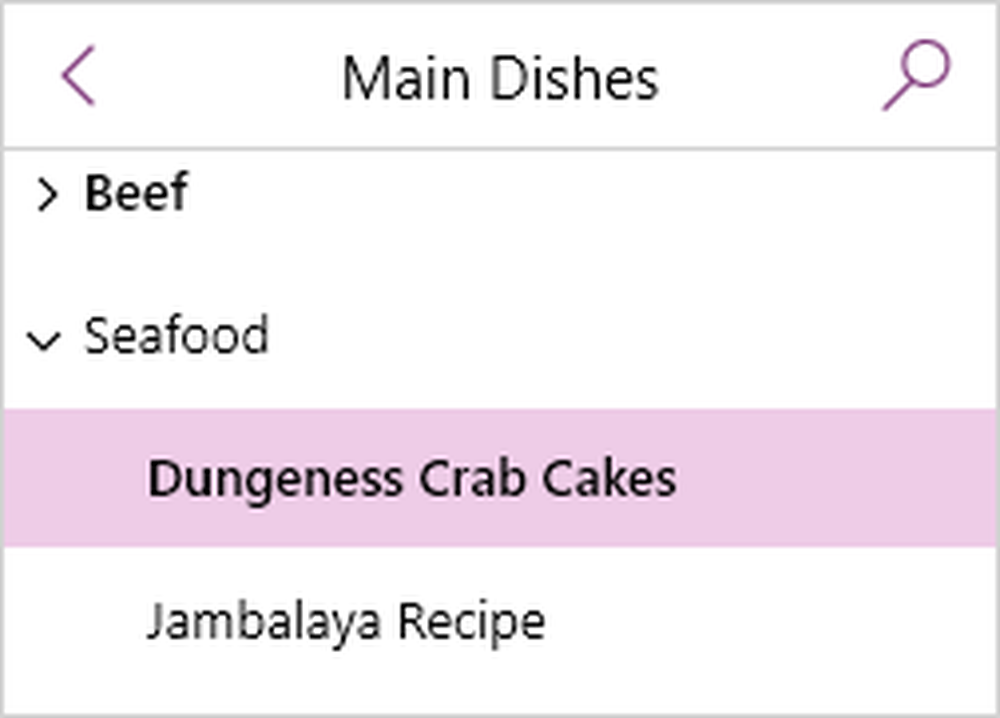
Wenn Sie mit Notebooks Multitasking betreiben, ist es schwierig, mit zu vielen Registerkarten umzugehen. Das Erstellen von Unterseiten würde die Sache erleichtern. Dazu können Sie die Seiten auswählen, mit der rechten Maustaste auf die ausgewählten Seiten klicken und die Option auswählen Unterseite erstellen. Die Liste der Unterseiten kann mit dem nach vorne zeigenden Pfeil auf der linken Seite erweitert oder komprimiert werden.
'Sag es mire 'Funktion
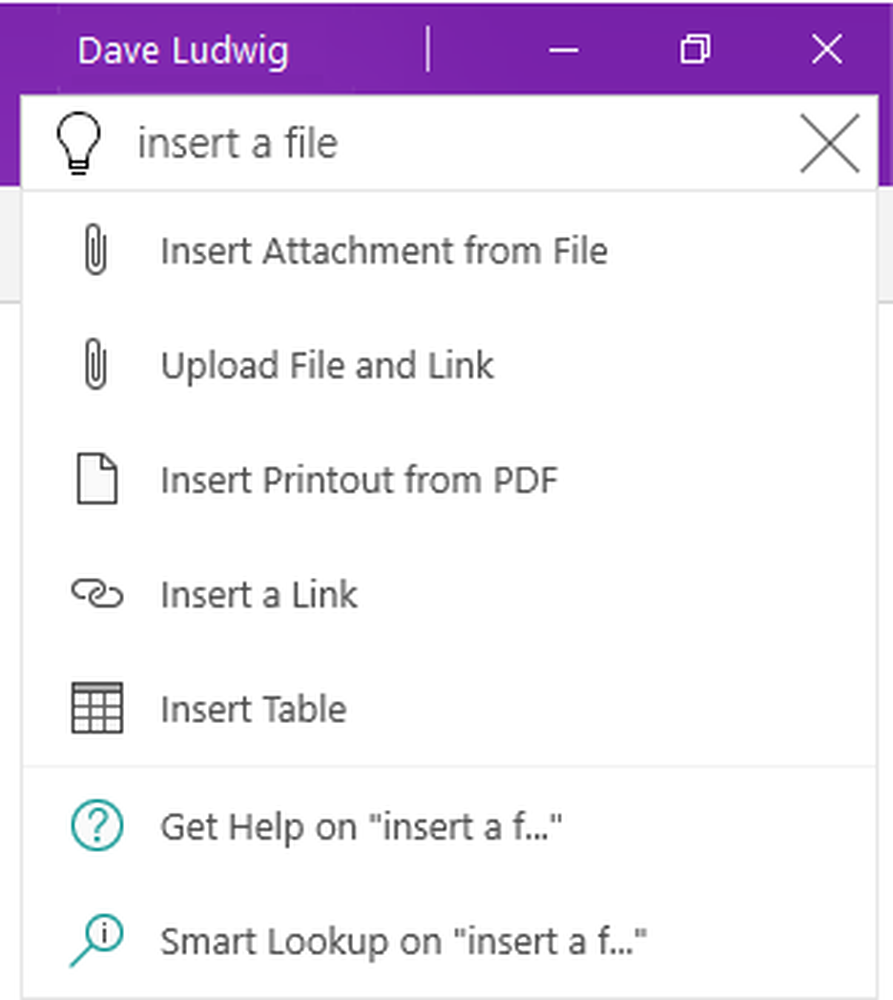
Das Sagen Sie mir Sie können auf diese Funktion zugreifen, indem Sie entweder auf die Glühbirne oben rechts auf dem Bildschirm klicken oder ALT + Q drücken. Während es ähnlich aussieht Hilfe Feature ist es anders und weiter fortgeschritten. Es macht das Lernen von OneNote einfacher.
ReSucher Oh neinneNote
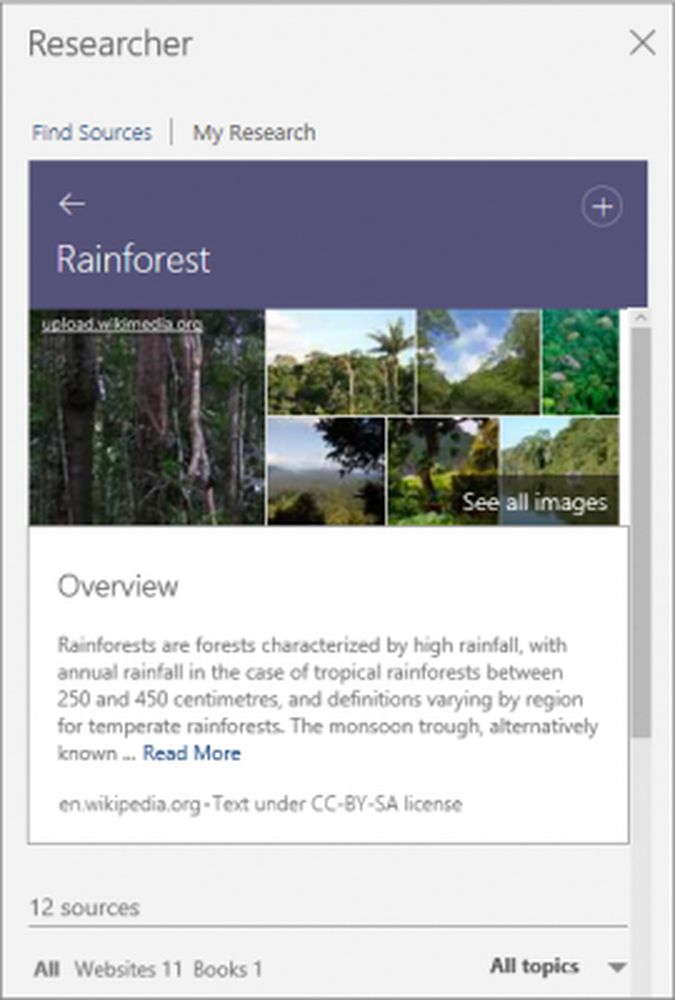
Prüfen Sie, was sich in einem Dokument geändert hat
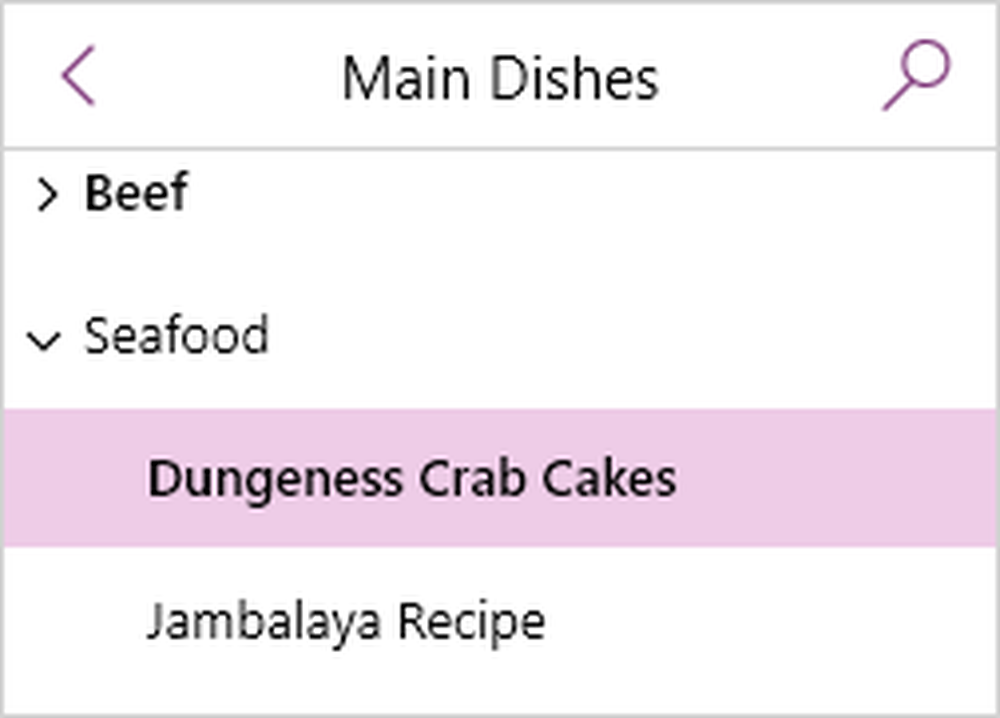
In den neueren Versionen von OneNote hebt die App die vorgenommenen Änderungen hervor. Dies wird jeder Person zur Kenntnis gebracht, die die Notiz später bearbeitet.
Geben Sie Ihrem Notebook einen Spitznamen
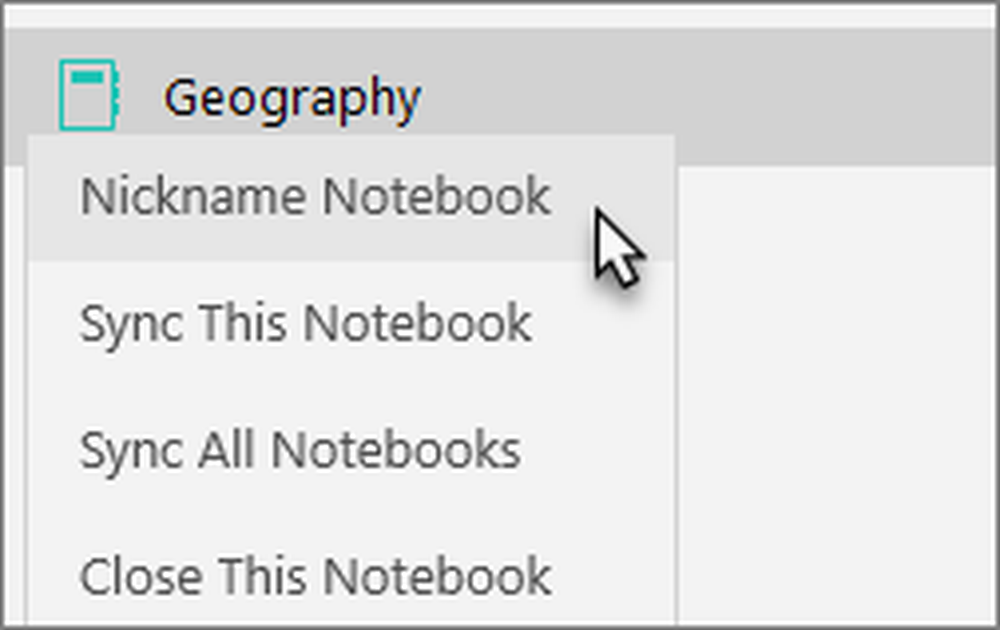
Sie können Ihrem Notizbuch einen Spitznamen geben, indem Sie bei geöffnetem Namen mit der rechten Maustaste auf den Namen klicken und auswählen Spitzname Notebook. Dies erleichtert das Auffinden des Notebooks. Es ändert nicht den Namen des Notebooks, sondern fügt den Suchergebnissen einen Spitznamen hinzu.
Geben Sie verschiedenen Notebooks unterschiedliche Farben 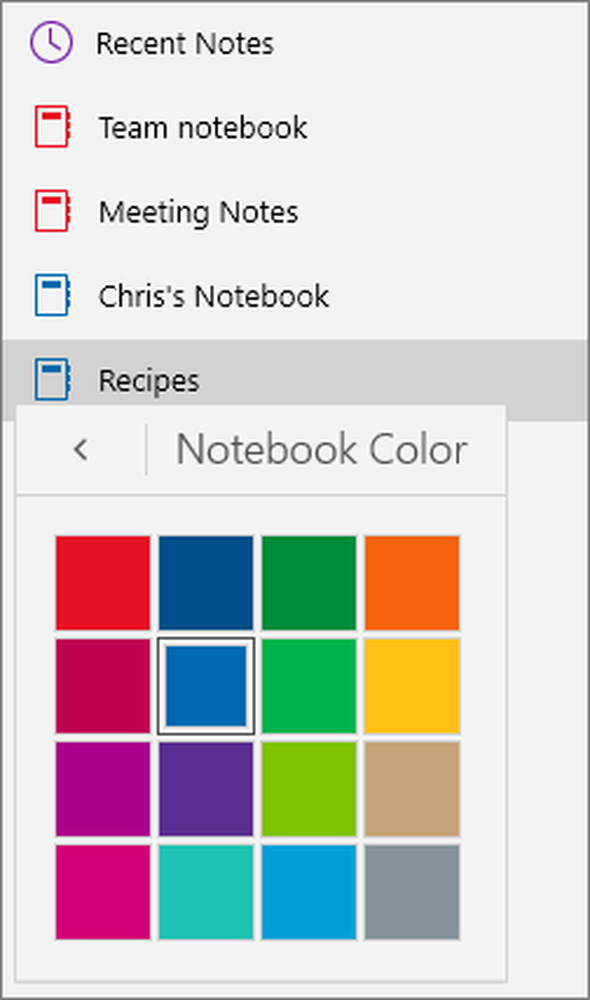
Obwohl der Spitzname eine gute Möglichkeit zur Klassifizierung von Notebooks darstellt, wäre es eine bessere Option, verschiedene Arten von Notebooks mit unterschiedlichen Farben zu kategorisieren. Klicken Sie einfach mit der rechten Maustaste auf Ihr Notebook, wählen Sie die Farbe des Notebooks aus und wählen Sie Ihre bevorzugte Farbe aus.
Eine intelligentere Suchoption
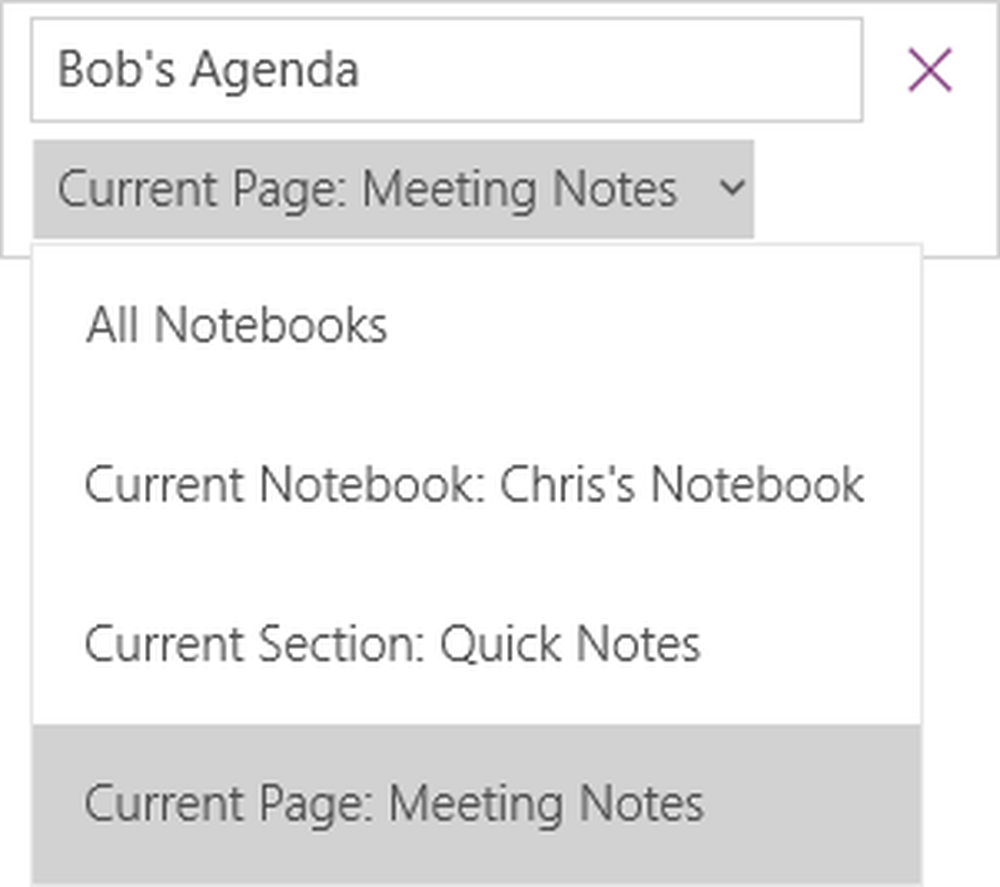
Wir wissen von der Finden Option, auf die wir mit STRG + F zugreifen können. OneNote machte es besser, indem der Benutzer nach Bildern, handschriftlichen Notizen und anderen benutzerdefinierten Funktionen suchen konnte. Es unterscheidet sich von der üblichen Suchoption.
Direkt in OneNote drucken
Dies ist eine Funktion, die der App "Senden an OneNote" hinzugefügt wurde. Sie müssen diese App von hier herunterladen.
Erweiterte Besprechungsdetails
Das Besprechungsdetails Option unter der Einfügen Tab bietet mehr Optionen als seine Vorgänger. Sie können eine Notiz hinzufügen, die Datum und Uhrzeit sowie Namen der Teilnehmer usw. angibt. Dies vereinfacht die Organisation und Verwaltung von Besprechungen.
Seitenversionen
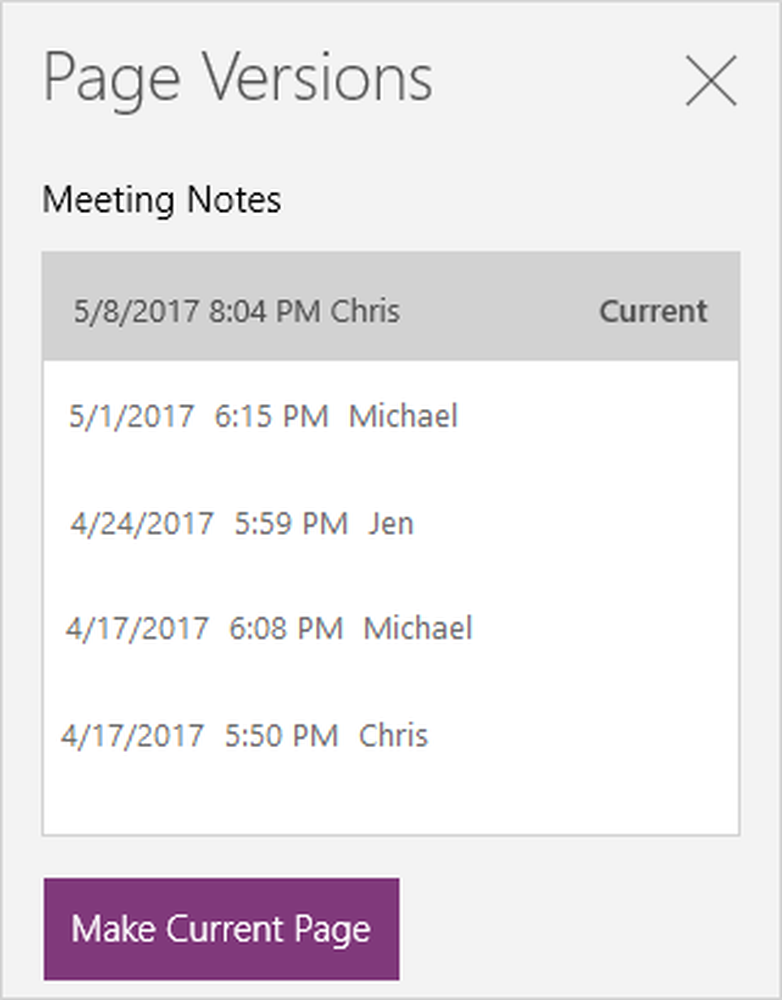
OneNote speichert alle gespeicherten Seitenversionen sowie Datum und Uhrzeit. Wenn Sie es zurückbekommen möchten, klicken Sie einfach auf Aktuelle Version erstellen. Daher gehen Daten bei OneNote fast nie unnötig verloren.
Wählen Sie mehrere Seiten aus
Klicken Sie auf die oberste oder unterste Seite der Liste und drücken Sie STRG oder Umschalt, um diesen Modus zu aktivieren. Verwenden Sie dann die Pfeiltasten oder die Maus, um die Seiten oder Notizbücher auszuwählen.
Ausschneiden, Kopieren und Einfügen werden in OneNote einfacher
Im Gegensatz zu früher können wir Seiten in einem OneNote-Notizbuch ausschneiden, kopieren und einfügen. Die Optionen sind verfügbar, wenn Sie mit der rechten Maustaste auf die Seite klicken. Dies unterscheidet sich von der Verwendung dieser Optionen mit Dateien im Allgemeinen.
Korrekturlesung in einer anderen Sprache 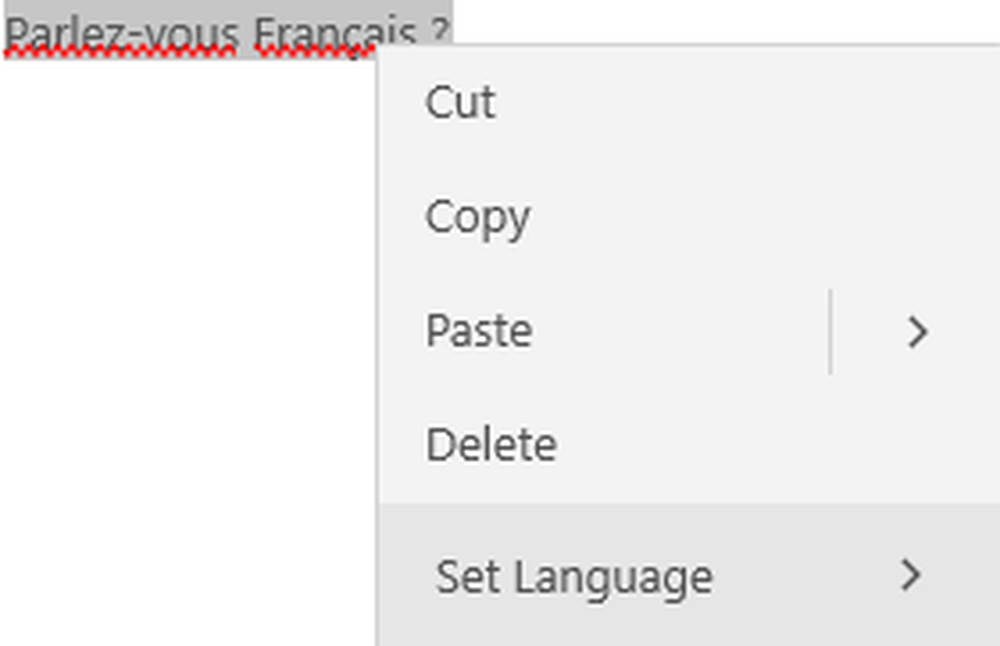
Wenn Sie Text in einer anderen Sprache haben und ihn nicht verstehen oder sogar die Sprache nicht erkennen können, klicken Sie einfach mit der rechten Maustaste darauf und klicken Sie auf Sprache einstellen. Diejenigen, die diese Funktion zum ersten Mal verwenden, erhalten möglicherweise eine Option zum Festlegen der Standardsprache.
Korrigieren Sie das versehentliche Rückgängigmachen
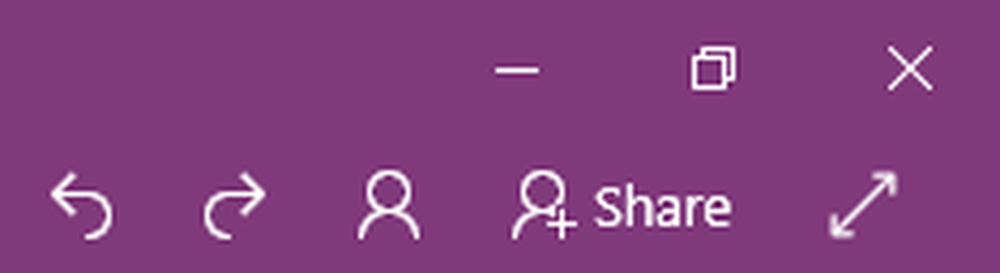
Wir sind häufig auf die STRG + Z-Funktion angewiesen, um unerwünschte Änderungen rückgängig zu machen. Aber was ist, wenn wir es aus Versehen tun? OneNote hat oben wenig gekrümmte Pfeile eingeführt, mit denen Sie durch die Änderungen vor- und zurückblättern können.
Quelle: Office.com.
Mehr wollen? Sehen Sie sich diese OneNote-Tipps und Tricks an. Die OneNote Windows 10-App unterscheidet sich übrigens von der OneNote-Desktopsoftware. Vielleicht möchten Sie auch einen Blick darauf werfen!