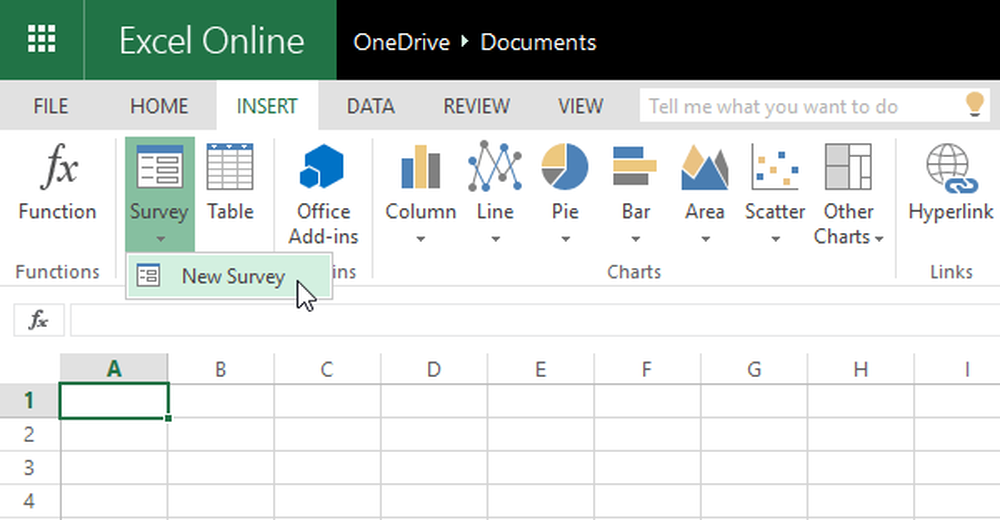Microsoft Excel-Tipps, um Zeit zu sparen und schneller zu arbeiten

Microsoft Excel ist ein großartiges Werkzeug, das Ihre mühsame Arbeit auf einfache Weise erledigt. Egal, ob es sich um wiederholte Aufgaben oder um eine saubere Verwaltung der Daten handelt, Excel macht dies gut. Es gibt viele Excel-Funktionen, die die meisten von uns nicht kennen. Die Kenntnis dieser versteckten Tipps und Funktionen helfen uns dabei, unsere Arbeit schneller zu erledigen und viel Zeit zu sparen. Heute werde ich Ihnen einige mitteilen Excel-Tipps So sparen Sie Zeit und erledigen Ihre Arbeit schneller auf Ihrem Windows-Computer.
Excel-Tipps, um Zeit zu sparen
Möglicherweise treten kleine Probleme auf, z. B. das Erstellen mehrerer Zeilen in einer einzelnen Zelle oder das Drucken mehrerer Arbeitsblätter auf einem einzelnen Papier. Wir folgen verschiedenen Techniken, um dies zu tun, was möglicherweise nicht so effizient ist, wie wir es uns wünschen. In diesem Artikel erfahren Sie, wie Sie solche Aufgaben auf einfache Weise erledigen, um Zeit zu sparen, damit Sie Ihre Arbeit schneller erledigen können.
1. Mehrere Zeilen in einer Zelle
Beim Ausfüllen der Excel-Tabelle benötigen wir manchmal viele Informationen in einer einzelnen Zelle. Wenn Sie beispielsweise die Adresse in eine Zelle schreiben möchten, muss sie sich in mehreren Zeilen innerhalb einer Zelle befinden. Wenn Sie dann die Eingabetaste drücken” Schaltfläche bewegt sich die Steuerung in die nächste Zelle, aber das ist nicht das, was wir wollen. Drücken Sie Alt + Eingabetaste Bewegen Sie den Cursor zur nächsten Zeile derselben Zelle. Dies wäre der Retter für mehrere Zeilen in einer einzelnen Zelle.
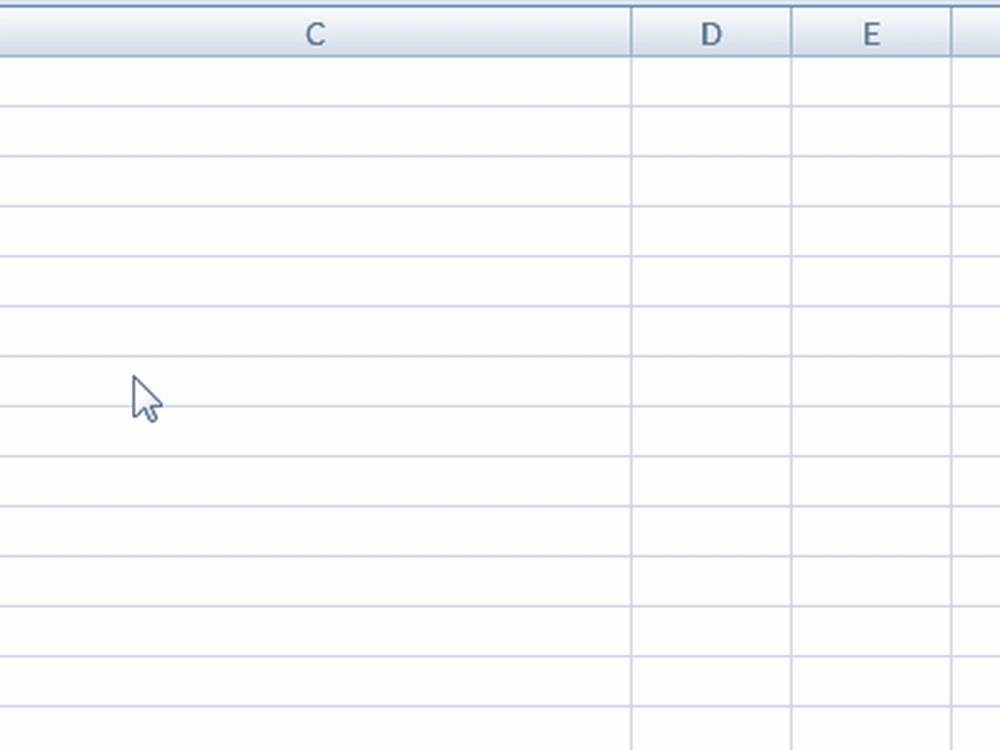
2. Fügen Sie schnell Zellwerte hinzu
Wenn Sie Werte oder den Durchschnittswert mehrerer Zellenwerte hinzufügen möchten, müssen Sie die Formel nicht verwenden. Um diese grundlegenden Dinge zu erledigen, wählen Sie die Zelle aus und drücken Sie “Ctrl”Und wählen Sie die gewünschten Zellen aus. In der Statusleiste am unteren Rand des Excel-Arbeitsblatts finden Sie die Summe, den Durchschnitt und andere berechnete Werte. Wenn Sie andere Werte anzeigen möchten, klicken Sie mit der rechten Maustaste auf die Statusleiste und wählen Sie den Wert aus, den Sie anzeigen möchten.
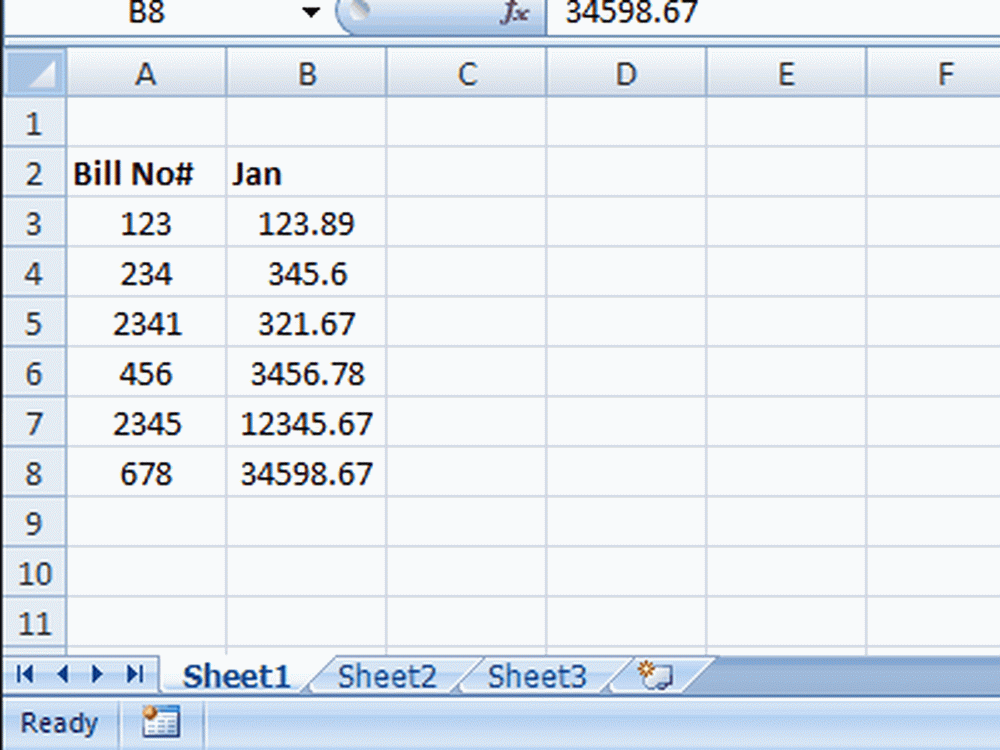
Sie können Werte wie Minimum, Maximum, Numerical Count (ausgewählte Zellen mit den numerischen Werten) und vieles mehr hinzufügen.
3. Erstellen Sie Diagrammvorlagen zur Wiederverwendung
Immer und immer wieder die gleiche Art von Diagramm zu erstellen, ist eine sich wiederholende Arbeit. Wenn Sie beispielsweise ein Diagramm für Verkaufsdaten des gesamten Monats erstellen möchten, ist es besser, die Diagrammvorlage zu erstellen und jedes Mal, wenn Sie das Diagramm verwenden möchten, dieselbe Vorlage zu verwenden. Gehen Sie folgendermaßen vor, um die Diagrammvorlage zu erstellen und wiederzuverwenden.
- Wählen Sie die erforderlichen Daten aus und fügen Sie das Diagramm regelmäßig ein.
- Formatieren Sie es wie gewünscht. Sie können Rasterlinien, Datenbeschriftungen, Trendlinien und alles nach Belieben hinzufügen oder entfernen.
- Nachdem Sie das Diagramm wie gewünscht formatiert haben, wählen Sie das Diagramm aus und klicken Sie auf der Registerkarte Design auf "Als Vorlage speichern".
- Speichern Sie nun das Diagramm mit der Erweiterung ".ctrx". Der Standardspeicherort für die Diagrammvorlage lautet C: \ Benutzer \ Benutzername \ AppData \ Roaming \ Microsoft \ Templates \ Charts und speichern Sie die Diagrammvorlage an diesem Ort. Bei Bedarf können Sie sogar Ihr Reiseziel auswählen.
- Um die Diagrammvorlage wiederzuverwenden, wählen Sie die neuesten Daten aus und gehen Sie zum Einfügen über. Gehen Sie im Abschnitt "Diagramme" zu "O"Ther Charts ” und "Alle Diagrammtypen ”. Klicken Vorlagen und wählen Sie die gewünschte Vorlage. Dadurch wird ein Diagramm für die zuletzt ausgewählten Daten erstellt.
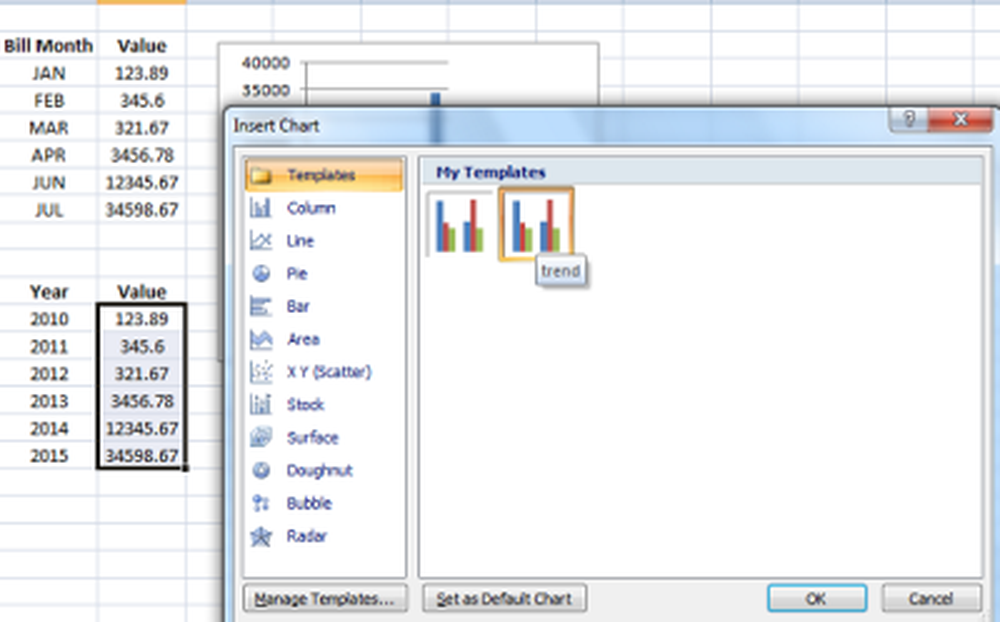
Durch die Verwendung der Diagrammvorlage wird viel Zeit gespart, und Sie müssen das Diagramm nicht wie gewünscht von Anfang an erstellen.
4. Erstellen Sie ein Diagramm aus verschiedenen Zellenwerten
Wir können ein Diagramm aus Zellenwerten erstellen, die nicht nebeneinander liegen. Wie wir bereits wissen, können wir Werte auswählen, die in verschiedenen Zellen vorhanden sind Ctrl Taste, wählen Sie auf dieselbe Weise Werte aus, die nicht die benachbarten Zellen sind, und fügen Sie dann das Diagramm ein. Wenn Sie beispielsweise Überschriften in der ersten Spalte und Werte in der vierten Spalte haben, halten Sie die Strg-Taste gedrückt, wählen Sie die erste und vierte Spalte aus, und fügen Sie das Diagramm ein.
5. Verwenden Sie Namen in Formeln, um leicht zu verstehen
Einen Namen zu haben ist immer leicht zu erkennen. Auf dieselbe Weise ist es leicht, die Formel gut zu verstehen, wenn Sie einen Namen für eine bestimmte Zelle oder einen bestimmten Datenbereich haben und ihn in Formeln verwenden. Zum Beispiel ist Commission * B5 einfacher zu verstehen als C2 * B5. Wählen Sie dazu die Zelle oder den Datenbereich aus und klicken Sie auf der Registerkarte "Formeln" auf Name definieren. Sie werden aufgefordert, den Namen einzugeben und die Referenzzellen zu überprüfen, bevor Sie den Namen eingeben und auf "OK" klicken..
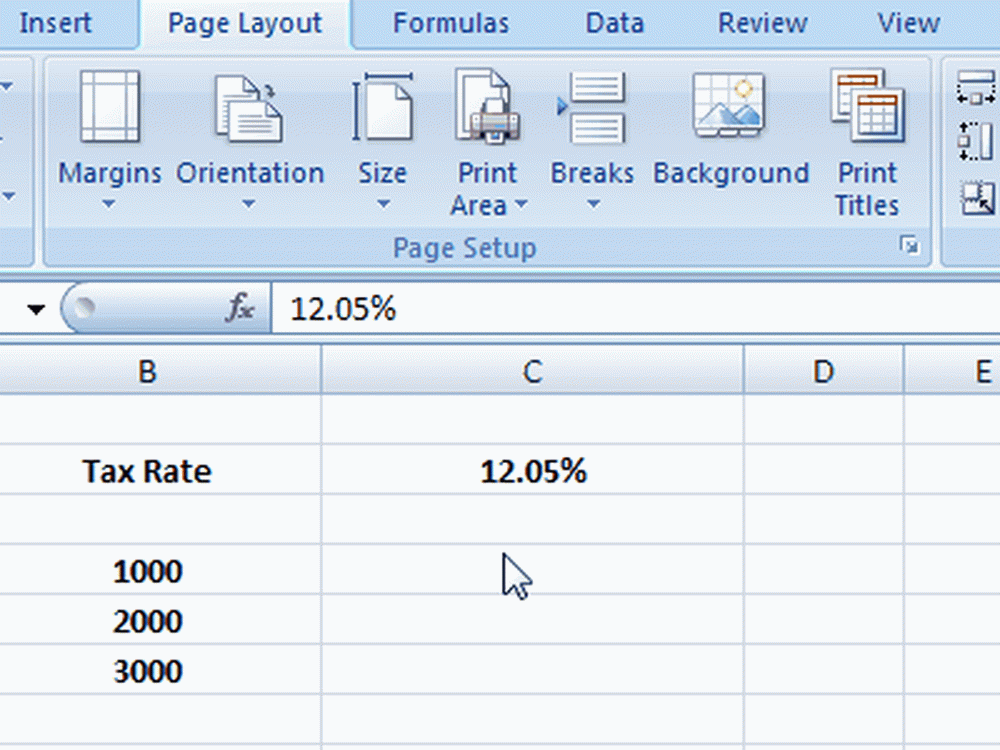
Angenommen, ich habe den Namen "Kommission" erstellt, indem ich eine bestimmte Zelle auswähle und dann, wenn ich es benutze Kommission * B5, es bezieht sich auf den Zellenwert, der als Commission bezeichnet wurde.
Lesen: Nutzen Sie das Namensfeld in Excel optimal.
Hinweis: Der Name sollte mit einem Zeichen beginnen und kann auch mit einem Unterstrich beginnen. Es sollte nicht mit einer Zahl beginnen und darf keine Leerzeichen enthalten.
Alle erstellten Namen sind aus dem Namensfeld ersichtlich. Klicken Sie im Namensfeld auf den Dropdown-Pfeil, um die Liste der erstellten Namen anzuzeigen. Wählen Sie den Namen aus, und Sie gelangen in den betreffenden Bereich oder Bereich des Arbeitsblatts.
Dies sind einige der Tipps von Microsoft Excel zum Sparen von Zeit und zum einfachen und schnellen Ausführen Ihrer Aufgaben. Wenn Sie etwas hinzufügen möchten, teilen Sie uns dies bitte durch Kommentare.
Weitere zeitsparende Excel-Tricks, erweiterte Excel-Tipps und einige Excel Online-Tipps hier.