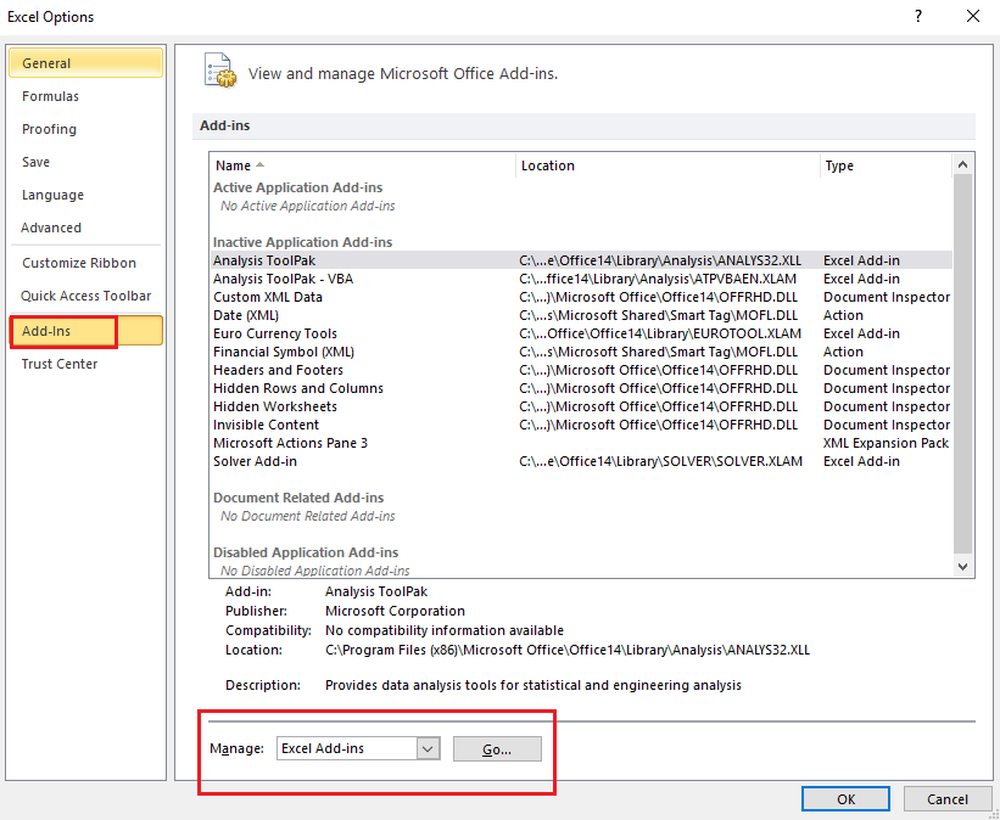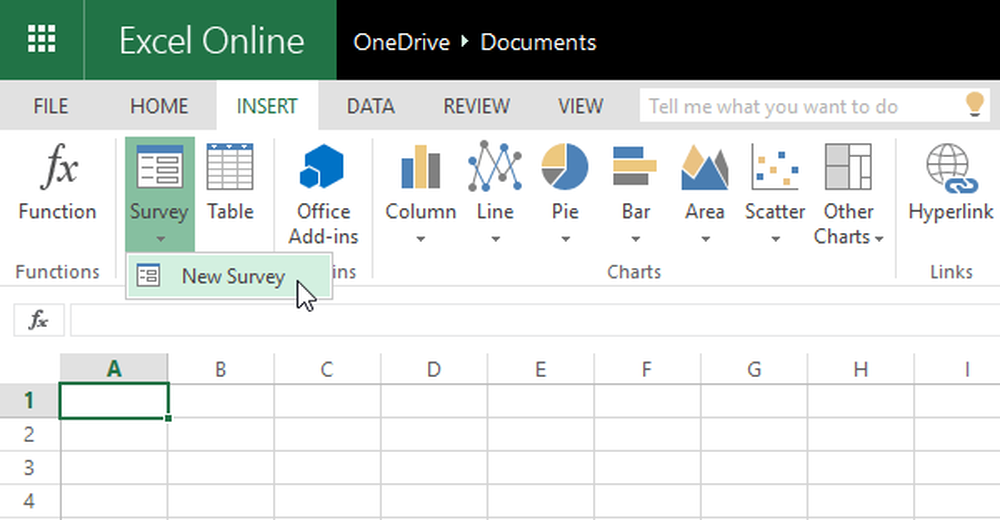Zeitsparende Microsoft Excel-Tricks für schnelles Arbeiten

Excel Spreadsheet ist die erste Anwendung, die in vielen Branchen zum Erstellen von Geschäftsplänen, Erstellen von Finanzberichten, Erstellen von Budgetberichten usw. verwendet wird. Mit einfachen Worten werden Excel-Spreadsheets verwendet, um Ihr Arbeitsleben zu systematisieren. Während Excel ein leistungsfähiges Tabellenkalkulationswerkzeug ist, kann man sich immer an die Arbeit machen. Das Beherrschen von Excel kann zeitaufwändig sein und würde wahrscheinlich etwas Geduld erfordern, um mit Excel-Tabellenkalkulationsprogrammen zu arbeiten.
Das Verwalten und Berechnen von Daten in Excel mit erweiterten Formeln erfordert Ihre Durchsetzungsfähigkeiten in der Finanzanalyse und ist viel wichtiger als wir uns vorstellen. Einige Jobs haben eintönige Schritte, die es erforderlich machen, unnötige Aufgaben immer wieder zu wiederholen, wodurch Ihre Zeit verschwendet wird.
Wir haben uns bereits Excel-Tricks angesehen, um Zeit zu sparen. Heute werden wir noch ein paar weitere Tricks vorstellen.
Zeitsparende Microsoft Excel-Tricks
Es ist wichtig, dass Sie Ihre Excel-Kenntnisse auf die nächste Stufe bringen, um sicherzustellen, dass Ihre Methoden für die Verwendung von Tabellenkalkulationen maximale Effizienz bringen. Excel verfügt über viele integrierte Funktionen, mit denen Sie Ihre Arbeit schneller erledigen können. Sie können einige der Tipps und Tricks für die am häufigsten verwendeten Schritte in Excel beherrschen, um Ihre Effizienz bei der Arbeit mit Excel zu verbessern und wertvolle Zeit zu sparen. In diesem Artikel stellen wir einige der Tipps vor, die Sie in den täglichen Arbeitsablauf aufnehmen können, um Sie von sich wiederholenden Aufgaben zu befreien und Zeit bei der Verwendung von Excel zu sparen.
1. Verwenden Sie AutoFill
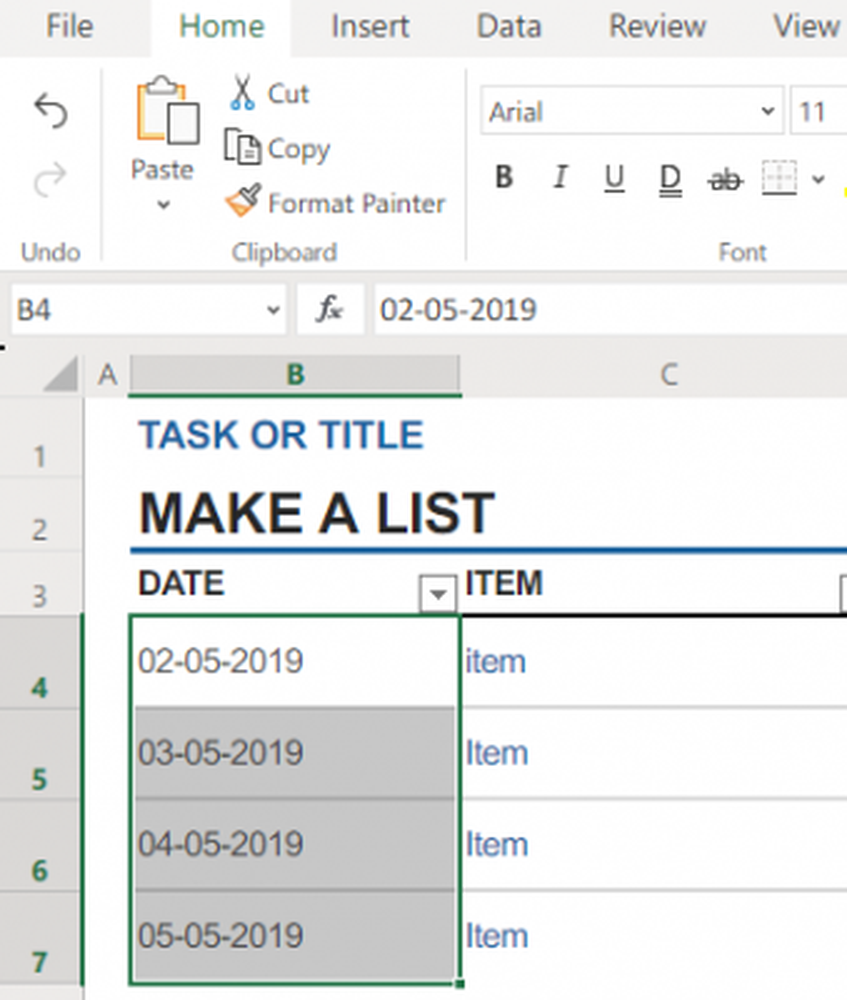
Die Funktion zum automatischen Ausfüllen ist eine sehr nützliche Funktion, mit der eine Reihe von Zellen basierend auf dem Muster der vorherigen Zellen automatisch gefüllt wird. Angenommen, Sie möchten eine Spalte mit den Namen eines Monats eingeben, geben Sie einfach Jan ein. Wählen Sie die Zelle aus und ziehen Sie sie nach unten. Das Autofill füllt die Monatsnamen auf magische Weise nach dem vorherigen Muster aus.
2. Verwenden Sie Flash Fill
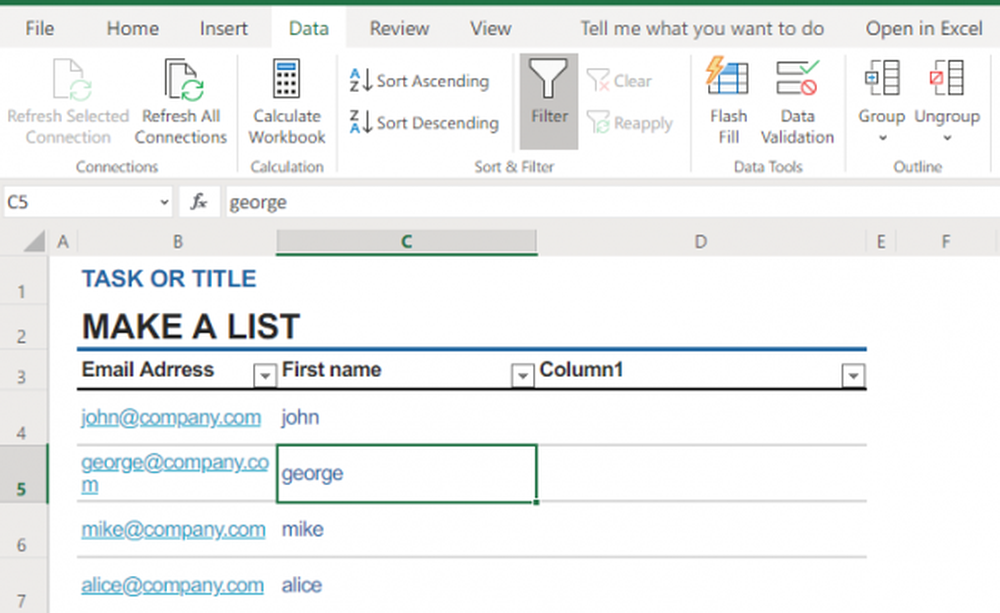
Flash Fill kombiniert und extrahiert Daten automatisch basierend auf dem in der ersten Spalte eingegebenen Datenmuster. Wenn Ihre erste Spalte beispielsweise abc / 123 / xyz enthält und Sie den Wert 123 in die zweite Spalte extrahieren möchten. Geben Sie einfach die Daten in die erste Zelle ein. In der zweiten Zelle erkennt Excel das Muster und zeigt mithilfe von Flash Fill in der Gruppe Data Tools an, wie es aussehen soll.
Auf dieselbe Weise können Sie die Daten mit Flash füllen. Wenn Sie beispielsweise E-Mail-Adressen in der ersten Spalte haben, können Sie die erste Spalte mithilfe von Flash-Füllung erstellen, indem Sie in der zweiten Spalte das richtige E-Mail-Muster und den Vornamen eingeben . Wenn Sie die Daten extrahieren oder kombinieren möchten, klicken Sie einfach in der Data Tools-Sitzung auf Flash Fill, indem Sie das Muster so eingeben, wie sie angezeigt werden sollen.
3. Automatisieren Sie die Wiederholungsaufgabe mit der Taste F4
Die F4-Taste ist die beliebteste Tastenkombination, die Zeit spart, wenn Sie sich wiederholende Arbeiten ausführen. Wenn Sie dieselben Schritte immer wieder wiederholen, können Sie die sich wiederholenden Aufgaben mit der Taste F4 automatisieren. Der F4 wiederholt einfach die letzte Aktion oder den letzten Befehl. Darüber hinaus können Sie die Taste F4 verwenden, um das Arbeitsmappen- und das Excel-Fenster zu schließen. Drücken Sie Strg + F4, um die Arbeitsmappe zu schließen, und verwenden Sie Alt + F4, um Excel zu schließen.
4. Verwenden Sie die Tastenkombination Strg
Es gibt viele Tastenkombinationen, die die effizientesten und schnellsten Möglichkeiten bieten, um sich wiederholende Aufgaben auszuführen.
- Strg + Umschalt + Pfeil nach unten - wählt alle Daten in der Spalte unter der Zelle aus.
- Strg + Umschalt + Pfeil nach oben- wählt alle Daten in der Spalte über der Zelle aus.
- Strg + Umschalttaste + Rechtspfeil- wählt alle Daten rechts in der Zeile aus
- Strg + Umschalt + Pfeil nach links- wählt alle Daten links in der Zeile aus
- Strg + Umschalt + Ende - springt den Cursor zur untersten rechten Zelle, die Daten in einem Arbeitsblatt enthält, und wählt alle Zellen mit Daten zwischen der ersten Zelle, die Sie auswählen möchten, und der untersten rechten Zelle mit Daten aus.
Weitere Informationen zu den STRG-Tastenkombinationen finden Sie in der Liste auf office.com.
5. Fügen Sie eine Notiz hinzu, um Formeln und Funktionen mithilfe der Funktion N () zu erläutern
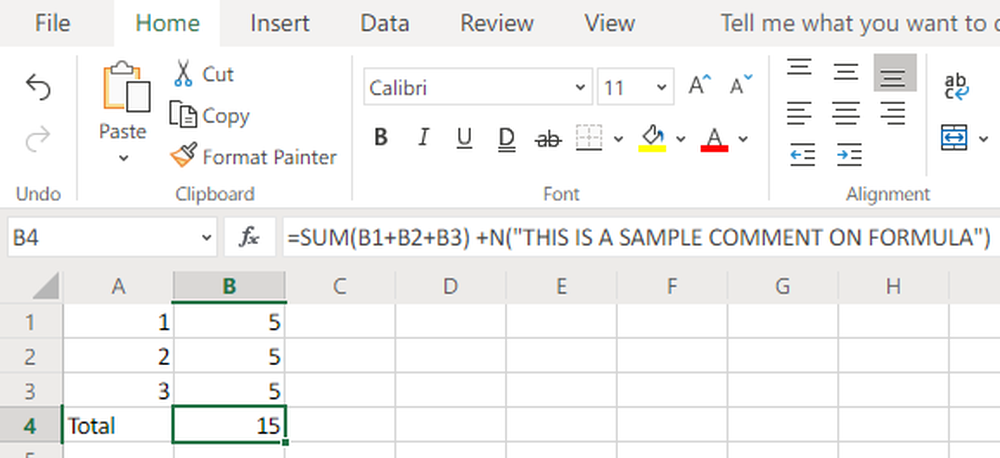
Sie können die Zelle mit erklärenden Anmerkungen versehen, die Ihnen helfen, sich komplexe Funktionen und Formeln für andere Benutzer der Tabellenkalkulation zu merken und zu erklären. Um Kommentare zu den komplexen Formeln hinzuzufügen, fügen Sie einfach + N ("Ihre Kommentare") am Ende der Formel hinzu. In einer Zelle mit der Formel = Summe (B1: B2: B3) + N („Ihre Anmerkung zur Formel“) werden beispielsweise Kommentare und Formeln angezeigt, wenn Sie auf diese Zelle klicken.
6. Verwenden Sie die Einfügen-Optionen für schnelle Berechnungen

Sie können eine schnelle Berechnung wie Addition, Subtraktion, Multiplikation oder Division in der Kalkulationstabelle durchführen, indem Sie Inhalte einfügen anstelle von Formeln verwenden. Diese Funktion ist einfach zu verwenden und für kleine Berechnungen äußerst nützlich, um Ihre Arbeit schneller zu erledigen. Wenn Sie beispielsweise eine Spalte mit einer Liste von Zahlen haben, die Sie durch 100 teilen möchten, geben Sie 100 in eine Zelle ein und kopieren Sie sie. Wählen Sie die Liste der Nummer, die Sie durch 100 teilen möchten, und klicken Sie auf Einfügen. Wählen Sie in diesem Dialogfeld die Option Teilen. Bei dieser Methode werden alle ausgewählten Zahlen sofort durch 100 geteilt.
Welche Tricks verwenden Sie am häufigsten, um bei der Arbeit in Excel Zeit zu sparen? Teilen Sie die Kommentare unten mit.
Jetzt lesen: Erweiterte Tipps und Tricks zu Microsoft Excel.