Verwendung von Quick Parts zum Einfügen von Text aus Microsoft Word in Outlook
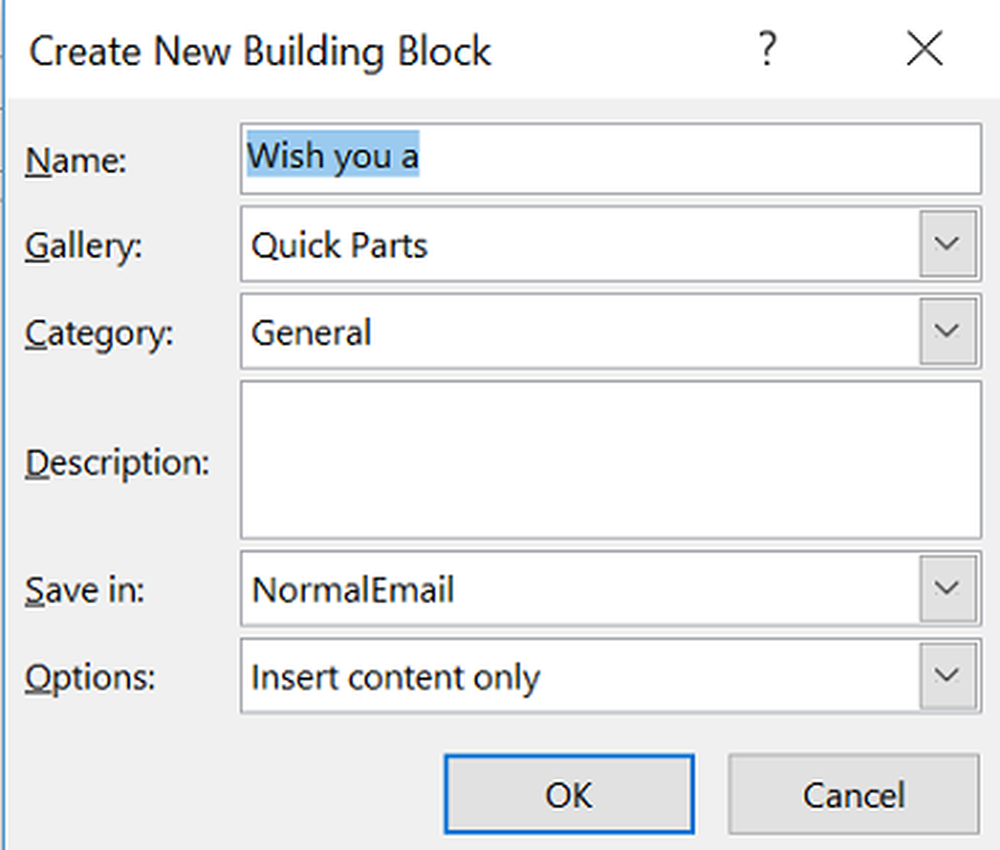
Schnelle Teile ist eine praktische Funktion in Microsoft Word Dies kann zum Erstellen von Inhalten verwendet werden, einschließlich AutoText, und diese direkt in E-Mail-Nachrichten von einfügen Microsoft Outlook. Die Funktion ist im Wesentlichen für E-Mail-Signaturen und Microsoft Office-Vorlagen konzipiert. Wenn Sie feststellen, dass die Funktion eine immense Anwendung in Ihrer täglichen Arbeit hat und ihre Funktionalität auf Outlook 2016 ausweiten möchte, können Sie Folgendes tun.
Erstellen Sie schnelle Teile in Word und Outlook
Die Option Schnelle Teile ist in der Multifunktionsleiste von Word unter der Registerkarte "Einfügen" sichtbar.
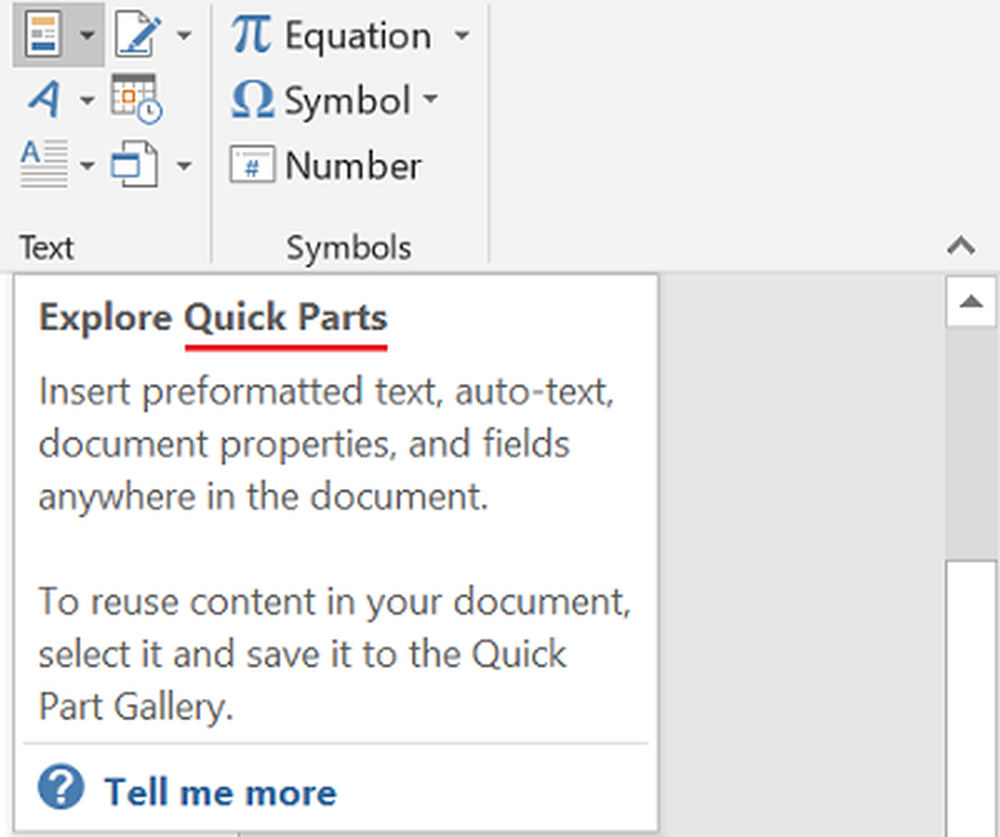
Um es für Microsoft Outlook zu verwenden, öffnen Sie die App und erstellen Sie eine neue Nachricht. Dies ist die einfachste verfügbare Methode, um Quick Parts für Outlook schnell zu aktivieren oder zu erstellen. Hier fügen Sie einige Textzeilen hinzu, die Sie als Vorlage verwenden möchten. Führen Sie anschließend die folgenden Schritte aus.
Wählen Sie die gesamten Textzeilen aus und klicken Sie auf die Registerkarte Einfügen.
Wählen Sie als Nächstes "Quick Parts" und wählen Sie die Option "Speichern Sie die Auswahl in der Quick Parts Gallery'.
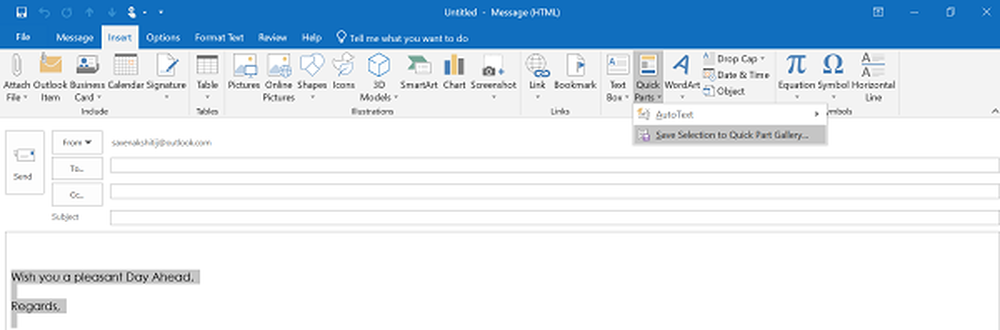
Wenn die Aktion bestätigt wird, öffnet sich die Neuen Baustein erstellen Dialogfeld wie in der Abbildung unten gezeigt.
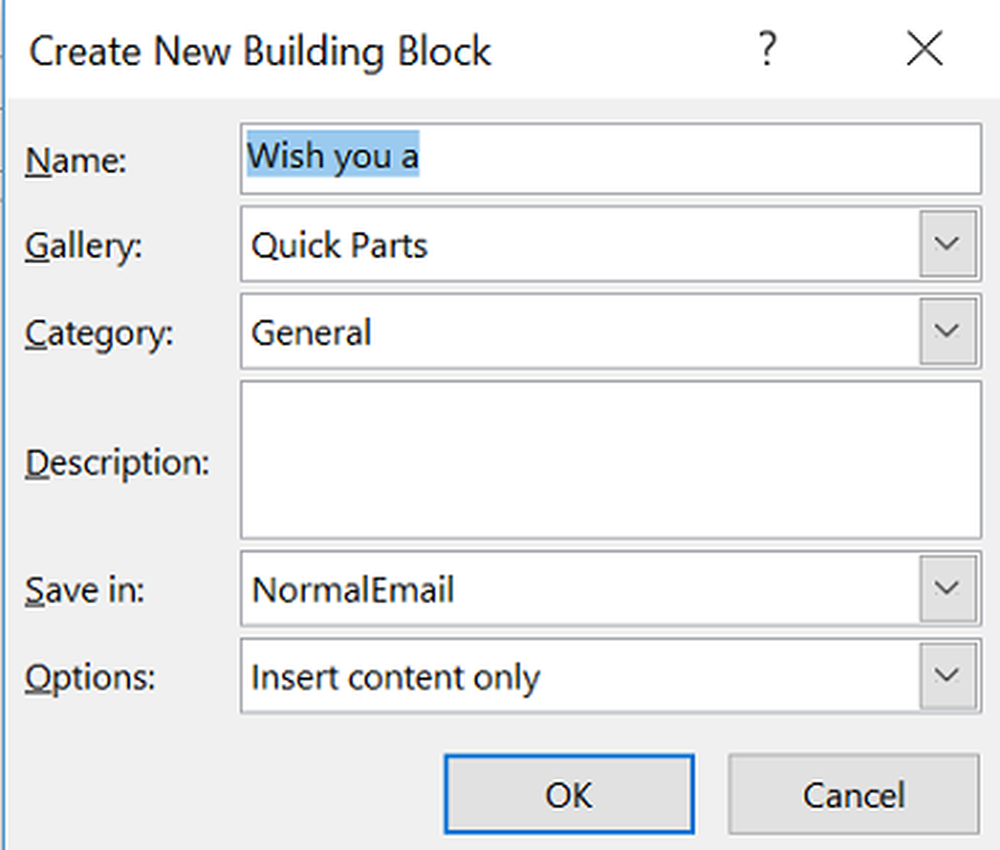
Füllen Sie alle notwendigen Details aus und fertig!
Um das gleiche zu verwenden und beim Schreiben einer E-Mail in Microsoft Outlook sowohl Zeit als auch Aufwand zu sparen, erstellen Sie eine neue E-Mail-Nachricht und platzieren den Cursor dort, wo Sie die soeben erstellten 'Quick Parts' einfügen möchten.
Wechseln Sie anschließend zur Registerkarte Einfügen in der Multifunktionsleiste, klicken Sie auf Schnelleingaben und wählen Sie dann die Miniaturansicht aus, die dem hinzugefügten Eintrag entspricht. Alternativ können Sie denselben Eintrag durchsuchen, indem Sie die Initialen des Eintrags eingeben.
Wenn Sie den Eintrag aus der Liste löschen möchten, wählen Sie den Eintrag aus und klicken Sie auf Löschen. Ignorieren Sie die Warnmeldung, wenn Sie dazu aufgefordert werden, und klicken Sie auf Ja. Sie sollten wissen, dass der von Ihnen gelöschte Baustein in Galerien nicht mehr verfügbar ist, der Inhalt wird jedoch möglicherweise weiterhin angezeigt.
Ich hoffe, Sie finden dieses Tutorial hilfreich.



