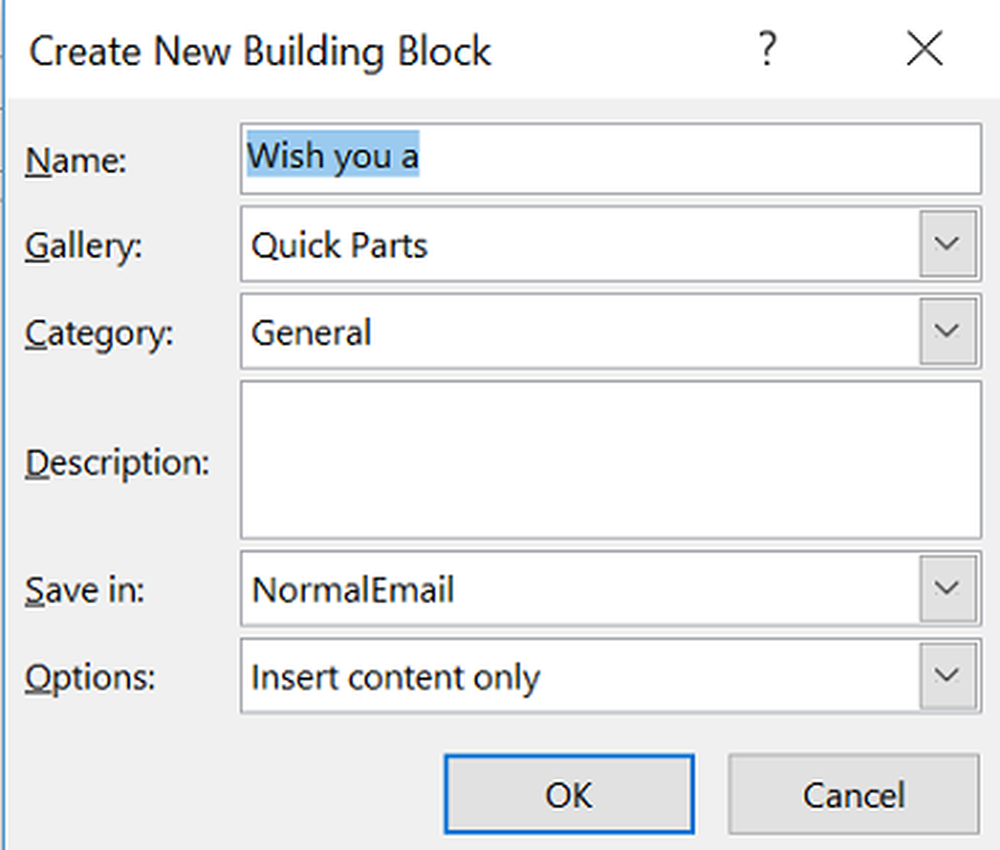So verwenden Sie die Reader-Ansicht in Ihrem Desktop-Browser

Heute zeigen wir Ihnen, wie Sie die Reader-Ansicht in den Desktop-Versionen von Chrome, Firefox, Vivaldi, Edge und Opera verwenden.
Chrom
Chrome hat eine eingebaute Reader-Ansicht Seite destillieren, aber es ist versteckt. Sie müssen es aktivieren, indem Sie die Chrome-Verknüpfung anpassen.
Möglicherweise möchten Sie eine Kopie der Chrome-Verknüpfung erstellen, bevor Sie sie ändern. Auf diese Weise können Sie Chrome auch ohne diese Option öffnen, wenn Sie möchten.
Klicken Sie mit der rechten Maustaste auf die Chrome-Verknüpfung, die Sie zum Aktivieren von verwenden möchten Seite destillieren Option und wählen Sie Eigenschaften. Wenn Sie mit der rechten Maustaste auf eine Chrome-Verknüpfung in der Taskleiste klicken, stellen Sie sicher, dass Chrome geschlossen ist, und drücken Sie dann Verschiebung wenn Sie mit der rechten Maustaste auf die Verknüpfung klicken.
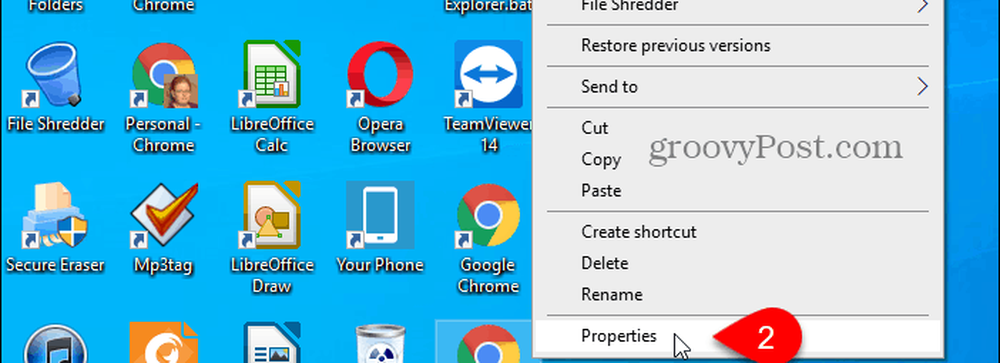
In dem Ziel Feld auf der Abkürzung Registerkarte auf der Eigenschaften Fügen Sie im Dialogfeld den folgenden Text am Ende des Pfads hinzu.
-Enable-Dom-Brenner
Zum Beispiel unser vollständiges Ziel ist wie folgt:
"C: \ Programme (x86) \ Google \ Chrome \ Application \ chrome.exe" -enable-dom-distiller
Klicken OK.
Wenn ein Bestätigungsdialogfeld angezeigt wird, in dem die Administratorberechtigung zum Ändern der Einstellung erforderlich ist, klicken Sie auf Fortsetzen.
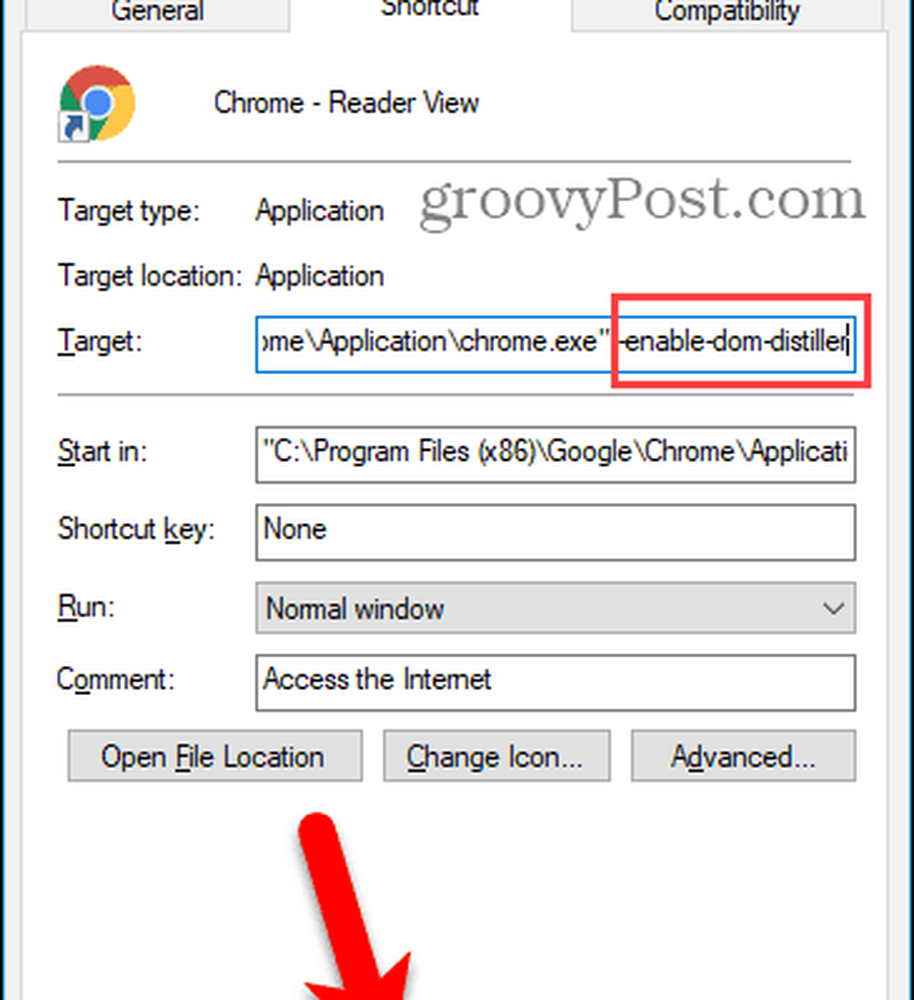
Stellen Sie sicher, dass Chrome vollständig geschlossen ist, einschließlich aller Prozesse in der Taskleiste. Wenn Sie Chrome in der Taskleiste sehen, klicken Sie mit der rechten Maustaste auf das Symbol und wählen Sie Ausgang.
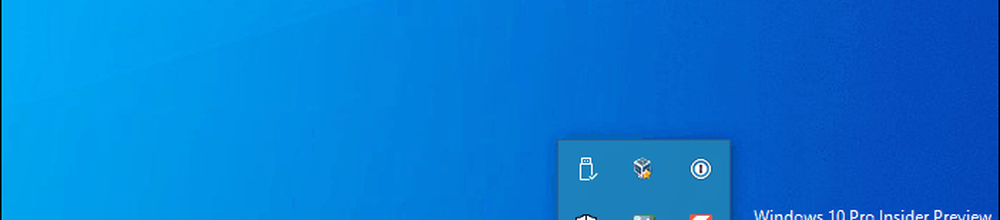
Verwenden Sie die angepasste Verknüpfung, um Chrome zu öffnen, und rufen Sie die Webseite auf, die Sie lesen möchten.
Klicken Sie in der oberen rechten Ecke des Fensters auf das Chrome-Menü (drei vertikale Punkte) und wählen Sie Seite destillieren.
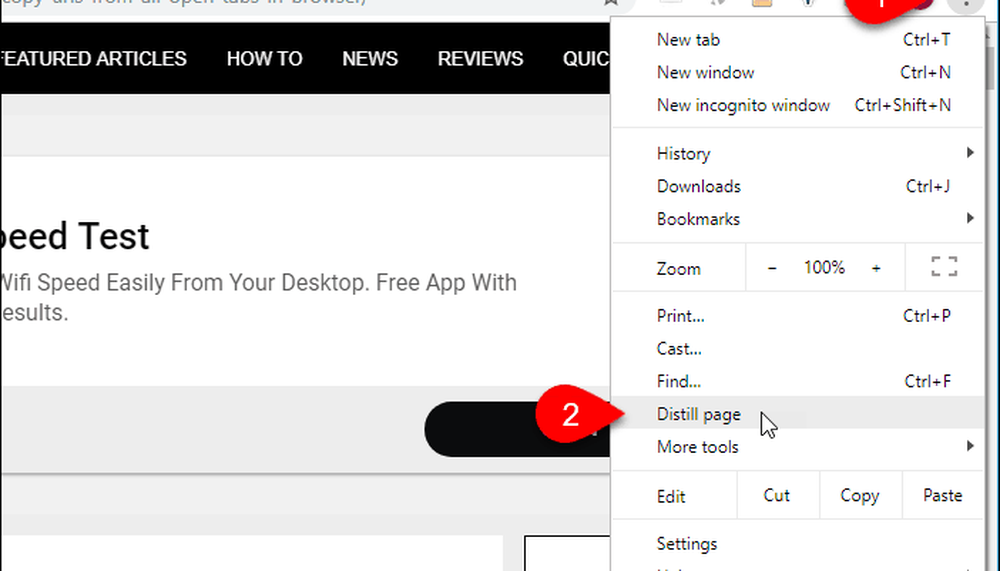
Alle zusätzlichen Elemente auf der Seite, wie Anzeigen, Seitenleisten, Banner, Videos und Popups, werden entfernt, sodass nur der Inhalt angezeigt wird, den Sie lesen möchten, einschließlich der Bilder und Links im Artikel.
Es gibt keine Möglichkeit, das zu deaktivieren Seite destillieren Möglichkeit. Um die normale Webseite erneut anzuzeigen, klicken Sie auf Zurück Schaltfläche auf der linken Seite der Adressleiste. Durch das Aktualisieren der Webseite wird die normale Ansicht nicht wiederhergestellt.
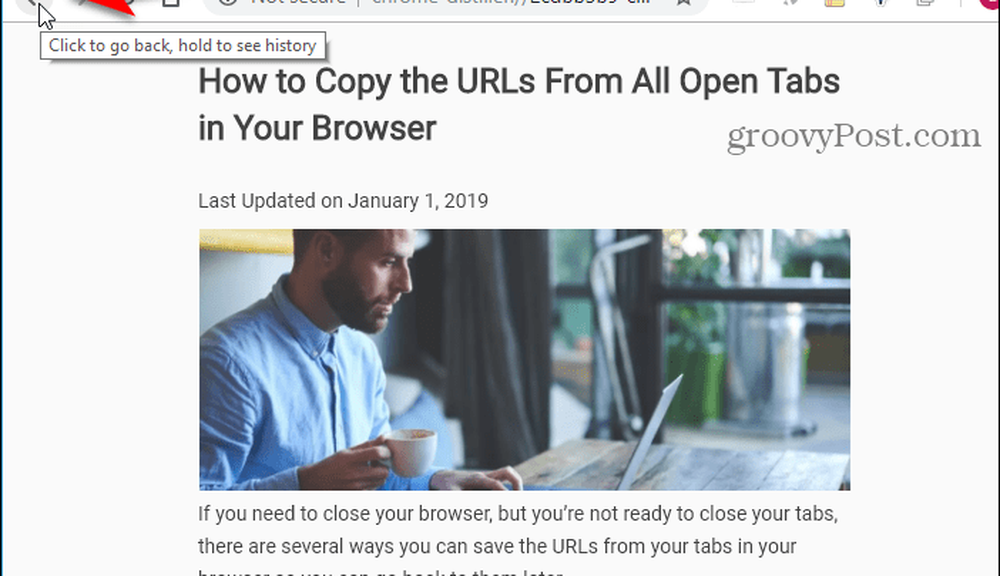
Wenn Sie lieber keine separate Verknüpfung zum Abrufen der Reader-Ansicht in Chrome verwenden möchten oder Chrome auf einem Mac oder Linux verwenden, können Sie eine Erweiterung installieren, um diese Funktion zu erhalten. Hier sind einige, die Sie ausprobieren können:
- Leseransicht
- Gerade gelesen
- DOM Distiller-Lesemodus
Feuerfuchs
Die Leseransicht in Firefox ist in die Adressleiste integriert.
Gehen Sie zu der Webseite, die Sie lesen möchten, und klicken Sie auf Leseransicht umschalten Symbol in der Adressleiste oder drücken Sie F9.
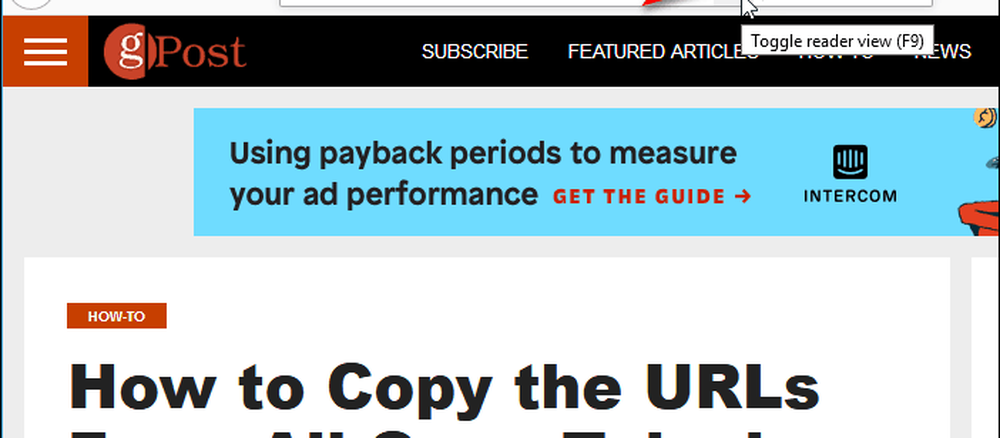
Das Leseransicht umschalten Das Symbol wird blau, und Firefox entfernt alle zusätzlichen Elemente auf der Seite und zentriert Text und Bilder im Artikel, um die Lesbarkeit zu verbessern.
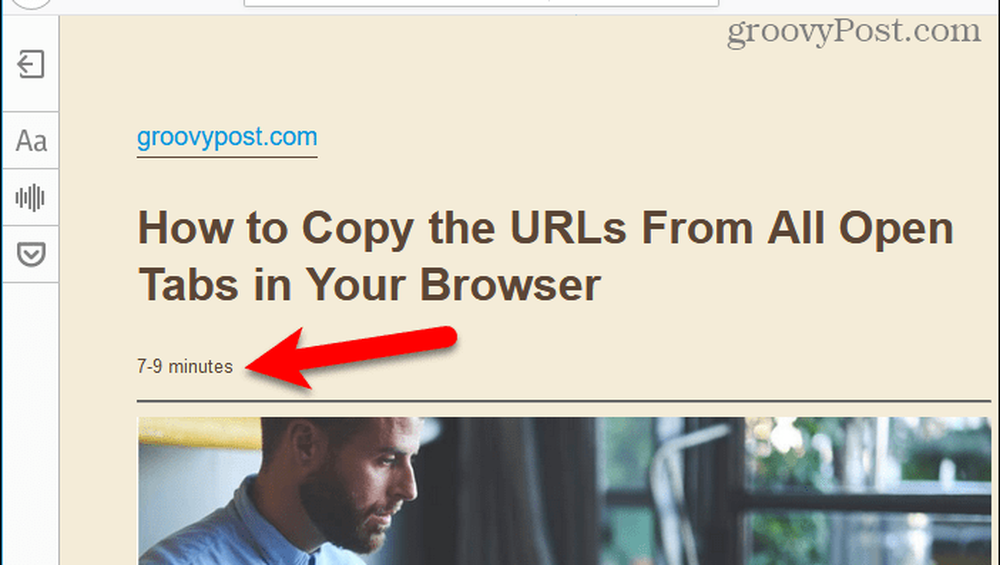
Wenn Sie sich in der Leseansicht befinden, wird auf der linken Seite der Registerkarte eine Symbolleiste angezeigt. Mit der oberen Schaltfläche können Sie die Leseansicht deaktivieren. Klicken Sie auf das Blau Leseansicht umschalten Das Symbol wird es ebenfalls deaktivieren.
Mit der Schaltfläche mit Buchstaben in der Symbolleiste der Leseansicht können Sie den Schriftstil, die Schriftgröße, die Ränder, den Abstand und die Hintergrundfarbe anpassen.
Die nächste Schaltfläche aktiviert den Audiokommentar und die untere Schaltfläche speichert die Seite für späteres Lesen in Pocket.
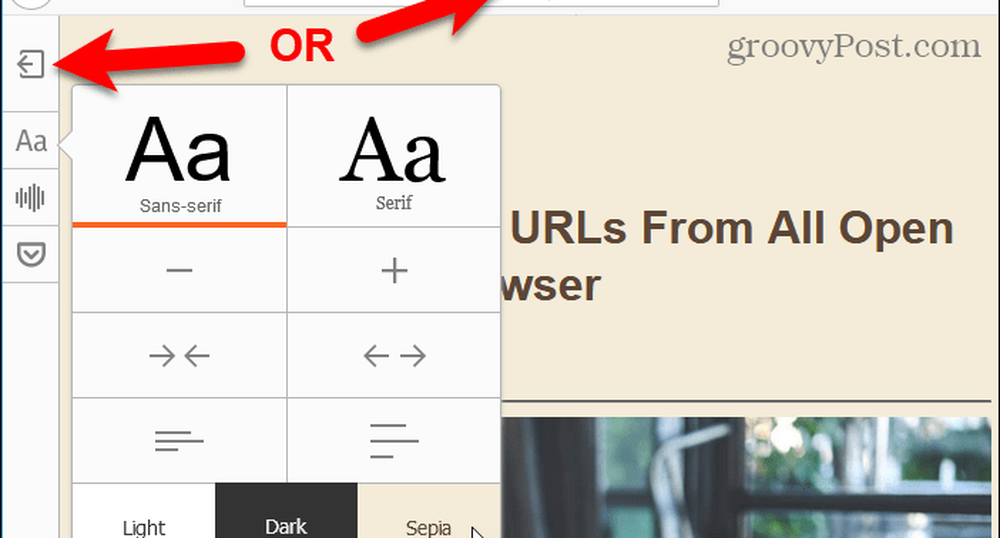
Vivaldi
Genau wie Firefox enthält Vivaldi eine Reader View-Funktion in der Adressleiste.
Gehen Sie zu der Webseite, die Sie lesen möchten, und klicken Sie auf Leseransicht Symbol in der Adressleiste.
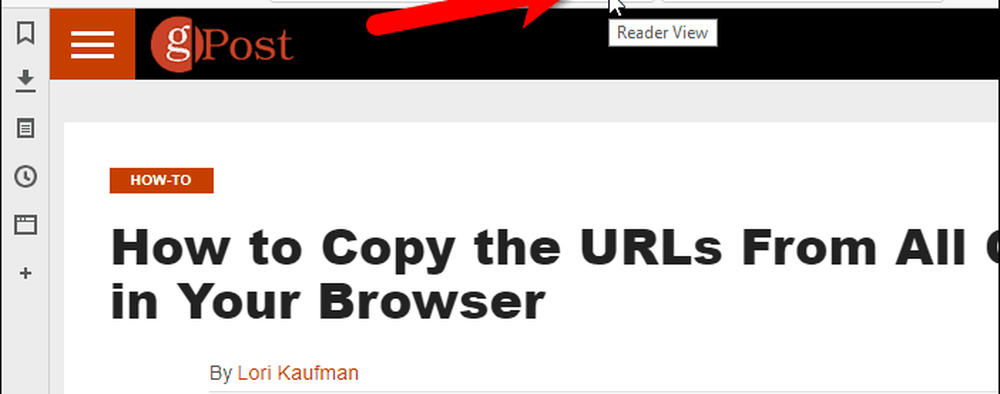
Das Leseransicht Das Symbol wird blau, und Vivaldi entfernt alle zusätzlichen Elemente auf der Seite und zentriert Text und Bilder im Artikel, um die Lesbarkeit zu verbessern.
Klicken Sie auf, um die Reader-Ansicht zu deaktivieren Leseransicht Symbol erneut.
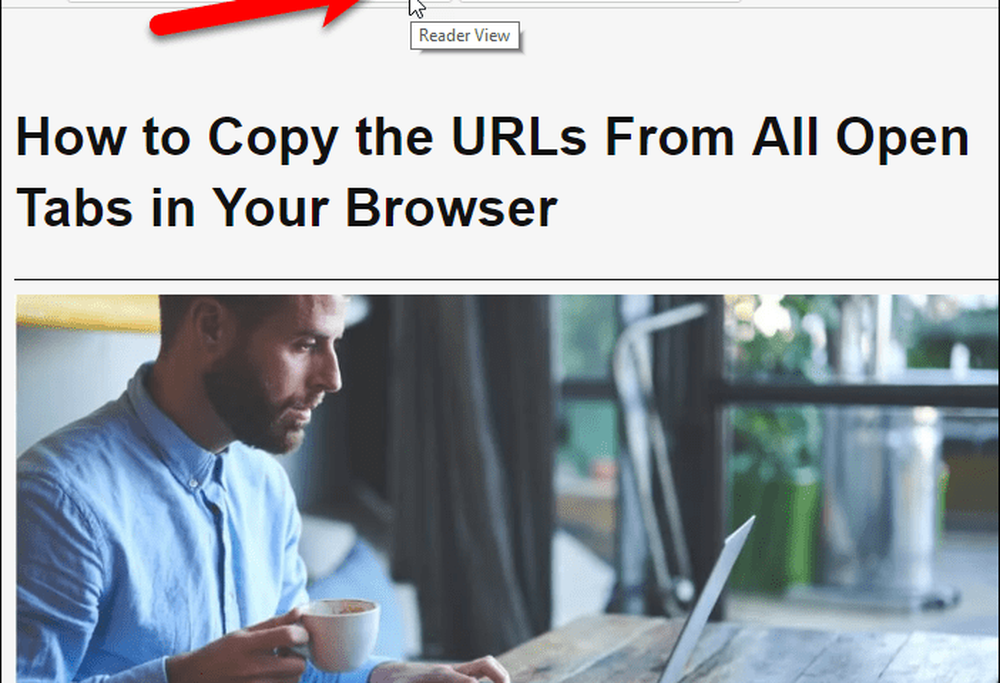
Kante
Edge enthält auch eine integrierte Leseansicht in der Adressleiste.
Gehen Sie zu der Webseite, die Sie lesen möchten, und klicken Sie auf Leseansicht Symbol in der Adressleiste oder drücken Sie Strg + Umschalt + R.
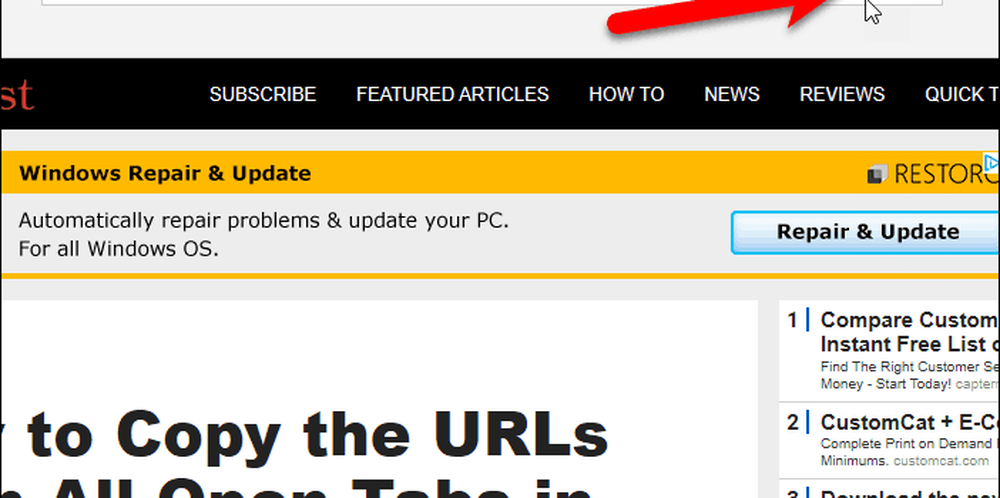
Das Leseansicht Das Symbol wird blau, und Edge entfernt alle zusätzlichen Elemente auf der Seite und zentriert Text und Bilder im Artikel, um die Lesbarkeit zu verbessern.
Wie Firefox fügt Edge eine geschätzte Lesezeit unter der Überschrift hinzu. Es fügt aber auch einen Link zum Artikel hinzu.
Wenn Ihr Browserfenster groß genug ist, werden zwei Seiten nebeneinander angezeigt. Wenn Sie mit dem Mausrad blättern, werden die Seiten wie ein Buch angezeigt. Sie können auch die Pfeile auf beiden Seiten des Fensters verwenden, um die Seiten zu blättern.
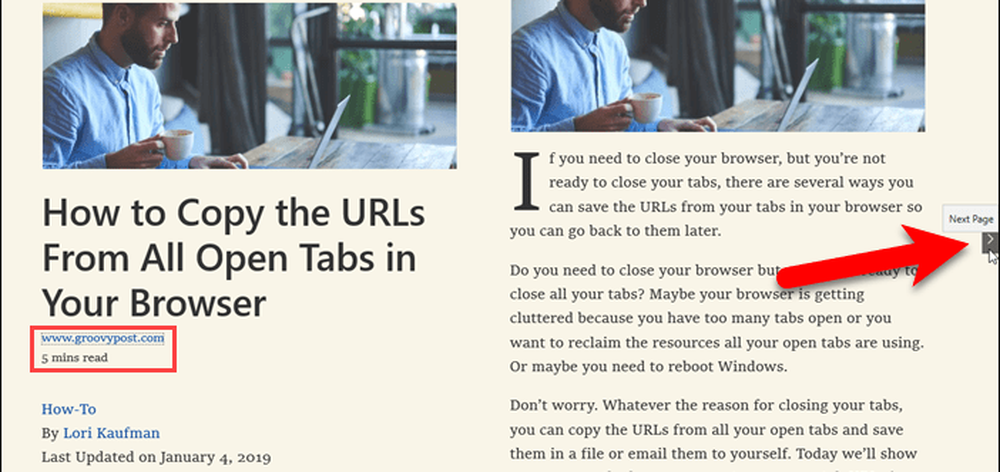
Durch Klicken auf eine beliebige Stelle des Artikels in der Leseansicht wird eine schwebende Symbolleiste mit Optionen angezeigt. Sie können das Erscheinungsbild der Leseansicht anpassen, indem Sie die Textgröße ändern und ein Seitendesign anwenden.
Sie können auch den Text vorlesen lassen, auf Grammatiktools zugreifen (die heruntergeladen werden müssen), die Seite drucken und den Vollbildmodus aufrufen.
Klicken Sie auf, um die Leseansicht zu deaktivieren Leseansicht Symbol erneut.
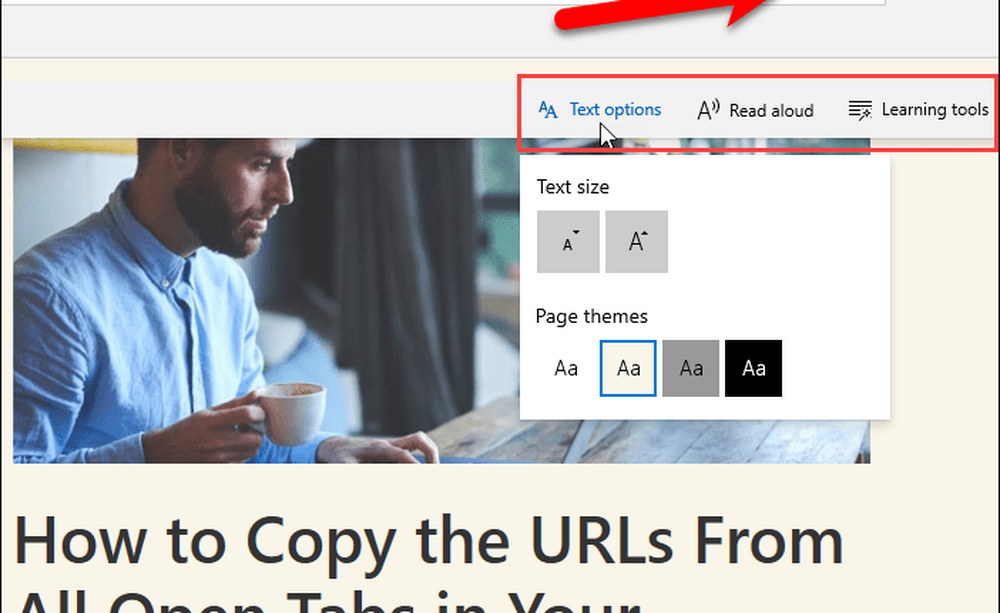
Oper
Opera hat keine eingebaute Reader-Ansicht, Sie können jedoch eine Erweiterung installieren, um die Funktion hinzuzufügen.
Installieren Sie die Reader View-Erweiterung. Es fügt ein Leseransicht Symbol auf der rechten Seite der Adressleiste.
Gehen Sie dann zu der Webseite, die Sie lesen möchten, und klicken Sie auf Leseransicht Symbol in der Adressleiste.
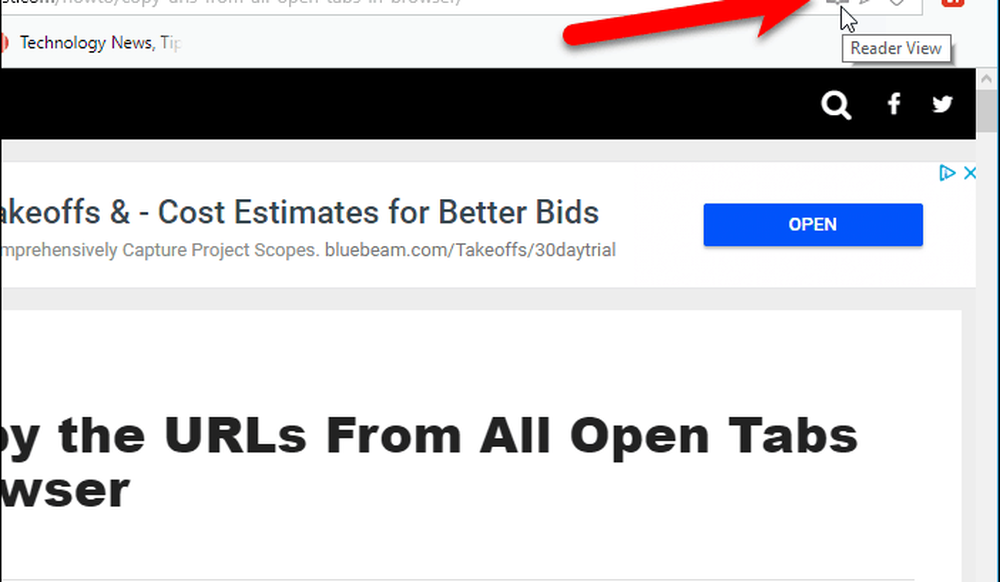
Das Leseransicht Das Symbol wird rot und die Erweiterung entfernt alle zusätzlichen Elemente auf der Seite. Die Leseransicht fügt die URL für den Artikel als Link oberhalb der Überschrift hinzu und die geschätzte Lesezeit wird unterhalb der Überschrift angezeigt.
Klicken Sie auf, um die Reader-Ansicht zu deaktivieren Leseransicht Symbol erneut.
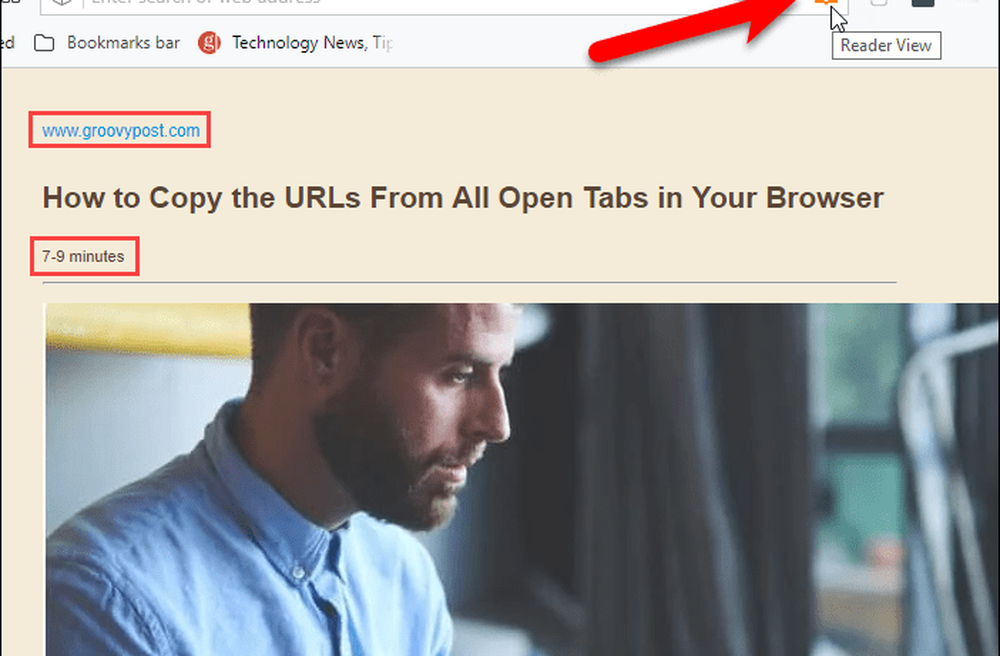
Wenn Sie die Reader-Ansicht zum ersten Mal aktivieren, wird oben auf der Seite eine Meldung angezeigt, dass Sie den Inhalt der Seite auswählen können, bevor Sie die Reader-Ansicht aktivieren. Sie können diese Methode auf Seiten verwenden, auf denen in Reader View nicht der richtige Inhalt erkannt wird.
Die Erweiterung fügt außerdem eine Symbolleiste auf der linken Seite der Registerkarte hinzu, mit der Sie die Reader-Ansicht deaktivieren, Erscheinungsoptionen wie Schriftart, Schriftgröße und Hintergrundfarbe ändern, die Seite drucken, die Seite speichern und die Seite vorlesen können.

Reader-Ansicht auf anderen Geräten
Wir haben auch die Verwendung der Reader-Ansicht in Safari unter Mac OS und iOS und in Chrome unter Android behandelt.
Feature-Bild mit freundlicher Genehmigung - iStockPhoto.com