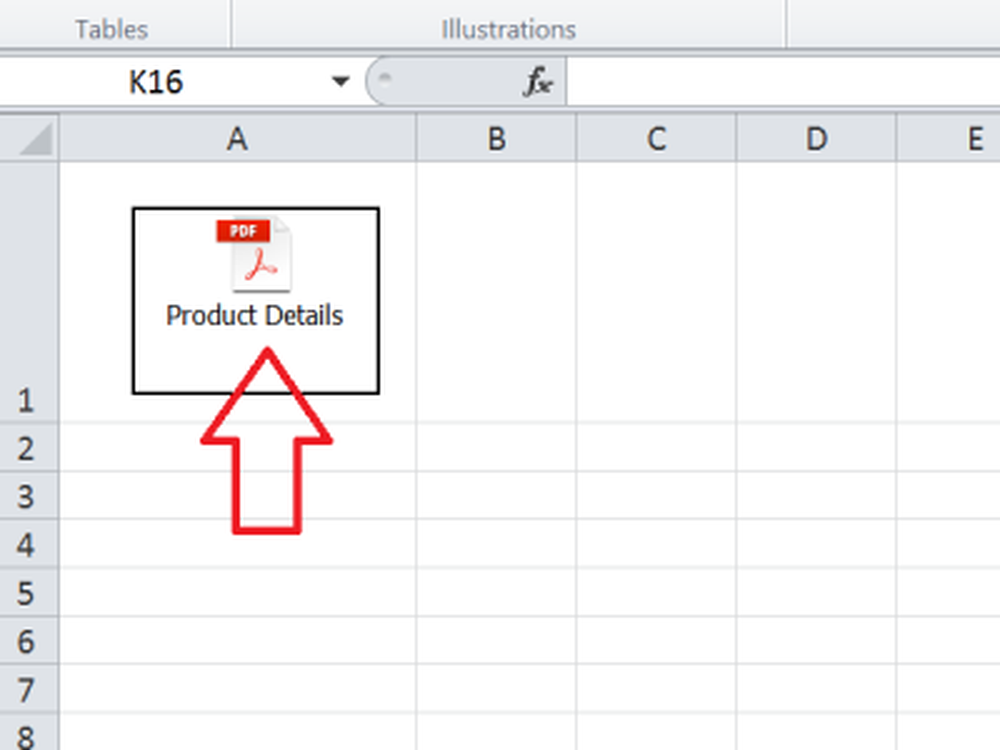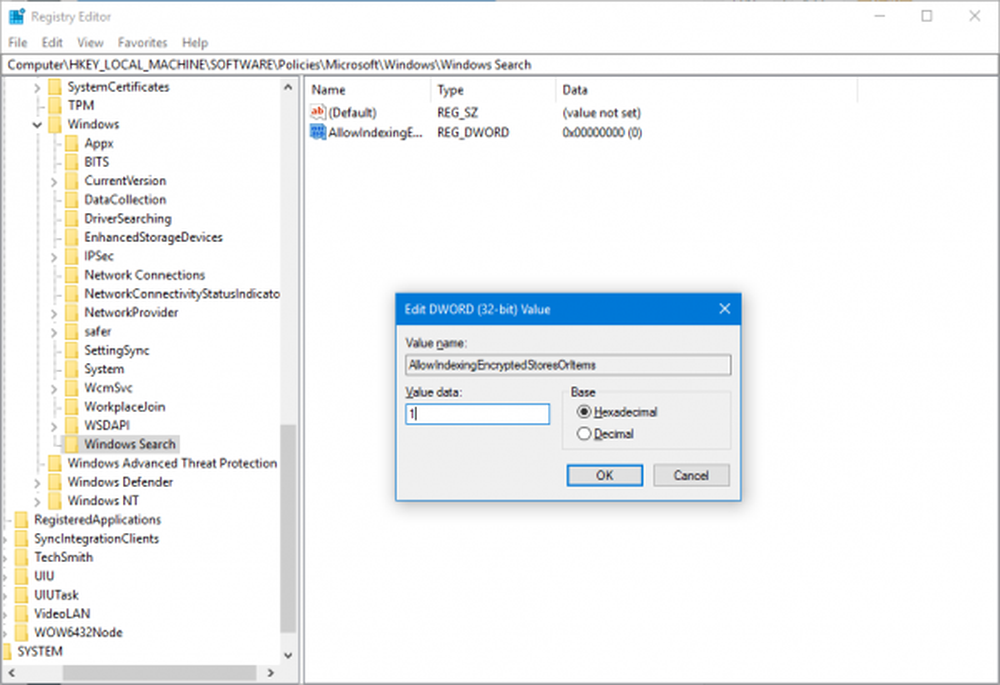So fügen Sie eine PDF-Datei in eine Excel-Tabelle ein

Microsoft Excel ermöglicht es uns, Daten einheitlich darzustellen. Wir können komplexe Daten in Form von Diagrammen oder in Tabellenform darstellen. Angenommen, Sie verfügen über eine Liste von Produkten, die Sie gemeinsam mit der Produktbeschreibung und den Spezifikationen freigeben möchten. Dann wäre die Verwendung von Excel eine große Hilfe. Denken, wie es geht? Lass mich dir das sagen. Angenommen, Sie haben die Details des Produkts in einer PDF-Datei, und dann würden die Produktnamen in einer Spalte und die entsprechenden PDF-Dateien in einer anderen Spalte das Problem lösen. In diesem Artikel werde ich Sie wissen lassen, wie Sie eine PDF-Datei in eine Excel-Tabelle einfügen.
PDF-Datei in Excel-Tabelle einfügen
Gehen Sie zur Registerkarte 'Einfügen' und klicken Sie in der Gruppe 'Text' auf 'Objekt'. Es wird ein Dialogfeld "Objekt" geöffnet.

Wählen Sie im Dialogfeld "Objekt" auf der Registerkarte "Neu erstellen" Adobe Acrobat-Dokument aus der Dropdown-Liste "Objekttyp". Adobe Acrobat muss auf Ihrem System installiert sein, damit es in der Liste angezeigt wird.

Sie sehen alle anderen installierten Programme, mit denen Sie PDF-Dateien öffnen und lesen können. Stellen Sie sicher, dass Sie die Option 'Als Symbol anzeigen' markieren..
Klicken Sie auf OK und das Dialogfeld wird geöffnet. Wählen Sie die PDF-Datei aus, die Sie in ein Excel einfügen möchten, und klicken Sie auf "Öffnen". Dadurch wird die PDF-Datei standardmäßig geöffnet und Sie müssen sie schließen.
Jetzt wurde die PDF-Datei in eine Excel-Tabelle als Objekt eingefügt, das einem Diagramm oder einer beliebigen Form ähnelt. Wir können es ziehen oder in der Größe verändern, wie wir wollen. Wiederholen Sie die gleichen Schritte, um weitere PDF-Dateien in das Arbeitsblatt einzufügen.
Passen Sie die eingefügte PDF-Datei mit der Zelle an
Ändern Sie die Größe der PDF-Datei so, dass sie perfekt in die Zelle passt. Sie können sehen, dass die eingefügte PDF-Datei nicht mit den Zellen ausgeblendet, sortiert oder gefiltert wird. Es gibt jedoch eine Möglichkeit, um sicherzustellen, dass die Zellen angepasst werden.
Klicken Sie mit der rechten Maustaste auf die eingefügte PDF-Datei und wählen Sie 'Objekt formatieren'. Wenn Sie mehrere PDF-Dateien haben, wählen Sie alle Dateien aus, klicken Sie mit der rechten Maustaste und wählen Sie Objekt formatieren.

Das Dialogfeld Objekt formatieren wird geöffnet. Wählen Sie die Registerkarte "Eigenschaften" und wählen Sie die Option "Verschieben und Größe mit Zellen". OK klicken'.
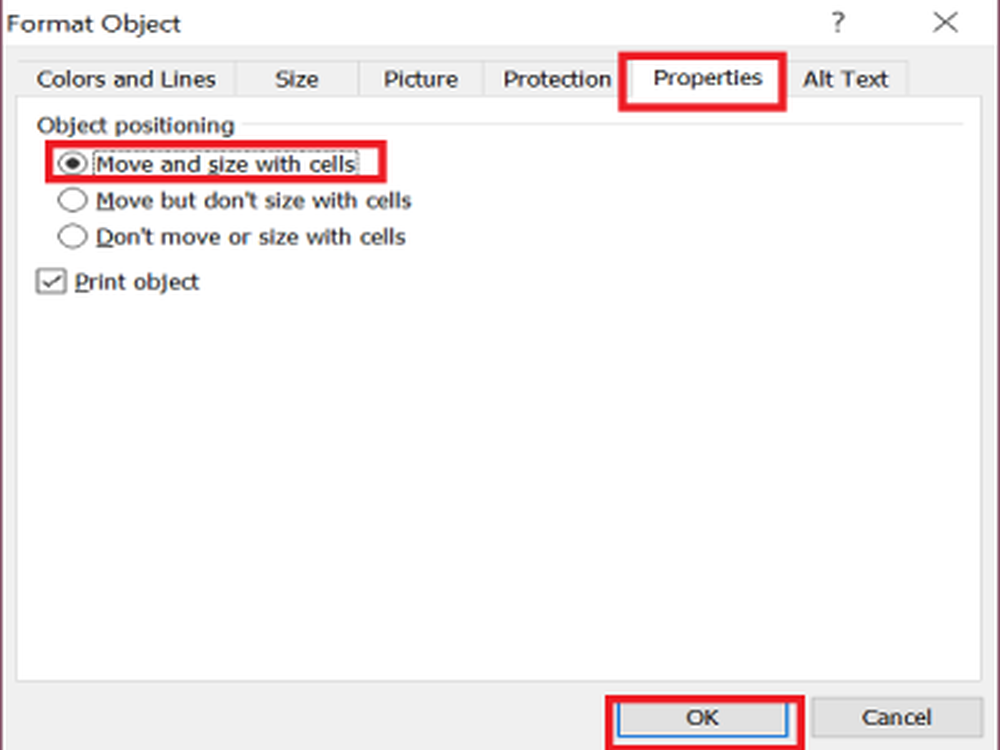
Wenn Sie jetzt Zellen filtern, sortieren oder ausblenden, wird die PDF-Datei dasselbe tun.
Benennen Sie die eingefügte PDF-Datei um
Wenn Sie sehen, hat die eingefügte PDF-Datei den Standardnamen "Adobe Acrobat-Dokument". Sie können der PDF-Datei den gewünschten Namen geben.
Um die Datei umzubenennen, klicken Sie mit der rechten Maustaste auf die PDF-Datei und wählen Sie die Option "Konvertieren".

Klicken Sie im Dialogfeld "Konvertieren" auf "Symbol ändern"..
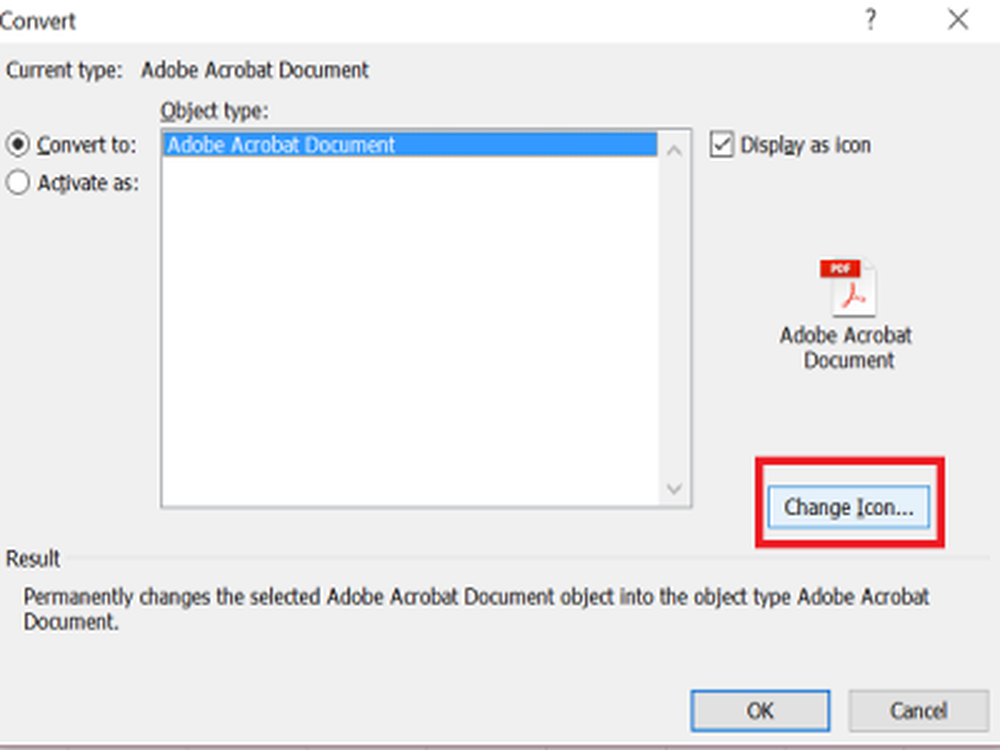
Geben Sie im Textfeld "Beschriftung" den Namen ein, den Sie der eingefügten PDF-Datei geben möchten, und klicken Sie auf "OK"..
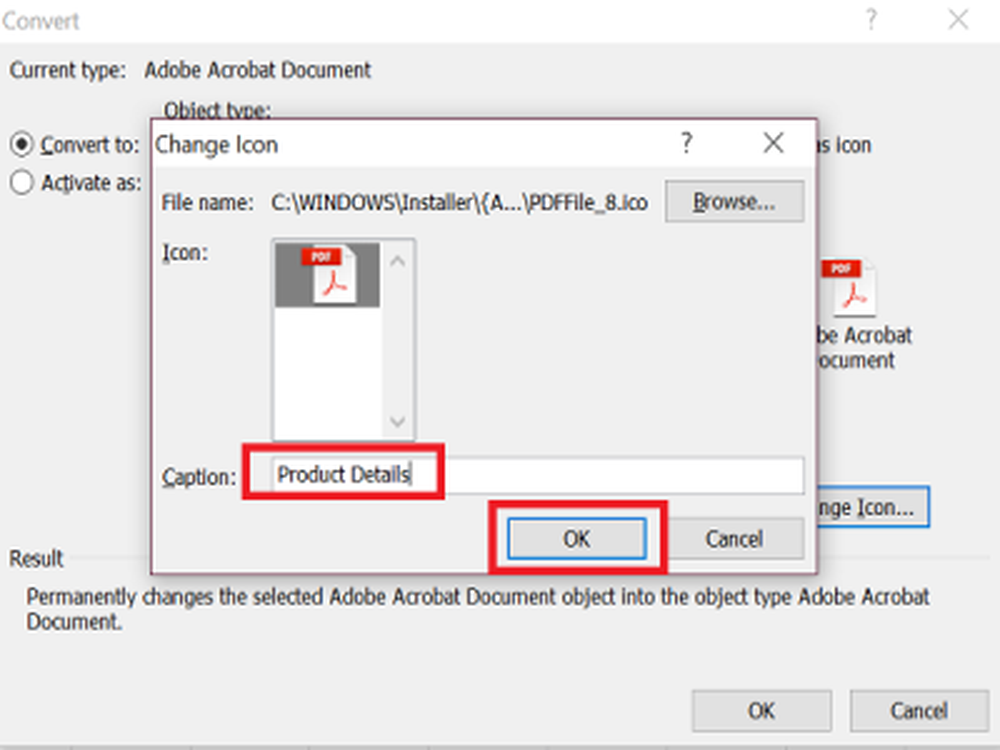
Jetzt können Sie den neuen Namen der PDF-Datei sehen.