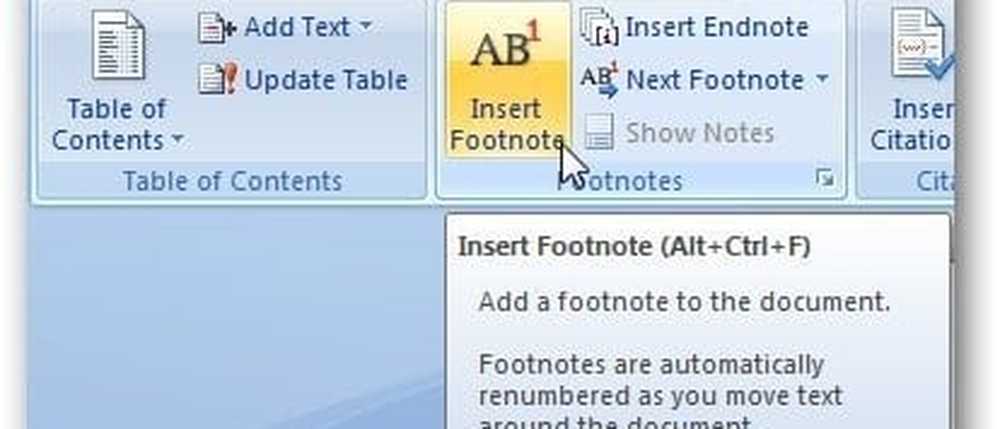So fügen Sie animierte 3D-Modelle in Ihre PowerPoint-Präsentation ein

Microsoft hat eine neue Funktion für Microsoft Office angekündigt. Gleichzeitig konzentrierten sie sich mehr auf 3D-Inhalte, die mit Surface Studio und Paint 3D zum Leben erweckt wurden. Dies war die Möglichkeit, 3D-Modelle in Ihre PowerPoint-Präsentation einzufügen und zu animieren. Bei der Demonstration dieser Funktion durch Microsoft-Mitarbeiter haben wir untersucht, wie bessere Präsentationen mit diesen 3D-Modellen bereitgestellt werden können.
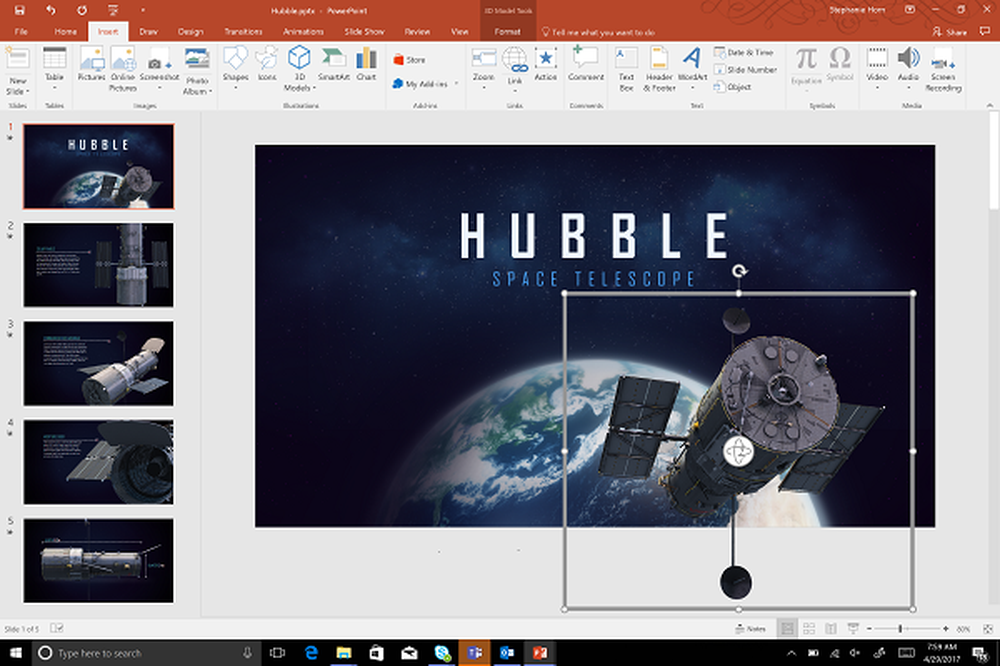
Microsoft zeigte ein Beispiel eines 3D-Modells des Hubble-Teleskops, das in eine Präsentation darüber eingefügt wurde. Für Ihre Bequemlichkeit können Sie eine einfügen .fbxDatei, die das 3D-Objekt enthält oder von der Remix 3D-Sammlung von Microsoft erhalten. Mit der Einführung von Paint 3D hat Microsoft allen Benutzern von Windows 10 die Erstellung von 3D-Modellen ermöglicht. Dann wird die .fbx-Datei für das Projekt gespeichert und kann in die offene Remix-3D-Community hochgeladen werden, wo jeder die 3D-Kreationen voneinander verwenden und sie nach Belieben verwenden kann.
Nun lässt Microsoft auch die 3D-Objekte von Drittanbietern einfügen. Mit einer Reihe von Websites von Drittanbietern, die 3D-Inhalte für verschiedene Zwecke bereitstellen, können Sie deren Verwendung auch beim Erstellen einer wunderschönen PowerPoint-Präsentation nutzen. Lassen Sie uns nun herausfinden, wie Sie diese 3D-Modelle in eine PowerPoint-Präsentation einfügen und sie auf attraktive Weise animieren können.
Fügen Sie animierte 3D-Modelle in PowerPoint ein
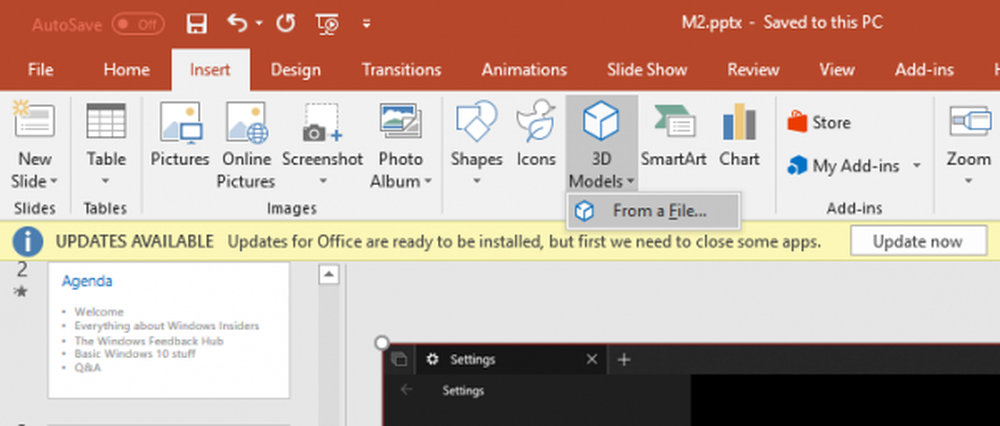
Klicken Sie zunächst im Menüband auf Einfügen. YSie finden einen Abschnitt mit der Bezeichnung Abbildungen Dort sehen Sie eine Schaltfläche mit dem Namen 3D-Modelle.
Dort werden Ihnen nämlich Optionen im Dropdown-Menü angezeigt - Aus einer Datei und Aus einer Online-Quelle.
Die erste Option (Aus einer Datei) können Sie nach 3D-Dateien mit dem Namen .fbx suchen, die lokal auf Ihrem Computer gespeichert sind.
Die zweite Option (Aus einer Online-Quelle) können Sie die Remix 3D-Community durchsuchen und ein geeignetes Objekt auswählen.
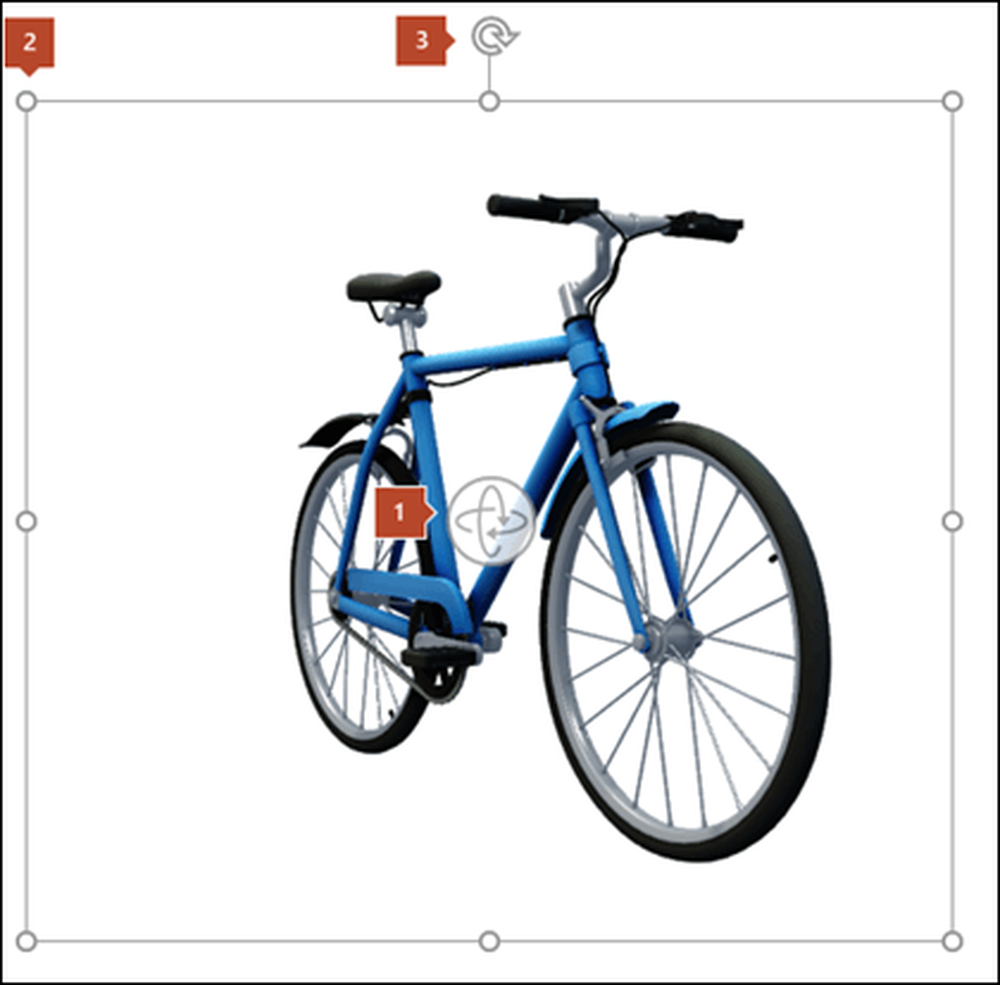
Ändern der Darstellung von 3D-Modellen in PowerPoint
Nachdem Sie das eingefügte 3D-Modell ausgewählt haben, klicken Sie auf das genannte Menü Format in der Menüleiste. Dort finden Sie einen Abschnitt namens 3D-Modellansichten Hier können Sie aus einigen vordefinierten Ansichten die perfekte Ansicht Ihres 3D-Modells auswählen. In der folgenden Abbildung sehen Sie ein Beispiel.
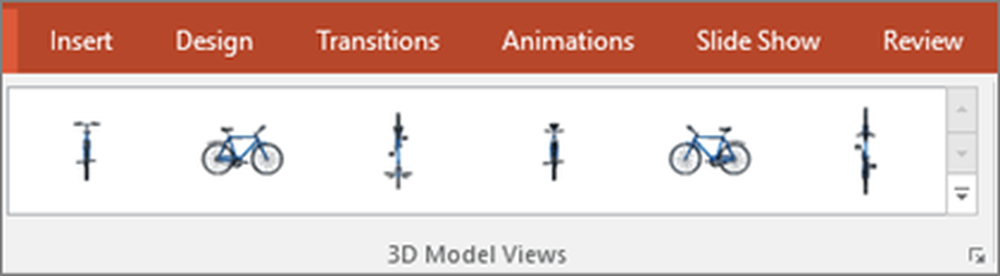 Animieren Sie 3D-Modelle in PowerPoint
Animieren Sie 3D-Modelle in PowerPoint
Was macht der Spaß an 3D-Modellen, wenn sie sich nicht bewegen? Microsoft hat mehrere neue Animationen für 3D-Objekte angekündigt. Einer von ihnen wird gerufen Morph. Mit dieser Animation kann der Benutzer auf verschiedene Teile des 3D-Objekts zoomen und sie somit sanft in verschiedenen Folien definieren. Dies gibt der Präsentation einen professionellen Touch.

Es gibt andere Animationen, die diesen 3D-Objekten ein realistischeres Aussehen verleihen. Sie werden als genannt Ankommen, Turntable, Swing, Rotate und Jump and Exit. Sie haben die Möglichkeit, die Funktionsweise dieser Animationen anzupassen. Sie können festlegen, ob diese Animationen kontinuierlich ausgeführt werden sollen, in umgekehrter Reihenfolge arbeiten, angehalten wurden und vieles mehr.
??
Ihr Browser unterstützt das Video-Placback nicht.
Microsoft hat ein Demo-Video (oben gezeigt), um zu zeigen, worüber wir gerade gesprochen haben.
Und da wir traditionell mit PowerPoint-Präsentationen gearbeitet haben, können wir immer überprüfen und festlegen, wann diese Aktionen stattfinden. Sei es mit einem Klick, nach den vorherigen Animationen oder mit der nächsten Animation. Das ist ein sehr hohes Maß an Anpassbarkeit, das Microsoft seinen Kunden bietet.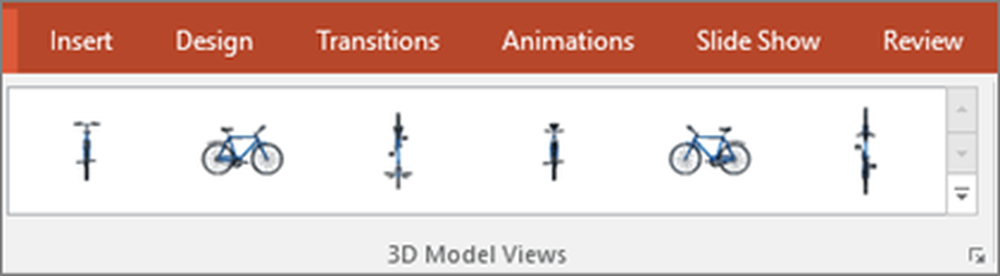 Animieren Sie 3D-Modelle in PowerPoint
Animieren Sie 3D-Modelle in PowerPoint