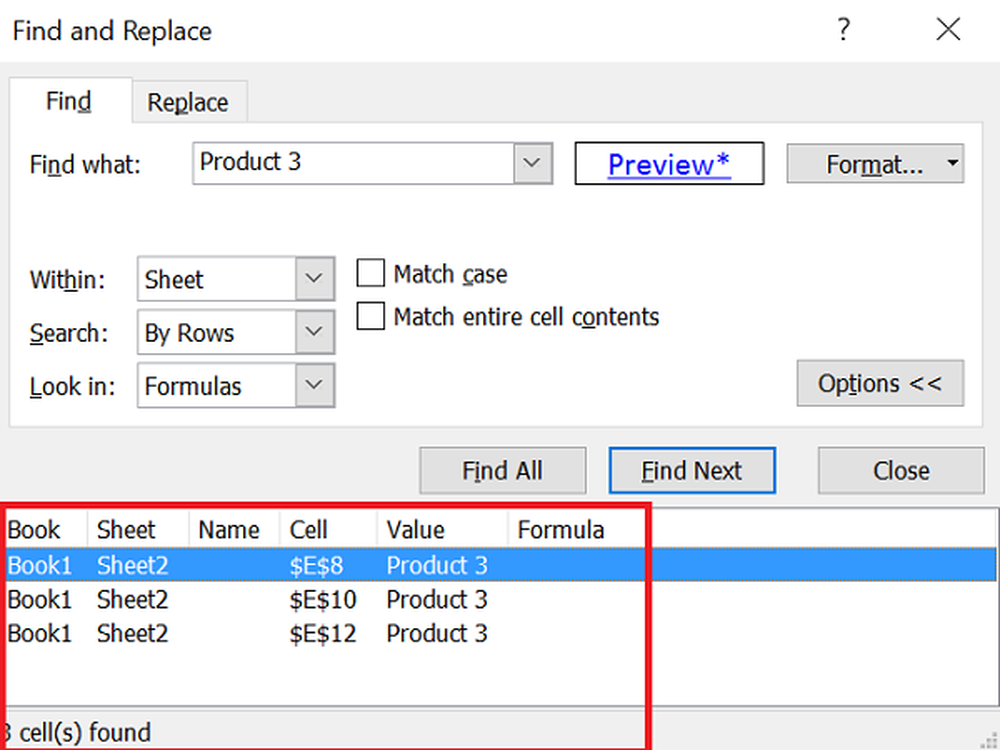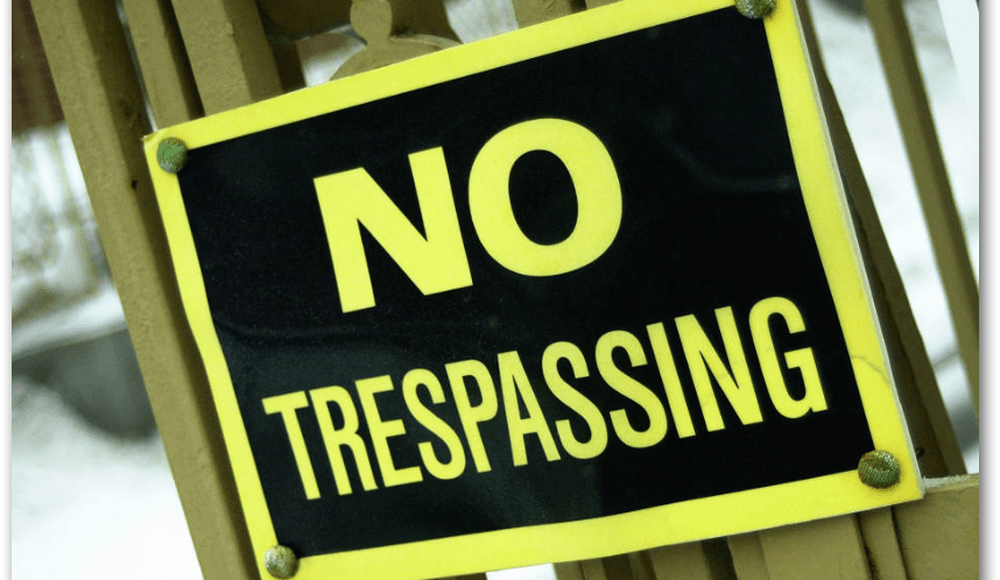So exportieren Sie Excel-Diagramme einfach als Bilder
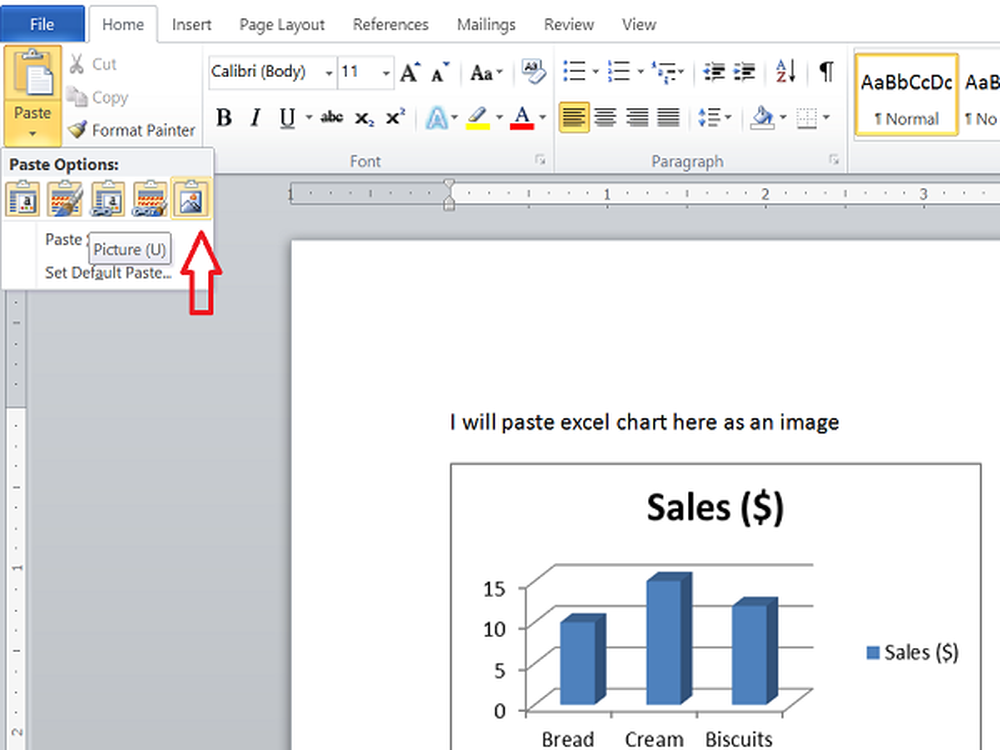
Microsoft Excel ist die weit verbreitete Tabellenkalkulationsanwendung wegen ihrer erstaunlichen Funktionen. Es erlaubt uns, attraktive Diagramme zu verwenden, um auf einfache Weise die vollständigen Informationen bereitzustellen. Das Freigeben einer Excel-Datei ist in der Regel das, was wir normalerweise tun, aber manchmal möchten wir nur Diagramme freigeben, die wir in einer Excel-Tabelle verwenden. Möglicherweise möchten Sie diese Excel-Diagramme in anderen Office-Anwendungen verwenden oder dies zu einem beliebigen Zweck. Möglicherweise gibt es mehrere Möglichkeiten, aber ich werde Sie über die beste und einfachste Art des Exportierens informieren Excel-Diagramme als Bilder. Lesen Sie den Artikel, um zu erfahren, wie dies problemlos möglich ist - aber lassen Sie uns vorab sehen, wie die meisten von uns Diagramme als Bilder aus Excel extrahieren.
Exportieren von Excel-Diagrammen als Bilder

Extrahieren Sie Excel-Diagramme in andere Office-Anwendungen
Wie bereits erwähnt, sollten Sie die Excel-Diagramme in anderen Office-Anwendungen wie Microsoft Word oder Microsoft PowerPoint verwenden.
Normalerweise klicken wir mit der rechten Maustaste auf das Ende des Diagramms und wählen „Kopieren“. Durch Klicken auf den Rand wird sichergestellt, dass das gesamte Diagramm ausgewählt wird und nicht nur ein Teil davon. Das Diagramm wird nun in Ihre Zwischenablage kopiert.

Nehmen wir an, Sie möchten es in Microsoft Word einfügen. Dann öffnen wir das Word-Dokument, klicken auf "Einfügen" und dann auf "Bild" unter "Einfügeoptionen". Sie haben festgestellt, dass das Excel-Diagramm als normales Bild in das Word-Dokument eingefügt wurde, und Sie können die Größe auch nach Bedarf ändern.

Das Einfügen von einem oder zwei Excel-Diagrammen als Bilder in andere Office-Anwendungen ist einfach. Was aber, wenn Sie mehrere Diagramme als Bilder einfügen möchten? Dieser Trick funktioniert in solchen Fällen nicht.
Lesen Sie auch: Erweiterte Excel-Tipps und Tricks für Windows-Benutzer
Verwenden Sie Paint, um Excel-Diagramme als Bilder zu speichern
Wenn Sie das Excel-Diagramm direkt als Bild extrahieren möchten, ohne es in einer anderen Office-Anwendung zu verwenden, ist Paint die beste Option. Sie können ein beliebiges Bildbearbeitungsprogramm auswählen. Da Paint jedoch problemlos verfügbar ist, können Sie das verwenden.
Kopieren Sie das Diagramm aus Excel wie oben beschrieben, starten Sie Paint und drücken SieSTRG + V ” Fügen Sie das kopierte Diagramm in Paint ein und beschneiden Sie es wie gewünscht. Klicken Sie jetzt aufKlicken Sie jetzt auf Datei> Speichern unter und wählen Sie das entsprechende Bildformat. Vergeben Sie einen Namen und speichert es als Bild. Jetzt können Sie dieses Bild freigeben und an beliebiger Stelle verwenden. Dies sieht jedoch auch nicht einfach aus, wenn Sie extrahieren möchten
Jetzt können Sie dieses Bild freigeben und an beliebiger Stelle verwenden. Dies sieht jedoch auch nicht einfach aus, wenn Sie mehrere Excel-Diagramme als Bilder extrahieren möchten.
Konvertieren Sie Excel-Diagramm in Bilder, indem Sie die Arbeitsmappe als Webseite speichern
Die zuvor beschriebenen zwei Methoden helfen nicht, wenn Sie alle Excel-Diagramme als Bilder exportieren möchten. Die einfachste Möglichkeit ist, die gesamte Arbeitsmappe als Webseite zu speichern. Dadurch exportiert Excel alle Diagramme in der Arbeitsmappe als Bilder, und Sie können sie sofort verwenden.
Um dies zu tun, gehe zu Datei> Speichern unter. Wählen Sie im Fenster "Speichern unter" den Ort aus, an dem Sie die Arbeitsmappe speichern möchten, und geben Sie ihr einen Namen. Jetzt die
Jetzt ist der wichtige Teil auswählen "Webseite (* .htm, *. Html) ” in unterSpeichern unter" und stellen Sie sicher, dass Sie "Ganzes Aufgabenheft" unter “Sparen" Möglichkeit. Klicken Sie auf die Schaltfläche "Speichern", um die Arbeitsmappe als Webseite zu speichern und Kompatibilitätsmeldungen zu ignorieren.
Klicken Sie auf die Schaltfläche "Speichern", um die Arbeitsmappe als Webseite zu speichern und Kompatibilitätsmeldungen zu ignorieren.

Gehen Sie zu dem Speicherort, an dem Sie dieses Webseiten-Archiv gespeichert haben. Sie sehen die Datei '.htm' und einen Ordner mit demselben Namen, an den "_files" angehängt ist.

Öffnen Sie diesen Ordner und Sie sehen HTML-, CSS- und Bilddateien. Diese Bilddateien sind nichts anderes als Diagramme, die in allen Excel-Tabellen in der gespeicherten Arbeitsmappe verwendet werden. Sie sehen von jedem Bild eine Kopie - eines hat die volle Auflösung und das andere hat eine reduzierte Auflösung, so dass Sie es in jedem Blogbeitrag verwenden können.

Durch diese Art der Speicherung der Arbeitsmappe als Webseite können Sie auf einfache Weise alle Excel-Diagramme als Bilder exportieren.
Ich hoffe, Ihnen hat dieser einfache Trick gefallen. Wenn Sie etwas hinzufügen möchten, teilen Sie uns dies bitte durch Kommentare.
Möchten Sie sehen, wie Sie eine Excel-Arbeitsmappe für mehrere Benutzer im Web freigeben können??