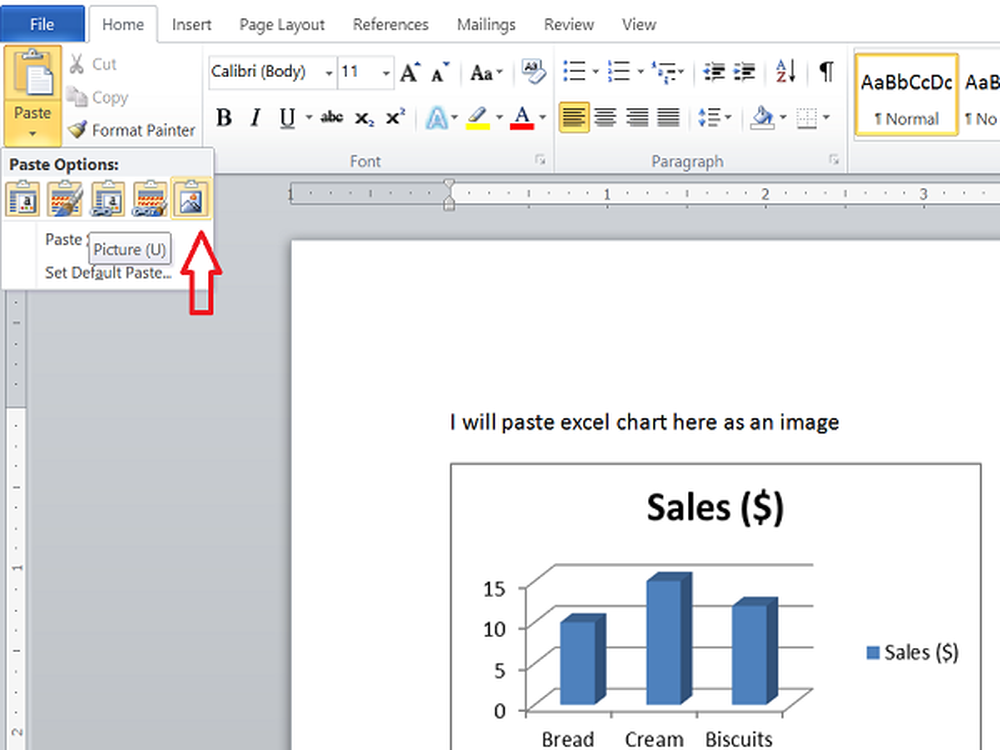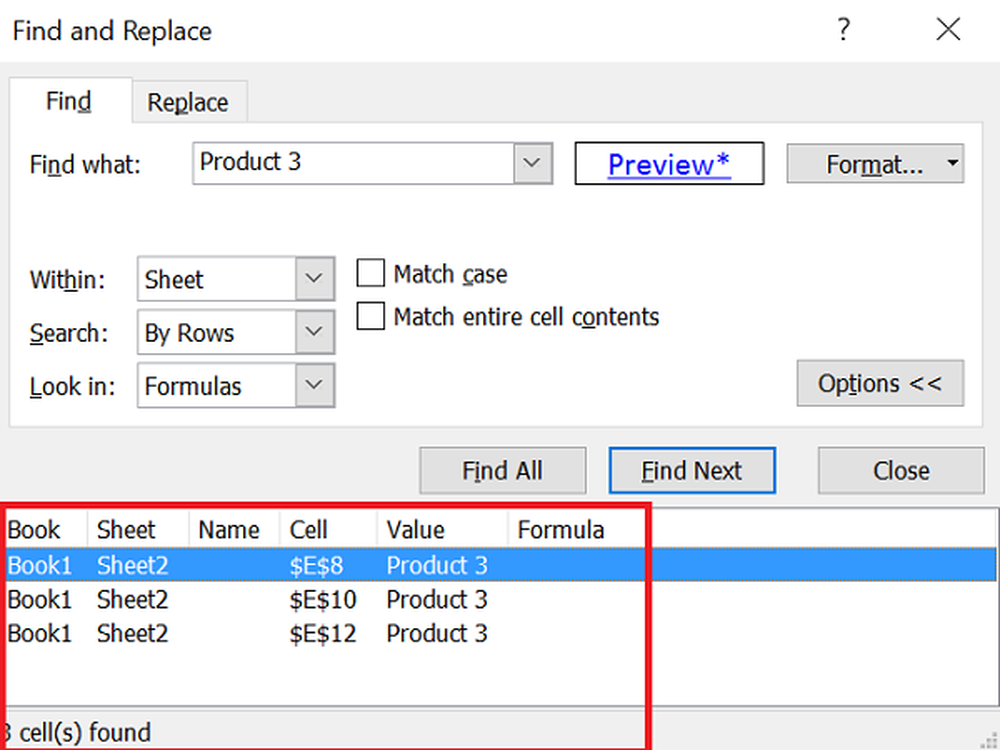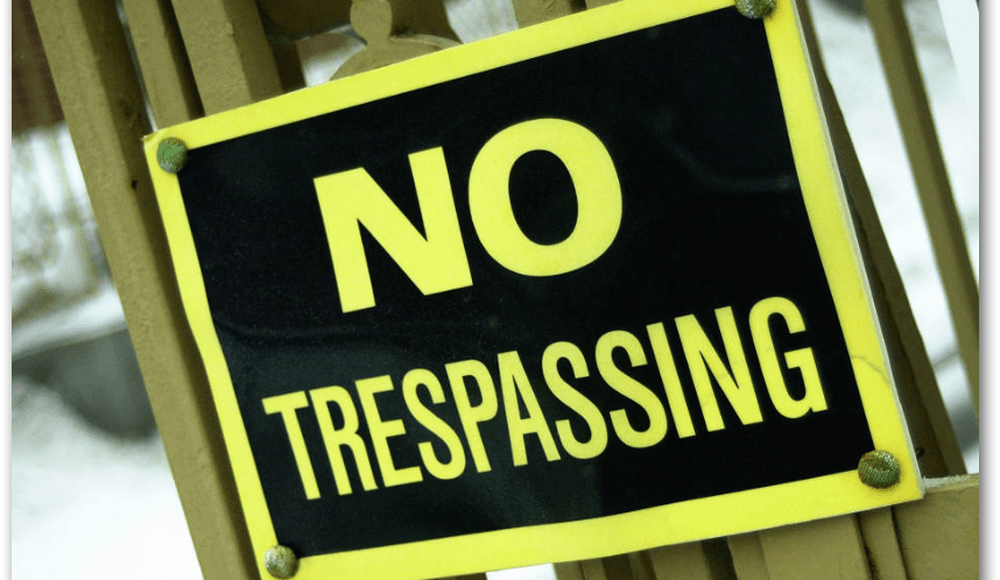So konvertieren Sie problemlos .MOV-Dateien in .WMV-Dateien kostenlos


Haben Sie Probleme mit den .mov-Dateien? Einige neue Canon-Kameras und auch das iPhone 4 zeichnen Videos im MOV-Format auf. Leider weiß ich aus erster Hand, wie frustrierend es sein kann, eine einfache Methode zum Streamen dieser MOV-Dateien auf eine XBOX 360 von Windows 7 zu finden. Glücklicherweise hatte diese Geschichte ein Happy End, sobald ich eine einfache Methode zum Konvertieren von .MOV-Dateien in .WMV gefunden hatte Formatieren mit Windows Live Movie Maker!
Dieses Tutorial ist schnell und einfach, also fangen wir an!
Schritt 1 - Bestätigen Sie das Dateiformat Ihrer Konvertierung
Stellen Sie sicher, dass der Film, den Sie konvertieren möchten, eine MOV-Datei ist. Zugegeben, dieser Prozess funktioniert für jedes MOVIE / VIDEO-Format, das von Windows Movie Maker erkannt wird. In diesem Lernprogramm verwende ich jedoch .MOV.
Lassen Sie uns zunächst bestätigen, dass es sich um eine .MOV-Datei handelt. Öffnen oben Forscher und navigieren Sie zum Verzeichnis Ihres Films. Links Klick Wählen Sie die Datei aus und schauen Sie im unteren Infofenster nach. Direkt unter dem Dateinamen Ihres Clips sollte ein grauer Text stehen "QuickTime-Film" (siehe Screenshot unten.) Wenn dies richtig ist, können wir weitergehen.

Schritt 2 - Starten Sie Windows Live Movie Maker
Seit Windows 7 ist Windows Live Movie Maker in Windows Live Essentials enthalten. Wahrscheinlich ist es bereits installiert, aber wenn dies nicht der Fall ist, können Sie sich hier kostenlos herunterladen. Wenn Sie sich mutig fühlen, können Sie hier die neueste Beta herunterladen. Bevor Sie sich für die Beta entscheiden, möchten Sie vielleicht in einem Testbericht lesen, den wir vor einer Woche erstellt haben. Eine Sache, die Sie im Hinterkopf behalten sollten, die folgenden Screenshots verwenden die neueste stabile Version von Movie Maker, nicht die Beta.
Wenn Sie Windows Live Movie Maker bereits installiert haben oder es gerade installiert haben, gehen Sie einfach zu Start> Alle Programme> Windows Live> Windows Live Movie Maker.

Schritt 3 - Importieren Sie Ihr Video in Windows Live Movie Maker
Auf der Zuhause Tab klicken Fügen Sie Videos und Fotos hinzu. Ein Browser-ähnliches Dialogfeld wird angezeigt. Navigieren Sie von dort zu Ihrem Video, wählen Sie es aus und klicken Sie auf Öffnen.

Schritt 4 - Testen Sie das Video, um dies sicherzustellen
Nun sehen wir, ob Movie Maker die Datei richtig geöffnet hat. Versuchen Sie, das Video zu suchen und abzuspielen. Beachten Sie auch den Sucher auf der rechten Seite.

Schritt 5 - Exportieren / Konvertieren von Filmen in das WMV-Format
Drücke den "Mehr Optionen" Pfeil im Freigabebereich der "Zuhause" Tab. Nun haben Sie verschiedene Möglichkeiten. Ich würde empfehlen, eine der ersten Optionen in "Weitere Einstellungen zum Speichern eines Films auf Ihrem Computer." Die ersten drei von links nach rechts sind: HD 720p, HQ 480p und Standard-Definition (In der Abbildung unten grün eingekreist.) In diesem Fall verwende ich HD 720p, da die von mir verwendete MOV-Datei in High Definition ist und ich diese Qualität beibehalten möchte.

Schritt 6 - Wählen Sie aus, wo Sie die .WMV-Datei speichern möchten
Verwenden Sie beim Speichern des Films einen beliebigen Dateinamen, aber stellen Sie sicher, dass Sie dies tun nicht Ändern Sie alles in der Dropdown-Liste "Dateityp". Du brauchst es zu sagen Windows Media Video (WMV) -Datei.

Schritt 7 - Der Konvertierungsprozess sollte jetzt beginnen
Nun ist es Zeit zu warten. Ein grooviges kleines Fenster zeigt den Fortschritt des Vorgangs

Das ist es! Die Dauer des Unterhaltungs- / Speicherungsprozesses hängt von der Größe des Films, der von Ihnen ausgewählten WMV-Datei und der Geschwindigkeit Ihres Computers ab. Wenn es fertig ist, sollten Sie jedoch eine brandneue EASY TO STREAM .WMV-Datei zum Streamen auf Ihre XBOX bereitstellen! Beim Speichern meiner HD-.MOV-Dateien auf 1080p habe ich festgestellt, dass wenig bis keine Qualität verloren geht, im Gegensatz zu anderen, geeky-Lösungen, die ich dort entdeckt habe.
Wie hat der Prozess für Sie funktioniert? Haben Sie ein bevorzugtes Transcodierungsverfahren oder ein Produkt, das Sie gerne verwenden? Füge eine Notiz in die Kommentare ein!
Editor-Update:
Ein Leser fragte kürzlich nach der Konvertierung einer .MOV in .MP4. Wenn Sie eine ähnliche Frage haben, geben Sie diese bitte in die Kommentare ein. Ich werde versuchen, Ihnen beim Transcodierungsprozess in kurzer Zeit zu helfen.