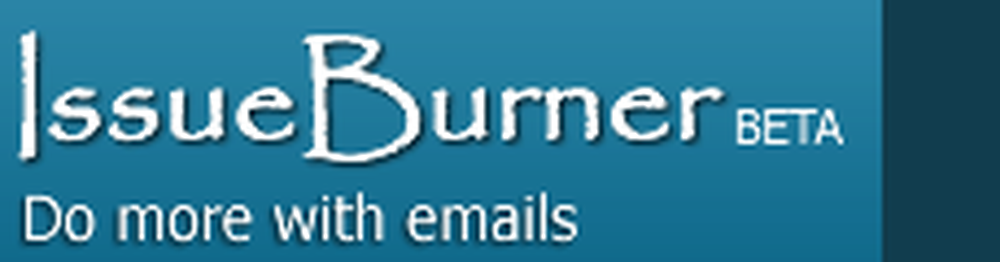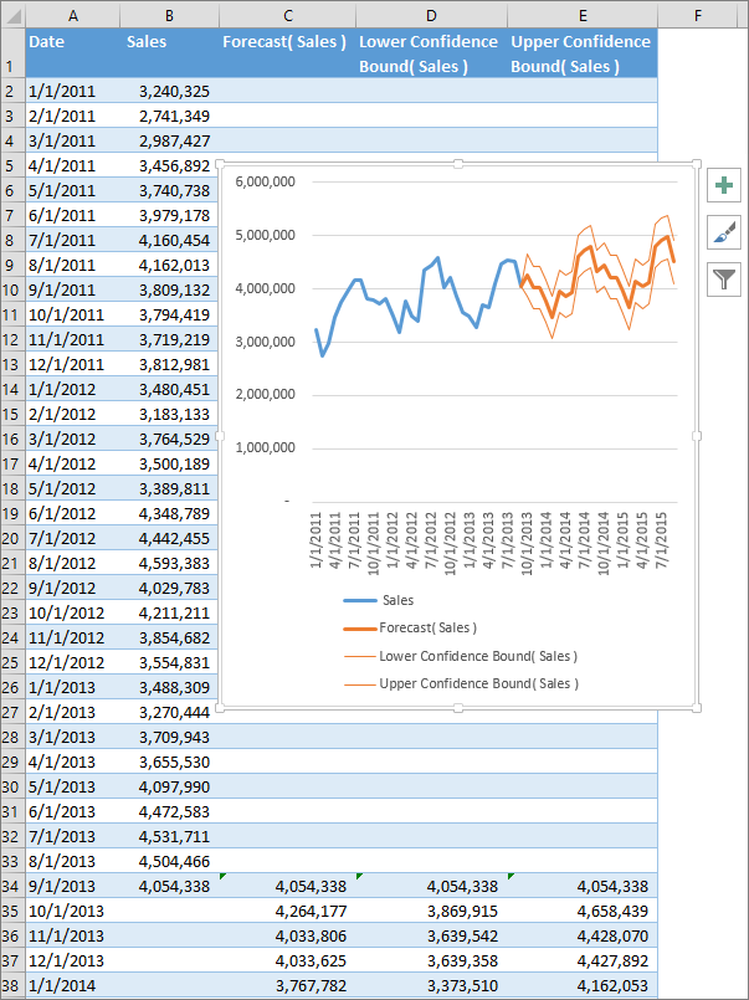So erstellen Sie ein Formular in Microsoft Forms und passen Sie die Einstellungen an
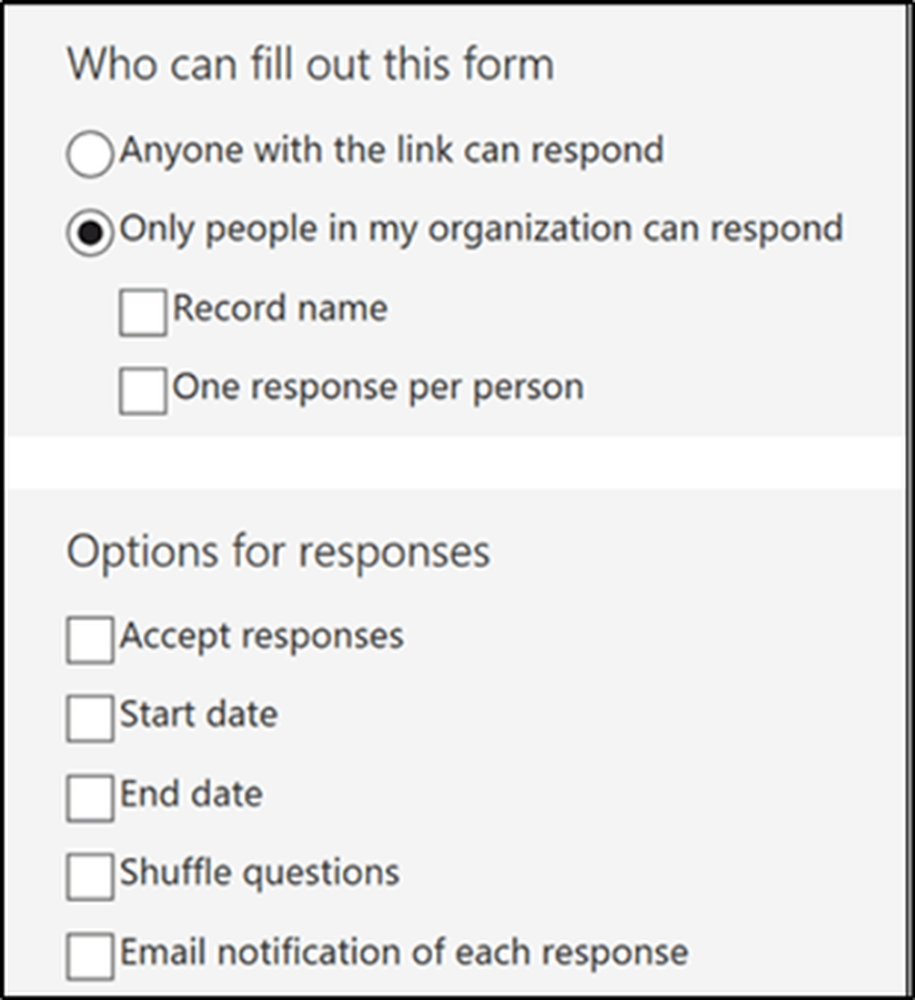
Wenn Sie ein Abonnement für Office 365 haben, können Sie verwenden Microsoft Formulare um ein Formular, ein Quiz oder eine Umfrage zu erstellen und seine Einstellungen anzupassen. In diesem Beitrag erfahren Sie, wie Sie Formulare schnell und einfach in Microsoft Forms erstellen und die Einstellungen der benutzerdefinierten Tests, Umfragen oder mehr anpassen.
Wenn Sie in einem Team arbeiten, müssen Sie mit Ihren Kollegen zusammenarbeiten und zeitnah Ressourcen mit ihnen teilen. Wenn Sie beispielsweise eine Umfrage erstellen, bei der die Antworten der Befragten ausgewertet werden sollen, müssen Sie Daten erfassen und ein Formular erstellen. Diese Daten können dann verarbeitet und zur Analyse und Bewertung weiter verwendet werden. Microsoft Forms bietet all diese Eigenschaften.
Erstellen Sie ein Formular in Microsoft Forms
Microsoft Forms ist Teil von Office 365. Wenn Sie ein Quiz oder Formular erstellen, können Sie andere Personen dazu einladen, darauf zu antworten
- Einen Webbrowser
- Mobile Geräte
Wenn die Ergebnisse übermittelt werden, können Sie anschließend integrierte Analysen verwenden, um die Antworten auszuwerten.
Um Formulare in Microsoft Forms zu erstellen, öffnen Sie Ihren Webbrowser und gehen Sie zu forms.office.com.
Als nächstes melden Sie sich mit einer der folgenden Möglichkeiten an,
- Office 365-Schulkonto
- Office 365-Arbeitskonto
- Microsoft-Konto.
Dann unter Meine Formulare, klicken Neue Form um mit der Erstellung Ihres Formulars zu beginnen.
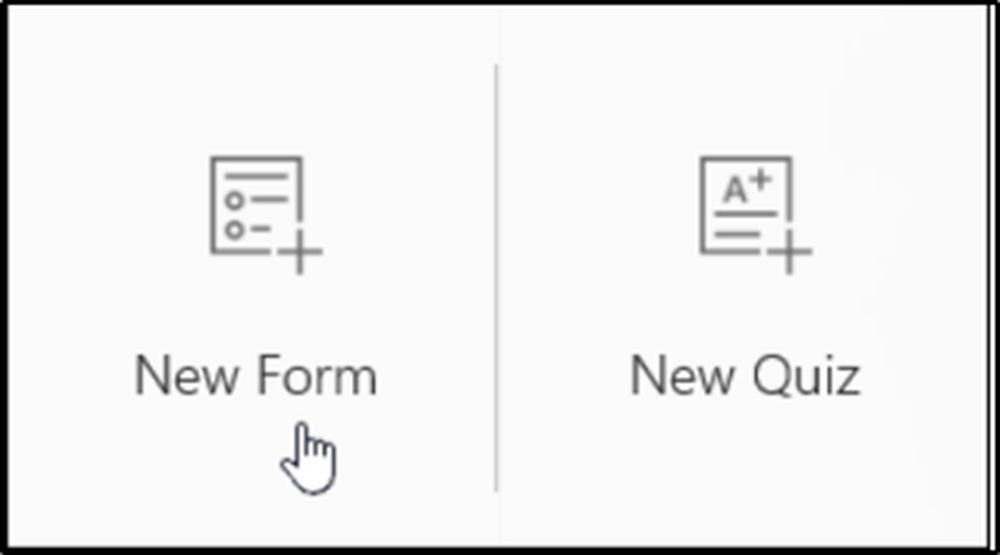
Geben Sie einen Namen für Ihr Formular ein. Geben Sie ggf. einen optionalen Untertitel ein.
Wähle aus 'Fragen'wie in der Abbildung unten gezeigt.
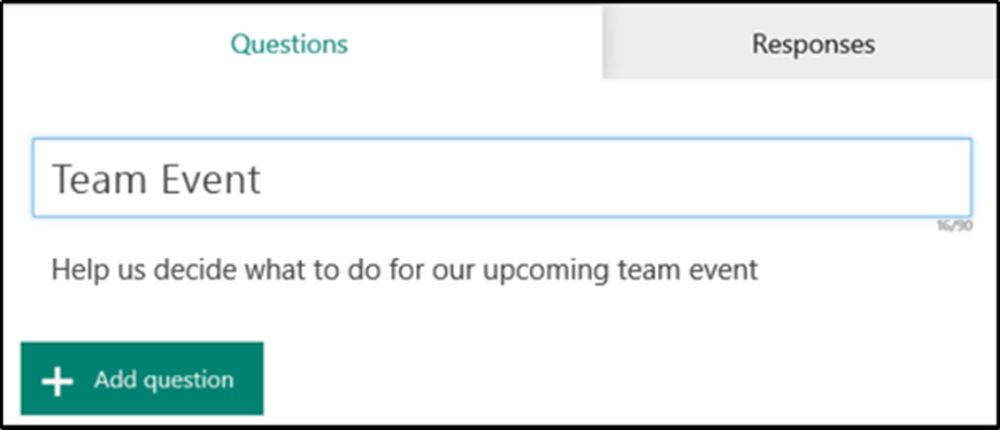
- Rang
- Likert
- Fragen zum Net Promoter Score
Wenn Sie ausgewählt habenWahl'Fragen, geben Sie den Text ein, den Sie für die Frage anzeigen möchten, und geben Sie jede Auswahl an.
Klicken Sie auf Frage hinzufügen, um Ihrem Formular weitere Fragen hinzuzufügen.
Wenn Sie nun feststellen, dass die Fragen nicht in der richtigen Reihenfolge sind, ändern Sie die Reihenfolge, indem Sie einfach den Aufwärts- oder Abwärtspfeil auf der rechten Seite jeder Frage verwenden.
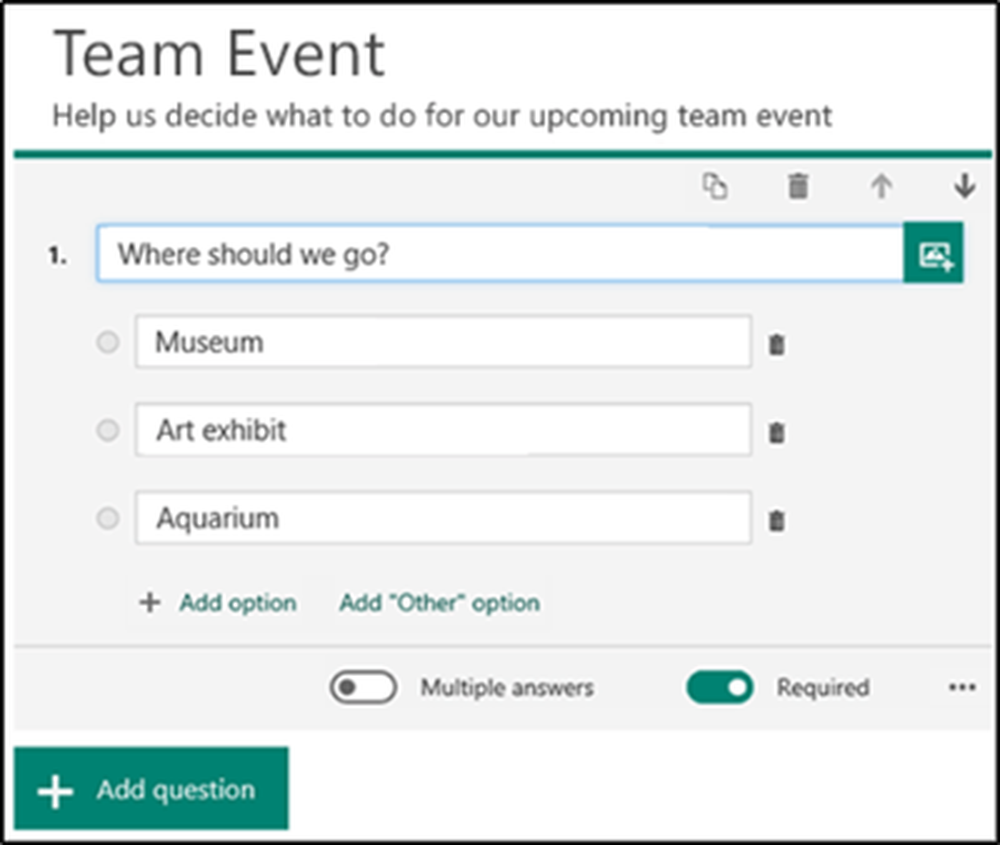
Klicken Sie am Ende auf "Vorschau' oben im Designfenster, um einen Überblick über das Erscheinungsbild auf Ihrem Computer zu erhalten. Um Ihr Formular zu testen, geben Sie die Antworten für die Fragen im Vorschaumodus ein und klicken Sie auf "Einreichen'.
Ändern Sie die Einstellungen von Formularen
Um zum Bildschirm Einstellungen zu gelangen, klicken Sie auf die Schaltfläche mit den Auslassungspunkten (…) und wählen Sie Einstellungen aus der Liste der angezeigten Optionen.
Wählen Sie auf der Seite für die Formulareinstellungen die Standardeinstellungen aus, oder löschen Sie sie.
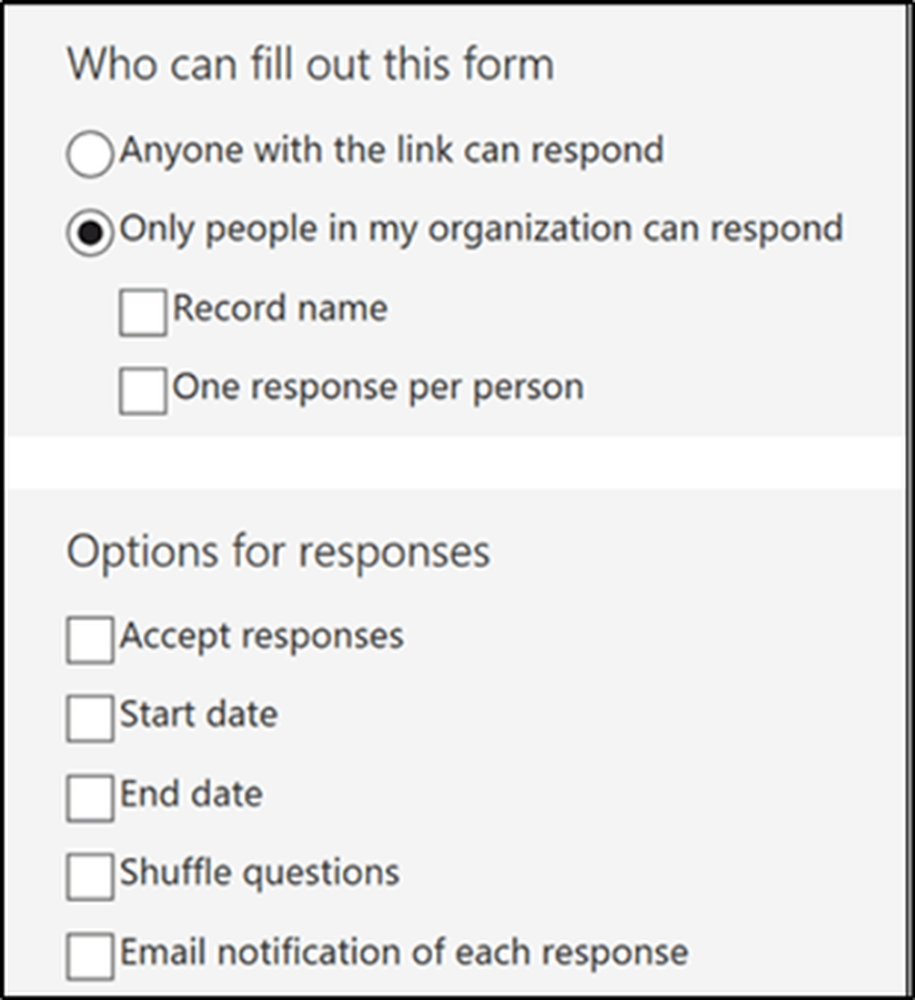
Ähnlich wie bei der obigen Einstellung können Sie die Standardeinstellungen der Quizseite ändern oder löschen.
Bei Bedarf können Sie auch die Standardnachricht anpassen, die Empfänger sehen, wenn Sie versuchen, ihre Antwort zu senden, nachdem Sie diese Einstellung deaktiviert haben.
Quelle: Office.com.