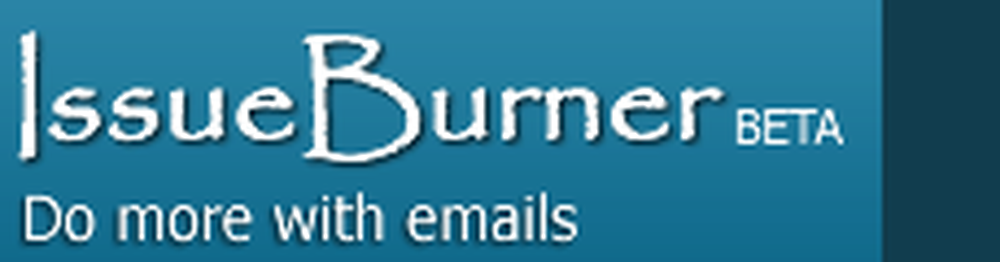So erstellen Sie ein Trichterdiagramm in Excel, PowerPoint und Word 2016

Die meisten Unternehmen akzeptieren Geschäftsberichte von der Business Intelligence-Software, die in Form eines Funnel-Diagramms angezeigt wird, das häufig für die Darstellung von Verkaufsdaten verwendet wird. Neben der Anzeige der Verkaufsberichte, a Trichterdiagramm repräsentiert Stufen des Verkaufsfortschritts oder Projektpotenzials des Verkaufs in der Zukunft. Wenn Sie ein eigenes Trichterdiagramm erstellen möchten, Office Excel 2016 kann Ihnen mit ein bisschen Mühe helfen. Excel bietet alle Tools zum Erstellen eines Symboldiagramms.
Erstellen und Einfügen eines Trichters
Ein Trichterdiagramm ist ein Diagrammtyp, der Werte über mehrere Stufen eines Prozesses zeigt, der einen Trichter darstellt. Sie können beispielsweise ein Trichterdiagramm verwenden, um die Anzahl der Verkaufschancen in jeder Phase einer Verkaufspipeline anzuzeigen. Normalerweise nehmen die Werte allmählich ab, sodass die Balken einem Trichter ähneln. Sehen wir uns an, wie Sie ein Trichterdiagramm in Excel 2016 und Excel Mobile einfügen.
Fügen Sie ein Trichterdiagramm in Excel 2016 und Excel Mobile ein
Richten Sie Ihre Daten wie im obigen Bild ein. Verwenden Sie eine Spalte für die Prozessschritte und eine Spalte für die Werte.
Wählen Sie die Daten aus.
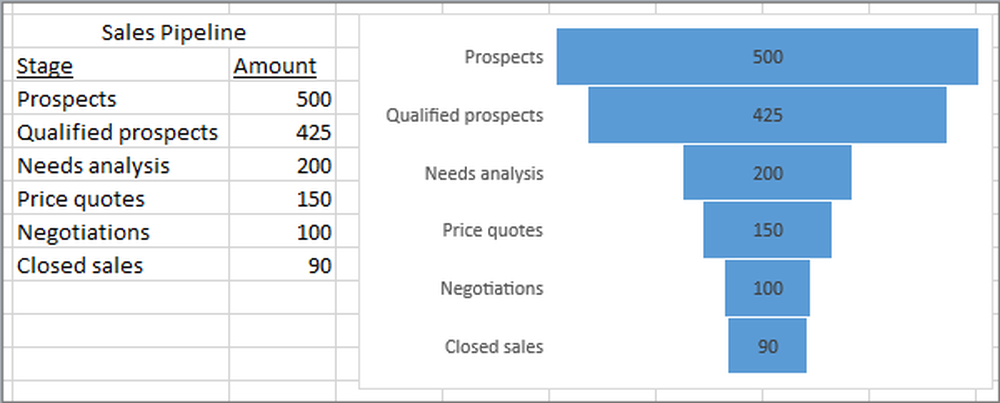
Klicken Sie auf Einfügen> Wasserfall oder Aktiendiagramm einfügen> Trichter.
Wenn Sie Excel Mobile verwenden, klicken Sie auf Einfügen> Diagramm> Trichter.
Um ein Trichterdiagramm in Outlook, PowerPoint und Word 2016 einzufügen, klicken Sie auf eine leere Stelle in einer E-Mail-Nachricht, Präsentation oder einem Dokument.
Klicken Sie auf Einfügen> Diagramm> Trichter.
Das Trichterdiagramm wird angezeigt. Ein kleines Fenster mit Beispieldaten wird angezeigt. Ändern Sie die Zahlen nach Ihren eigenen.
Klicken Sie mit der rechten Maustaste auf eine beliebige Stelle in Spalte A, und klicken Sie dann auf Einfügen, um die Namen der Stufen hinzuzufügen.
Klicken Sie dann auf Gesamte Spalte und dann auf OK.
Geben Sie die Namen der Stufen in die Zellen A2, A3 usw. ein.
Klicken Sie oben im Programmfenster auf die Registerkarte Design.
Klicken Daten auswählen.
Das Fenster Datenquelle auswählen wird angezeigt. Klicken und ziehen Sie in den Daten, um beide Spalten auszuwählen: die Stufen und den Wert.
Klicken Sie im Fenster Datenquelle auswählen auf OK, um sie zu schließen.
Schließen Sie schließlich das Datenfenster.
Quelle.
Jetzt lesen: Freigeben von Excel Insights mit Power BI Publisher für Excel.