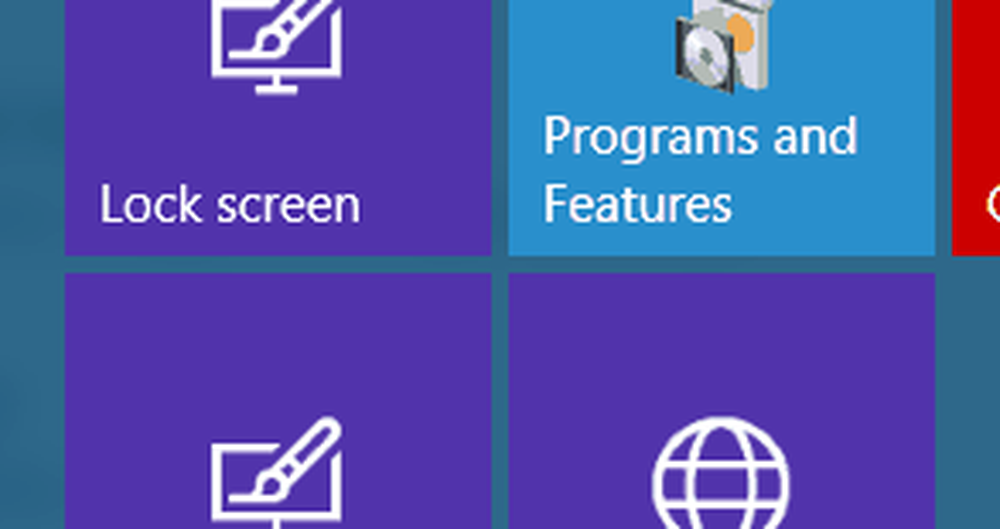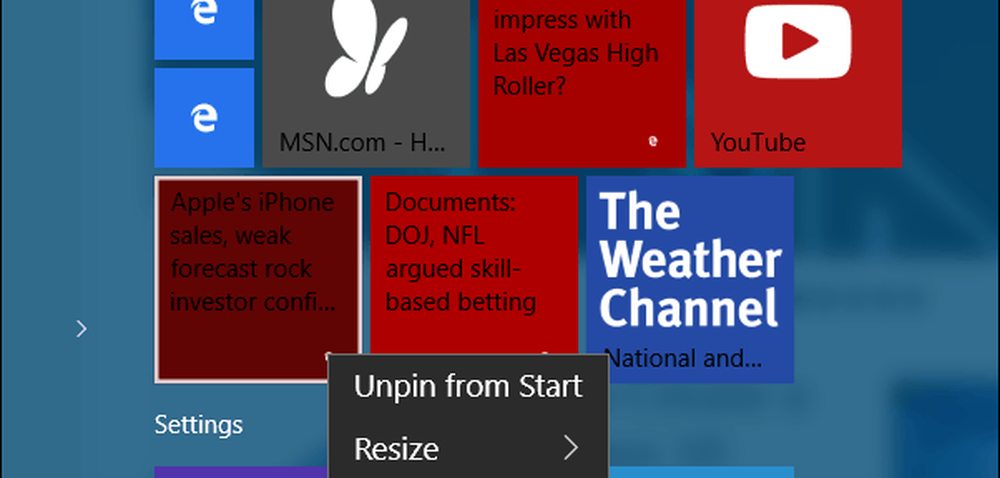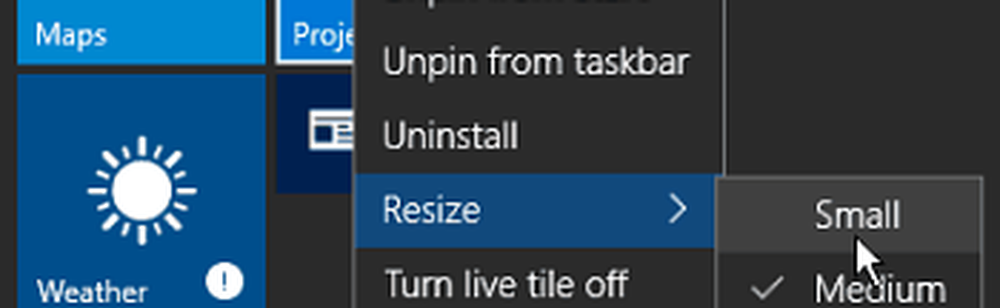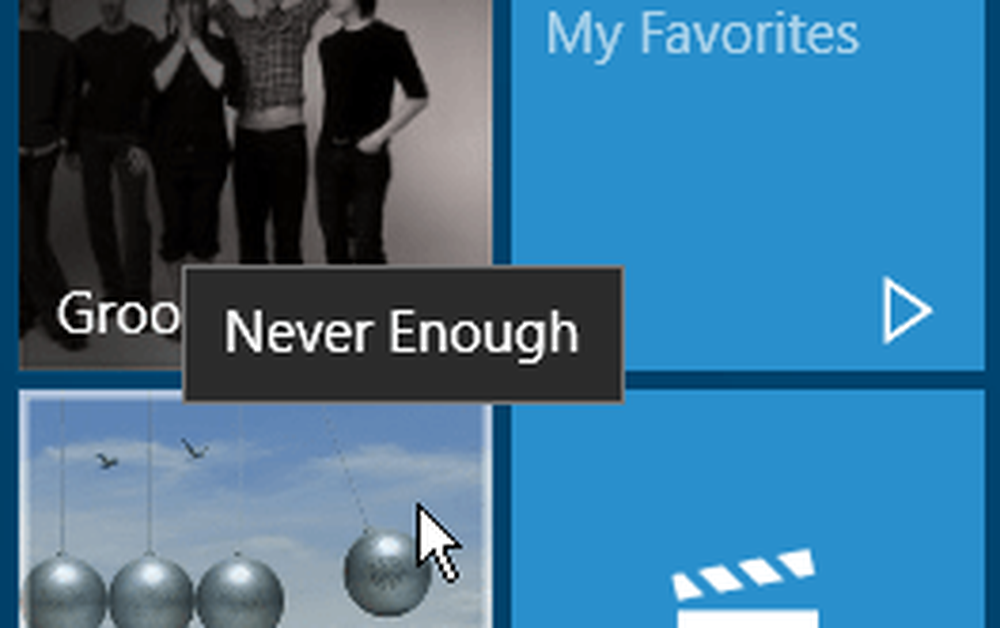Windows 10-Tipp Verwalten Sie Dateien und Ordner mit dem Datei-Explorer

Bei Windows handelt es sich um den Datei-Explorer. Im Laufe der Jahre entwickelte sich dieser wesentliche Teil der Windows-Erfahrung aus den Ursprüngen des Dateimanagers in früheren Versionen, dem Windows Explorer und jetzt mit dem Namen File Explorer, der erstmals in Windows 8 eingeführt wurde.
Da viele von Ihnen aus Windows 7 stammen und Windows 8.x insgesamt übersprungen haben, haben wir uns gedacht, dass Sie sich den File Explorer unter Windows 10 ansehen möchten.
Verwenden des Datei-Explorers unter Windows 10
Um den Tresor Ihres Computers einzusehen, klicken Sie auf Dateimanager Symbol in der Taskleiste oder klicken Sie auf Start > Dateimanager.

Wenn Sie den Datei-Explorer in Windows 10 starten, erhalten Sie die Schneller Zugang Fenster. In früheren Versionen von Windows formal als Favoriten bezeichnet; Hier sehen Sie die am häufigsten aufgerufenen Ordner und Dateien, die Sie erstellt haben.
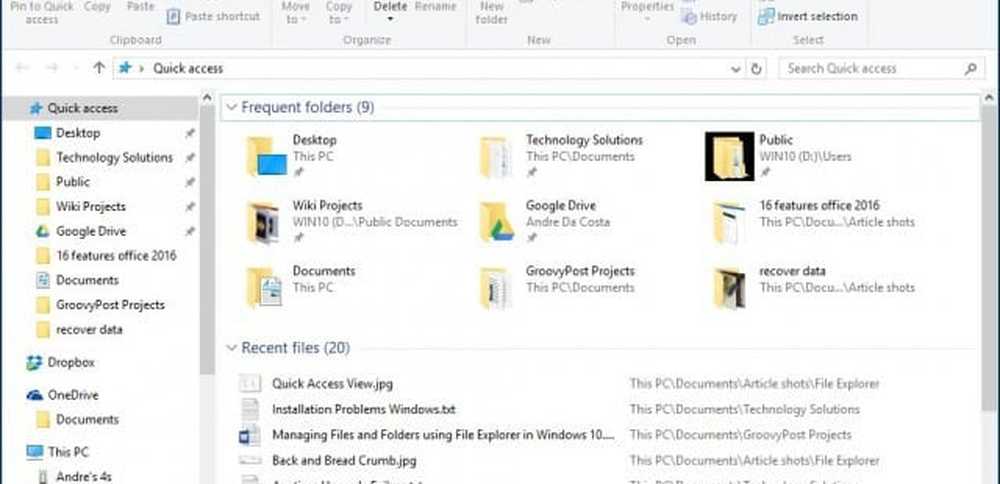
Sie können den Datei-Explorer für eine Vielzahl von Aufgaben verwenden. Neben der Verwaltung und Organisation von Dateien und Ordnern werden auch die Ressourcen Ihres Computers wie interner Speicher, angeschlossener Speicher und optische Laufwerke angezeigt und verwaltet.
| Schnellzugriffsleiste | Hier können Sie Ihre am häufigsten aufgerufenen Befehle anheften. Mit dem Schnellzugriff werden auch die am häufigsten aufgerufenen Ordner automatisch verbunden. |
| Multifunktionsleiste-Symbolleiste | Wenn Sie mit Microsoft Office oder Apps wie Paint und WordPad vertraut sind, wird der Befehl Multifunktionsleiste zum Verwalten Ihrer Dateien verwendet. Oft werden versteckte Befehle schnell angezeigt. Wenn Sie eine Datei oder einen Ordner auswählen, wird eine Kontextregisterkarte mit zusätzlichen Optionen angezeigt. Mit der Multifunktionsleiste können Sie andere Aufgaben kopieren, verschieben, löschen, umbenennen und verwalten. |
| Navigations- und Adressleiste | Sie können diese verwenden, um problemlos durch die Hierarchie eines Ordners zu navigieren oder zwischen Ordnern hin und her zu navigieren. Die Adressleiste hat auch ein Breadcrumb-Menü, mit dem Sie leicht zu einem anderen Ordnerpfad navigieren können. |
| Schneller Zugang | Hier können Sie Ihre am häufigsten aufgerufenen Ordner und auch die Ordner finden, die Sie angeheftet haben. Dies ist ein neues Feature in Windows 10. |
| OneDrive synchronisierte Ordner | Wenn Sie mit Ihrem Windows 10-PC ein Microsoft-Konto eingerichtet haben, können Sie Ihre Dateien im Online-Speicherdienst speichern und mit Ihrem Computer synchronisieren. |
| Dieser PC | In früheren Versionen von Windows wurde dies als Computer Explorer bezeichnet. Hier können Sie Ihren internen Speicher und angeschlossene Speichergeräte einschließlich optischer Medien anzeigen und verwalten. |
| Suche | Verwenden Sie den Suchbefehl, um nach Dateien zu suchen, die im aktuellen Ordner gespeichert sind. |
| Statusleiste | Zeigt Informationen zu den im Fenster gespeicherten Inhalten an, z. B. Anzahl der Dateien, Größe, Dateiauswahl und Schnellzugriff auf das Ordnerlayout. |

Wenn Sie Ihre Computerumgebung jetzt als aufgerufen betrachten möchten Dieser PC, Klicken Sie im linken Fensterbereich darauf, oder ändern Sie die Standardeinstellung in Ordneroptionen Dialog. Wählen Sie dazu das Aussicht Registerkarte auf der Multifunktionsleiste und klicken Sie auf Optionen unter Anzeigen Ausblenden Gruppe.

Klicken Sie in das Öffnen Sie den Datei-Explorer in Listenfeld und wählen Sie Dieser PC dann klick Sich bewerben und OK.
Wenn Sie nicht möchten, dass Ihre am häufigsten aufgerufenen Ordner und Dateien, auf die Sie zuletzt zugegriffen haben, angezeigt werden, können Sie diese Einstellungen in demselben Dialogfeld anpassen. Deaktivieren Sie unter Datenschutz die folgenden Optionen:
- Zuletzt verwendete Dateien in Schnellzugriff anzeigen
- Häufig verwendete Ordner im Schnellzugriff anzeigen
Oder Sie können alle Spuren löschen, indem Sie auf klicken klar Taste.

Benutzerordner
In Windows 7 und früheren Versionen hatten Sie ein Benutzerordnerverzeichnis, in dem Ihre Dateien in Ordnern nach Inhalt gespeichert und organisiert wurden, z. B. Dokumente, Audiodateien, Bilder, Videos und andere Datentypen. Einige dieser Ordner sind weiterhin verfügbar unter Dieser PC. Auf andere Ordner, die möglicherweise zu Ihrem Benutzerordner gehören, der von Anwendungen von Drittanbietern erstellt wurde, können Sie in Ihrem Benutzerverzeichnis über das Menü Brotkrümel zugreifen.
Klicken Sie dazu auf den Pfeil in der Adressleiste (siehe unten) und klicken Sie auf Ihren Benutzerordner, der durch Ihren Kontonamen dargestellt wird. Oder drücken Sie Windows-Taste + R, dann Art: %Benutzerprofil% und drücken Sie die Eingabetaste.

Ändern Sie die Anzeige der Dateien in Windows 10 File Explorer
Sie können das Aussehen Ihrer Dateien auf der Registerkarte Ansicht ändern. Wenn Sie diese Registerkarte aktivieren, werden verschiedene Gruppen angezeigt, in denen Sie das Layout des Fensters, der Dateien oder der aktuellen Ansicht ändern oder bestimmte auf dem Bildschirm angezeigte Dinge ausblenden können. Klicken Sie in der Gruppe Layout auf eine der verfügbaren Optionen, um die Anzeige Ihrer Dateien auf dem Bildschirm zu ändern. Sie können auch eine Vorschau des Layouts anzeigen, bevor Sie es bestätigen, indem Sie den Mauszeiger über eine der verfügbaren Optionen bewegen.
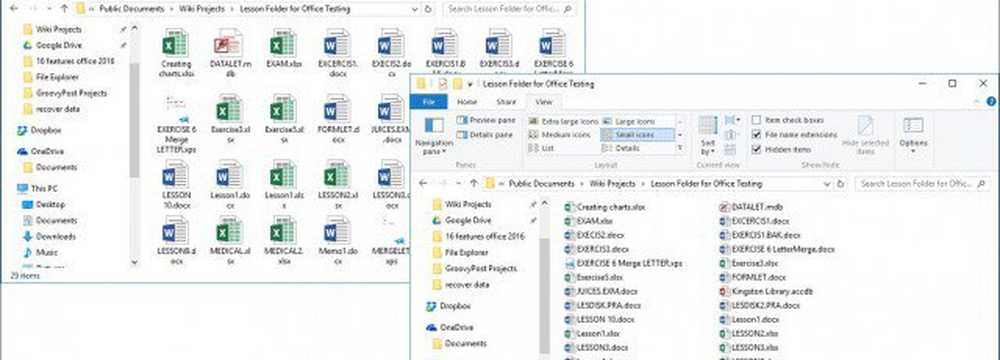
Der Datei-Explorer bietet verschiedene Möglichkeiten zum Anzeigen Ihrer Dateien
Gehen Sie zurück zu einem vorherigen Ordner
Wenn Sie zu einem vorherigen Ordner navigieren möchten, können Sie dies mit der Schaltfläche Zuletzt verwendete Orte oder dem Menü Brotkrümel effizient tun. Wenn Sie auf das Menü Zuletzt geöffnete Standorte klicken, können Sie schnell zu einem zuvor aktiven Verzeichnis zurückkehren, ohne dabei mehrere Verzeichnisse durchgehen zu müssen.
Das in Windows Vista eingeführte Menü "Brotkrümel" bietet ähnliche Funktionen. Sie können beispielsweise problemlos zu einem Ordner mit einem Ordnerpfad navigieren. Wenn sich innerhalb eines Ordners Unterordner befinden, können Sie schnell zu einem beliebigen Ordner in diesem Pfad springen.
Spitze: Sie können auch die Rücktaste verwenden, um einen Schritt zurück zu gehen.

Dateien und Ordner organisieren
Wenn sich auf Ihrem Windows 10-Systemcomputer viele Dateien befinden, sollten Sie diese organisieren. Wenn Sie also kürzlich erstellte oder ältere Dateien anzeigen oder bestimmte Dateien an anderer Stelle archivieren müssen, können Sie dies problemlos tun. Die Registerkarte Ansicht bietet Optionen zum Sortieren der Anzeige von Dateien. Hier habe ich mich entschieden, meine Dateien nach Typ zu sortieren. Wenn ich diese Ansicht auswähle, werden alle meine Microsoft Word-Dokumente und Excel-Arbeitsmappen angezeigt.

Kopieren, Einfügen einer Datei oder eines Ordners
Eine der häufigsten Vorgänge für Benutzer ist das Kopieren, durch das eine Replik einer Originaldatei erstellt wird. Um eine Datei zu kopieren, wählen Sie die zu kopierende Datei aus und klicken Sie auf der Registerkarte Start auf Kopieren.
Sie können eine Datei genauso einfach kopieren oder verschieben, ohne Ihren aktuellen Standort zu verlassen. Unter der Registerkarte Start in der Organisieren Klicken Sie in der Gruppe auf "Kopieren nach" oder "Verschieben nach" und wählen Sie den Ort aus, an dem er aufgeführt ist, oder klicken Sie auf Ort wählen und wählen Sie den Ort.

Anpassen des Windows 10 File Explorer
Wenn Sie häufig auf Ordner zugreifen, können Sie diese im Schnellzugriffsbereich anheften. Klicken Sie mit der rechten Maustaste auf den Ordner, den Sie anheften möchten, und wählen Sie aus Pin an Schnellzugriff oder wählen Sie den Ordner und dann Pin an Schnellzugriff unter der Registerkarte Start.

Wenn Sie das Menüband nicht immer in Windows 10 anzeigen möchten, können Sie es minimieren, indem Sie auf die Schaltfläche Minimieren klicken oder drücken Steuerung + F1 auf deiner Tastatur.

Wie Sie jetzt wissen, enthält der Datei-Explorer in Windows 10 eine Vielzahl von Tools, mit denen Sie Ihre Dateien verwalten können! Das für viele neue Ribbon bietet zahlreiche Organisationswerkzeuge, die schnell verfügbar sind. All dies erleichtert das Auffinden und Auffinden Ihrer Informationen.