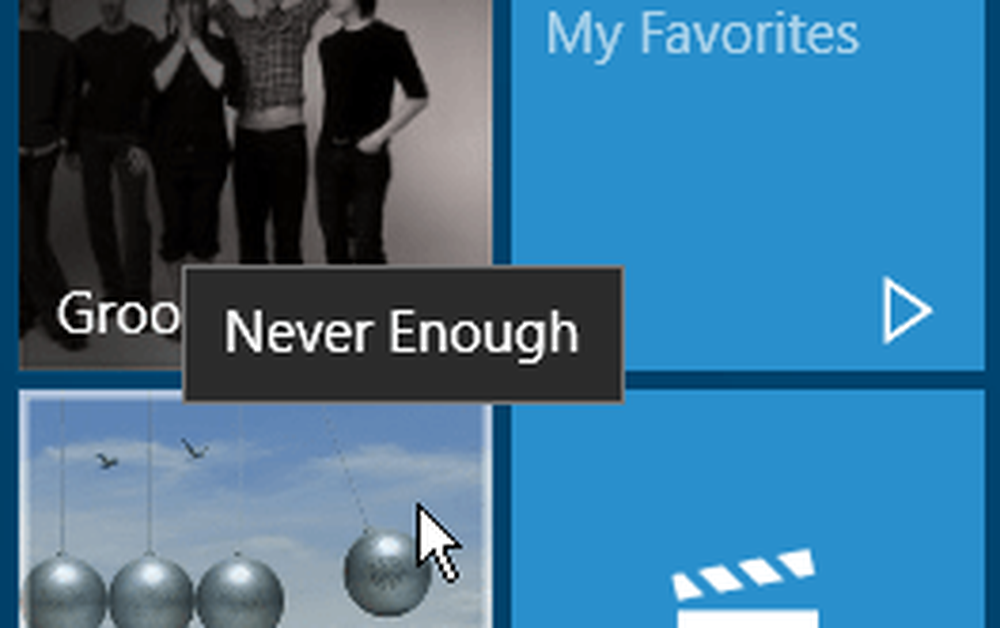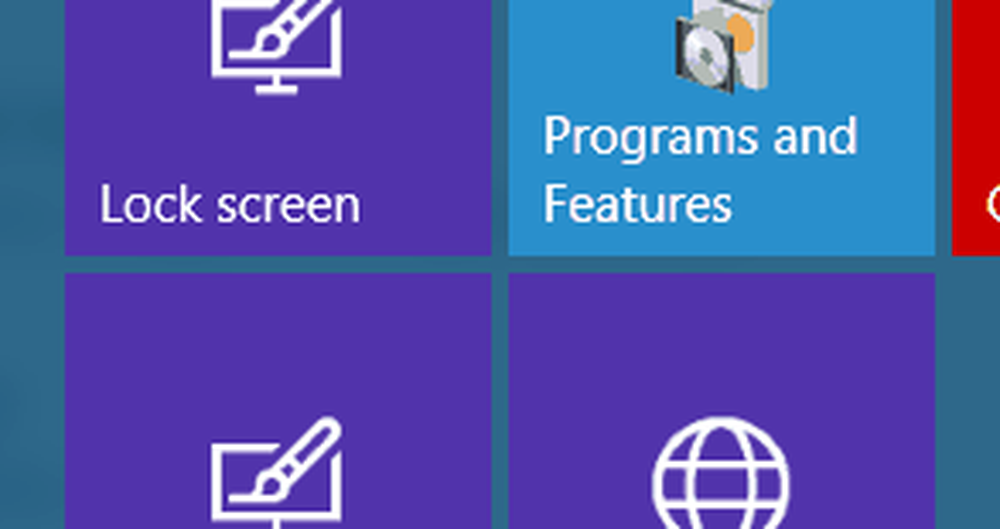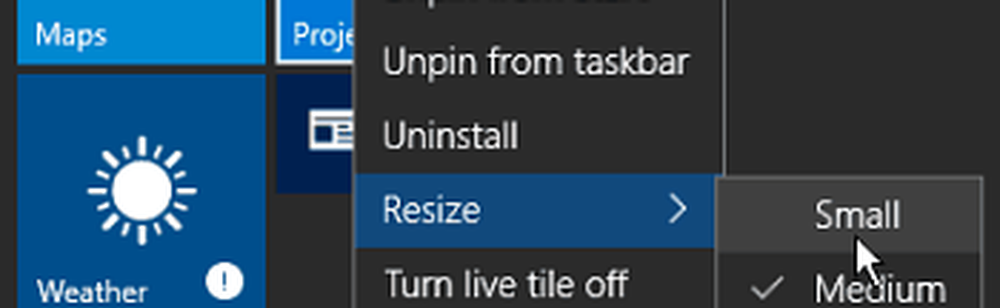Windows 10 Tipp Verwalten Sie AutoPlay-Aktionen für externe Geräte

AutoPlay-Optionen in Windows 10 steuern
Wenn Sie, wie in früheren Versionen von Windows, ein Gerät, z. B. eine SD-Karte, ein Telefon oder ein Tablet, anschließen, wird ein AutoPlay-Menü mit der Frage angezeigt, wie Windows mit dem Gerät umgehen soll. Wenn Sie nicht möchten, dass dies die ganze Zeit auftaucht, können Sie es entweder deaktivieren oder jedes Gerät so einstellen, dass es bei jeder Verbindung das tut, was Sie möchten.

Um zu den AutoPlay-Optionen zu gelangen, gehen Sie zu Einstellungen> Geräte> AutoPlay. Oder wenn Sie "Hey Cortana" gerade aktiviert haben sagen: „Hey Cortana. AutoPlay starten " und es wird sich öffnen.

Hier haben Sie verschiedene Optionen, mit denen Sie auswählen können, was beim Anschließen Ihrer Geräte passiert. Wenn Sie die AutoPlay-Funktion jedoch nur deaktivieren möchten, schalten Sie den Schalter oben auf Aus.

Um zu verwalten, was Windows 10 mit jedem Gerät beim Einstecken des Computers tut, wählen Sie einfach aus, was es mit jedem der aufgelisteten Geräte tun soll. Wie Sie im folgenden Beispiel sehen können, gibt es mehrere verschiedene Aktionen, die ich auswählen kann, wenn ich mein Windows Phone auswähle. Ich kann Fotos und Videos vom Telefon auf mein lokales Laufwerk oder OneDrive importieren, keine Maßnahmen ergreifen, den Inhalt öffnen, um ihn im Datei-Explorer anzuzeigen, usw. Wählen Sie die Option, die für Sie am besten geeignet ist.

Es ist auch erwähnenswert, dass Sie immer noch zur herkömmlichen Version der Systemsteuerung gelangen können. Auf diese Weise können Sie festlegen, was für Medientypen und Geräte geschieht. Natürlich können Sie die automatische Wiedergabe auch vollständig deaktivieren.
Um es zu starten, einfach Art: automatisches Abspielen in das Suchfeld und drücken Sie die Eingabetaste.
Dort haben Sie die Version der Systemsteuerung, mit Optionen, die möglicherweise vertrauter sind, wenn Sie nach dem Upgrade von Windows 7 erst mit Windows 10 beginnen.

Wenn Sie Windows 10 noch nicht ausführen, können Sie AutoPlay auch in Windows 8 deaktivieren.