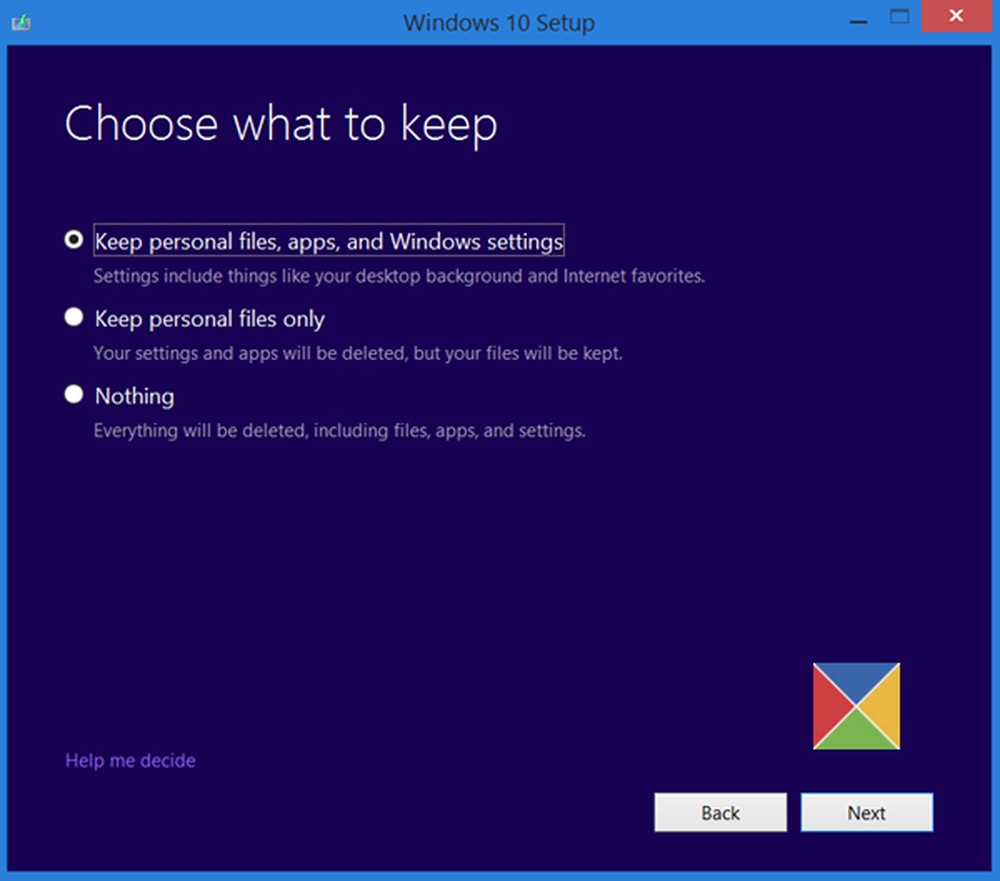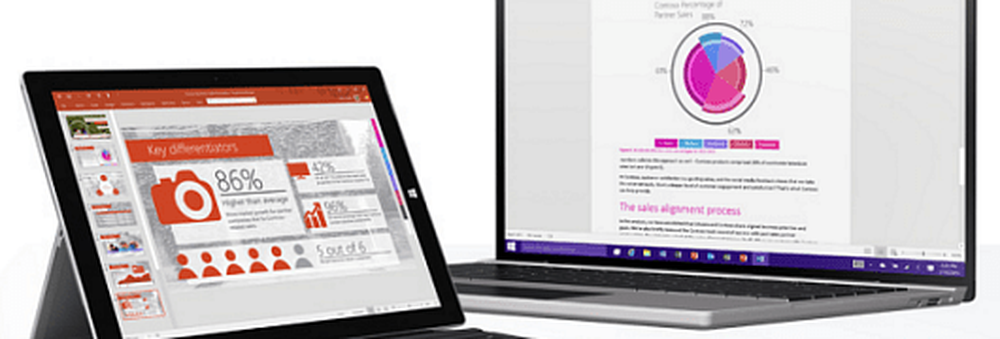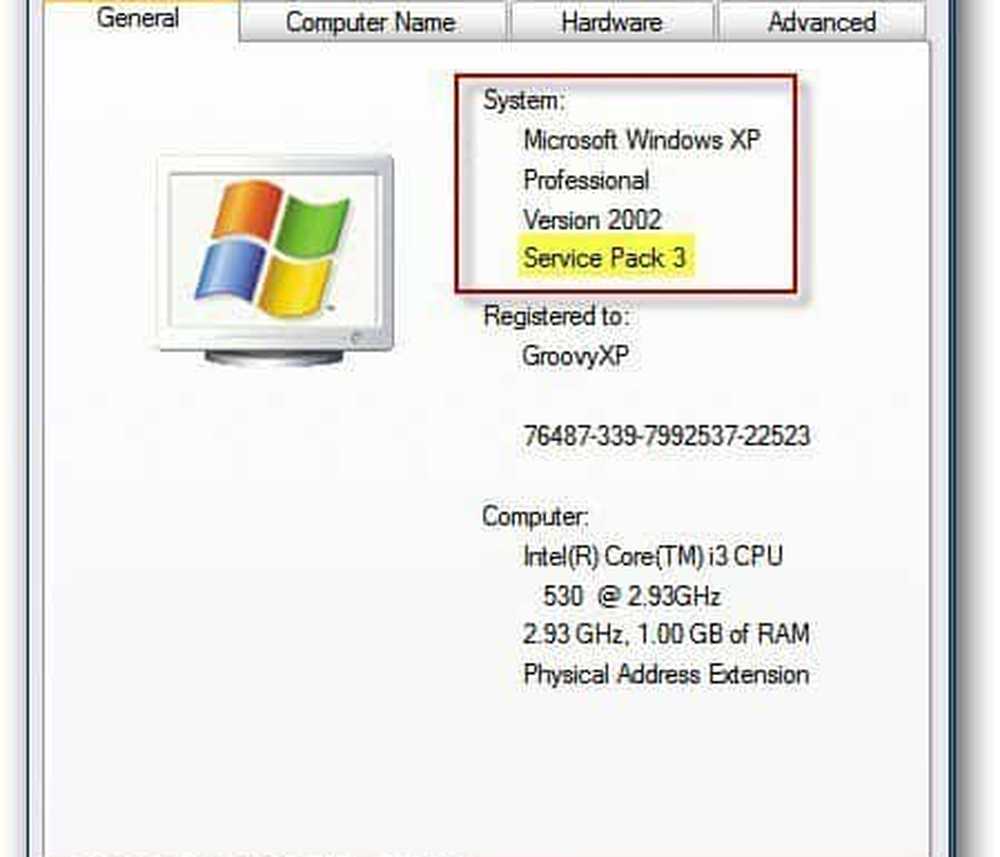Aktualisieren von Windows 10 S auf Windows 10 Pro oder Zurücksetzen

Windows 10 S ist die Antwort von Microsoft auf das geschlossene Ökosystem MacOS und den Mac App Store. Es ist nur für die Ausführung der neuen universellen Apps vorgesehen, die auf einer Vielzahl von Microsoft-Geräten (Laptops, Tablets, Telefone) ausgeführt werden können und nur über den Windows Store verfügbar sind. So wie Apple-Computer früher von Malware und Viren weniger geplagt wurden, dürfte Windows 10 S wesentlich sicherer sein als Vanilla Windows 10, da Win32-Standard-Apps nicht ausgeführt werden dürfen. Dies bedeutet, dass es eine begrenzte Angriffsfläche hat - kein Wortspiel beabsichtigt.

Dies bedeutet auch, dass beliebte Desktop-Apps wie Adobe Photoshop, Quicken, Mozilla Firefox, AutoCAD und andere mit der neuen Edition nicht funktionieren. Microsoft arbeitet hart daran, mehr Mainstream-Apps in den Store zu bringen. Bisher sind beliebte Titel wie Spotify und Microsoft Office verfügbar, und das Unternehmen verspricht, dass iTunes Ende des Jahres erscheinen wird. Das heißt, wenn Sie jetzt einen robusteren Satz von Apps ausführen müssen, Sie können bis Ende des Jahres kostenlos von Windows S auf Windows 10 Pro aufrüsten. Wenn Sie über eine gültige Windows 10 Pro-Taste verfügen, können Sie diese auch verwenden. Lass uns einen Blick darauf werfen.
Aktualisieren Sie Windows 10 Pro auf einem Gerät, auf dem Windows 10 S ausgeführt wird
Wenn Sie eine beliebte App wie Google Chrome ausführen möchten, wird bei der Installation ein Dialogfeld mit den folgenden Details angezeigt. Klicken Sie unten auf den Link, der Folgendes sagt: Möchten Sie Apps auch außerhalb des Stores installieren? Siehe wie.

Dadurch gelangen Sie zu einer speziellen Aktualisierungsseite im Windows Store, auf der Kunden, die neue Geräte mit Windows 10 S verwenden, vor Jahresende ein Upgrade auf Windows 10 Pro durchführen können. Wenn Sie das kostenlose Upgrade nicht nutzen, müssen Sie nach Ablauf des Angebots $ 49 für das Privileg zahlen. Ich sage, gehen Sie davon aus, da die digitale Lizenz für Windows 10 Pro auf dem Gerät registriert wird. Wenn Sie also jederzeit zu Windows 10 S zurückkehren, können Sie ein Upgrade auf Pro durchführen. Drücke den Kostenlos Klicken Sie auf die Schaltfläche, um mit dem Upgrade zu beginnen. Dies dauert nur 5 bis 10 Minuten und ein einzelner Neustart.

Wenn Sie fertig sind, können Sie Ihre bevorzugten Desktop-Apps wie gewohnt installieren und einfache Aufgaben wie den Beitritt zu einer Windows Server-Domäne und das Ausführen von Befehlszeilenoperationen wie das Windows 10-Subsystem für Linux ausführen.
So installieren Sie Windows 10 S neu
Nehmen wir also an, es vergehen einige Wochen, und Windows 10 S fehlt bereits und alle seine Vorteile wie hervorragende Leistung, Benutzerfreundlichkeit und Sicherheit. Vor dem Start schlug Microsoft vor, dass es nach dem Upgrade auf Pro keine Möglichkeit gibt, zu Windows 10 S zurückzukehren. Nun, das ist nicht der Fall. Im Falle eines Absturzes oder eines anderen Problems hostet das Unternehmen auf seiner Surface Recovery-Seite ein Windows 10 S Factory Recovery-Image.
Wenn Sie bereit sind, zurück zu gehen, gehen Sie weiter, wählen Sie Ihr Gerätemodell aus, geben Sie die Seriennummer ein und laden Sie das Surface-Recovery-Image herunter. Befolgen Sie die Anweisungen zum Erstellen einer startfähigen Kopie, indem Sie die gepackte Datei auf ein USB-Laufwerk extrahieren, das mindestens 16 GB groß ist und als FAT32 formatiert ist. Konfigurieren Sie Ihren Surface-Laptop oder Surface Pro so, dass er vom USB-Stick aus startet, und befolgen Sie die Anweisungen auf dem Bildschirm, um eine Wiederherstellung durchzuführen.

Und da haben Sie es - Sie sind wieder mit Windows 10 S im Sattel. Das bedeutet, dass Sie problemlos zwischen Windows 10 Pro und Windows 10 S hin und her wechseln können und umgekehrt. Wenn Sie vorhaben, mehr als einmal hin und her zu pfeifen, möchten Sie vielleicht zwei unserer verwandten Artikel lesen: Verwenden Sie die Funktion "Wiederherstellen aus der Cloud", um Windows 10 auf Surface Book oder Surface Pro neu zu installieren und ein Windows 10-USB-Wiederherstellungslaufwerk zu erstellen.