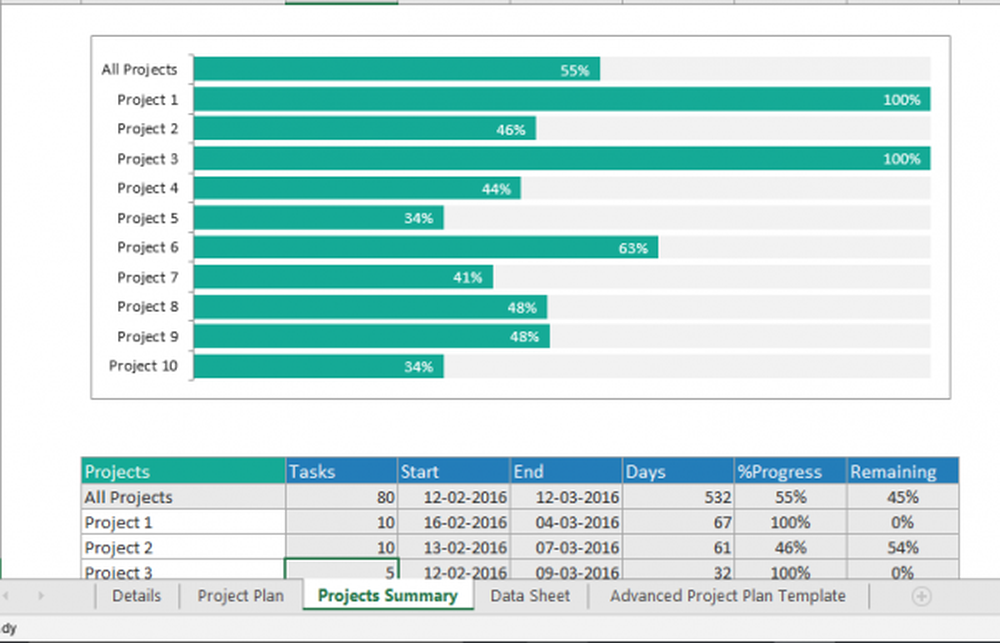So verfolgen Sie Änderungen in Word 2016-Dokumenten

Seit wir dieses Feature zuletzt in Microsoft Word 2010 behandelt haben, gibt es erhebliche Verbesserungen, durch die Änderungen nachverfolgen noch leistungsfähiger werden. Mit der Verfügbarkeit von Office Online können Benutzer Echtzeit-Collaboration für ein Dokument durchführen. Dies ist eine der aufregenden neuen Funktionen, die wir in diesem Artikel betrachten.
Aktivieren und verwenden Sie die Änderungsnachverfolgung in Word 2016
Schritt 1: Inhalt starten
Sie müssen mit einigen Inhalten in dem Dokument beginnen, mit dem Sie zusammenarbeiten. Dieser Teil des Dokuments wird von einem anderen Benutzer geschrieben. Der erste Absatz wurde von mir geschrieben.

Schritt 2: Aktivieren Sie Änderungen verfolgen
Um die Nachverfolgung von Änderungen zu starten, gehen Sie zu Rezension Tab und klicken Sie auf Änderungen verfolgen in dem Verfolgung Gruppe (Sie können auch drücken STRG + UMSCHALT + E.)

Wenn Änderungen nachverfolgen aktiviert ist, wird auf der rechten Seite des Bildschirms für jeden Autor eine Sprechblase angezeigt.

Schritt 3: Bearbeiten
Änderungen in Word verfolgen verwendet Farbkoordination, um Verwirrung zu vermeiden. Der erste Autor ist blau und der zweite ist rot. Wenn weitere Autoren bearbeitet werden, wird ihnen auch eine eindeutige Farbe zugewiesen.

Wenn Änderungen am Dokument vorgenommen werden, wird neben dem Absatz eine vertikale Linie angezeigt, um die Änderungen anzuzeigen, die am Dokument vorgenommen wurden. Beachten Sie, dass der erste Absatz dies nicht hat Änderungen verfolgen wurde erst im Dokument aktiviert. Wenn Sie auf klicken Trackänderungen anzeigen In diesem Fall werden alle Änderungen, die an dem Dokument vorgenommen wurden, zusammen mit ihren Kommentaren sofort hervorgehoben. Wenn Sie die Option aktiviert lassen und Änderungen vornehmen, werden die Änderungen in Echtzeit angezeigt, wenn Sie sie eingeben und löschen.

Schritt 4: Kommentare, Sprechblasen und zusätzliche Bearbeitungswerkzeuge
Wenn Sie einen Kommentar zu einem Wort oder Absatz hinzufügen möchten, markieren Sie ihn und wählen Sie dann die Option Rezension Tab und klicken Sie auf Neuer Kommentar in dem Bemerkungen Gruppe. Ihre Kommentare werden dann auf der rechten Seite des Dokuments angezeigt, wenn das Dokument abgeschlossen ist. Sie können sie ausschalten.

Wenn Sie spezielle Formatierungen wie Fett, Kursiv oder Unterstrichen anwenden, werden Sie eines der Dinge bemerken, die automatisch zu den genannten Spuränderungen hinzugefügt werden Formatiert.

Sie können auch festlegen, wie Sprechblasen im Dokument angezeigt werden sollen. Wenn Sie beispielsweise alle Revisionen anzeigen möchten, die von jedem Autor zum Dokument hinzugefügt wurden, klicken Sie auf Rezension tab> Markup anzeigen Menü> Ballons > Revisionen in Ballons anzeigen.

Revisionen
Das Überprüfungsfenster (Rezension > Überprüfungsbereich) Können Sie alle Bearbeitungen jedes Autors überprüfen, die Sie vertikal oder horizontal auf dem Bildschirm anzeigen können. Sie können im Bereich Revisionen auf ein Wort oder einen Absatz klicken und navigiert automatisch zu diesem Teil des Dokuments.

Schritt 5: Änderungen am Dokument annehmen oder ablehnen
Wenn Sie mit den am Dokument vorgenommenen Änderungen einverstanden sind, können Sie diese akzeptieren oder ablehnen. Klicken Sie auf die Leiste "Änderungen anzeigen", um die vom anderen Autor vorgenommenen Änderungen hervorzuheben, und wechseln Sie dann zu Rezension Klicken Sie auf die Registerkarte Akzeptieren Taste zur Bestätigung.

Sie werden jetzt feststellen, dass die Änderungen sofort übernommen werden.

Schritt 6: Dokumente vergleichen oder kombinieren
Eine weitere nützliche Funktion, die Autoren nutzen können, ist die Möglichkeit, ein Dokument versioniert zu verfolgen. Wenn beispielsweise zwei Autoren die gleichen Dokumente in zwei Kopien zusammenfassen und separat weiterbearbeiten, können sie die beiden Versionen später vergleichen und kombinieren. Solange sie in der Struktur ähnlich sind, können Sie beide Dokumente zusammenstellen, um ein Abschlussdokument zu erstellen.
Um die Änderungen zu vergleichen und zu kombinieren, wählen Sie Rezension Klicken Sie auf die Registerkarte Vergleichen Sie Wählen Sie dann das Originaldokument im Feldfeld aus, wählen Sie die überarbeitete Version aus und klicken Sie auf OK.

Microsoft Word zeigt dann eine dreiteilige Ansicht des Dokuments an, die den Hauptbildschirm als endgültiges Dokument mit kombiniertem Inhalt sowie die ursprünglichen und alternativen Kopien in einem kleinen Fensterbereich zeigt. Wenn Sie durchblättern, können Sie die Änderungen vergleichen. Dies erfolgt vorzugsweise auf einem Bildschirm mit ausreichender Bildschirmauflösung.

Wenn Sie bereit sind, die Dokumente zu einer endgültigen Kopie zusammenzufassen, kehren Sie zum Dokument zurück Rezension Tab klicken Vergleichen Sie dann klick Kombinieren Wählen Sie das Originaldokument im Feld aus, wählen Sie die überarbeitete Version aus und klicken Sie auf OK.

Das kombinierte Dokument wird dann zusammen mit den von anderen Autoren vorgenommenen Änderungen in einer anderen Farbe angezeigt.

Integration mit Office Online
Eine der Hauptfunktionen von Google Apps waren die Echtzeit-Tools für die Zusammenarbeit. Microsoft hat dank seiner Office Online-Suite, die eine webbasierte Version von Word bietet, endlich aufgeholt. Eine neue Funktion in Word 2016 ist die Möglichkeit, zu teilen und anzuzeigen, wer an Ihrem Dokument arbeitet. Klicken Sie dazu auf die Schaltfläche Aktie und speichern Sie das Dokument in Ihrem OneDrive-Ordner.

Im Freigabefenster werden dann zusätzliche Optionen angezeigt, mit der Möglichkeit, Personen mit anderen Einschränkungen zur Bearbeitung des Dokuments einzuladen. Sie werden auch bemerken, dass die Optionen "Autoren blockieren" und "Einschränken" jetzt in aktiviert sind Schützen Gruppe. Wenn Sie Office 365 in einer Unternehmenseinstellung verwenden, können Sie Autoren zur Zusammenarbeit einladen.

Für diesen Artikel werde ich die verwenden Holen Sie sich einen Link zum Teilen mit denen ich eine E-Mail an weitere Autoren senden möchte, mit denen ich gerne zusammenarbeiten möchte.

Wenn Sie oder der andere Autor Word Online laden und Änderungen vornehmen, werden andere Personen, die an dem Dokument mitarbeiten, in Echtzeit benachrichtigt.

Hier können Sie sehen, dass gespeicherte Änderungen, die vom anderen Autor vorgenommen wurden, farblich markiert und blau hervorgehoben sind.

Wenn ein Autor das Dokument nicht mehr bearbeitet, werden Sie in Word 2016 darüber informiert.

Wie Sie sehen, ist Track Changes mit seinen Echtzeit-Kollaborationsfunktionen noch leistungsfähiger. Egal, ob Sie an großen oder kleinen Projekten arbeiten - Word 2016 macht es Ihnen leicht, alle auf derselben Seite zu halten. Farbkoordination, Freigabe, Bearbeitung in Echtzeit und Cloud-Integration mit OneDrive machen das Ganze zu einem fesselnden Erlebnis.