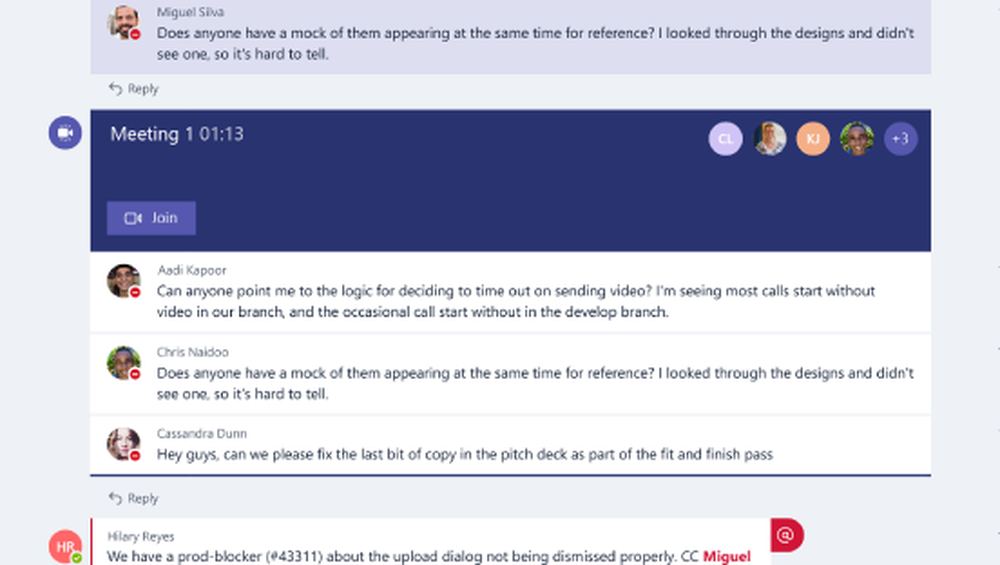Einrichten und Konfigurieren des Dateiversionsverlaufs unter Windows 10

Was ist der Dateiversionsverlauf in Windows 10??
Der Dateiversionsverlauf ist ein integriertes Werkzeug, das erstmals in Windows 8 eingeführt wurde. Mit ihm können Sie versehentlich gelöschte Dateien wiederherstellen oder ein geändertes Dokument in einer früheren Version wiederherstellen. Es ist im Wesentlichen wie Apples Time Machine, aber für Windows.
Für die Verwendung benötigen Sie eine externe Festplatte oder ein USB-Flashlaufwerk mit hoher Kapazität. Sie können es auch so einrichten, dass ein Netzwerkstandort verwendet wird. Mit dem Dateiverlauf werden automatisch Favoriten, Kontakte, Desktop-Elemente und mehr gesichert.
Alle diese Daten können sich schnell summieren. Sie können den Dateiversionsverlauf jedoch so konfigurieren, dass bestimmte Ordner ausgeschlossen werden und wie oft Kopien von Dateien gespeichert werden.
Aktivieren Sie den Dateiverlauf
Der Dateiverlauf ist standardmäßig deaktiviert. Schließen Sie zunächst Ihr externes Laufwerk an. Dann öffne dich PC-Einstellungen aus dem Startmenü und klicken Sie auf Update & Sicherheit.

Klicken Sie im linken Bereich auf Backup. Dann klick Fügen Sie ein Laufwerk hinzu zur Rechten.

Eine Liste der verfügbaren Laufwerke wird auf der linken Seite angezeigt. Klicken Sie auf den, den Sie verwenden möchten.

Konfigurieren Sie den Dateiverlauf
Wenn Sie ein Laufwerk ausgewählt haben, aktiviert Windows den Dateiverlauf automatisch.
Klicken Sie zum Konfigurieren des Dateiverlaufs auf Mehr Optionen auf der Backup Bildschirm.

Das Sicherungsoptionen In diesem Bildschirm können Sie einstellen, wie oft der Dateiversionsverlauf Ihre Dateien sichert und wie lange Versionen gespeichert werden. Wählen Sie Optionen aus der Sichern Sie meine Dateien und Behalten Sie meine Backups Dropdown-Listen.

Der Dateiversionsverlauf fügt der Sicherung automatisch bestimmte Ordner hinzu. Bevor Sie mit dem Sicherungsvorgang beginnen, können Sie Ordner entfernen, die Sie nicht sichern möchten.
Unter Sichern Sie diese Ordner, Wählen Sie einen Ordner aus, den Sie nicht sichern möchten, und klicken Sie auf Löschen. Wiederholen Sie diesen Vorgang für jeden Ordner, den Sie entfernen möchten.

Sie können Ordner auch gezielt ausschließen. Wenn sich in einem der Ordner ein Unterordner befindet, den Sie nicht sichern möchten, können Sie diesen Unterordner ausschließen.
Unter Schließen Sie diese Ordner aus, klicken Einen Ordner hinzufügen. Wählen Sie einen Ordner aus, den Sie ausschließen möchten Ordner auswählen Dialogfeld und klicken Sie auf Wählen Sie diesen Ordner.

Wenn Sie den Sicherungsvorgang starten möchten, klicken Sie auf Jetzt zurück! unter Überblick.
Es wird eine Meldung angezeigt, die besagt, dass der Dateiversionsverlauf Ihre Daten sichert. Leider ist keine geschätzte Zeit angegeben. Die anfängliche Sicherung kann eine Weile dauern.

Sichern Sie sich an einem Netzwerkstandort
Wie bereits erwähnt, können Sie auch einen Netzwerkspeicherort für Ihre Sicherung verwenden. Möglicherweise haben Sie einen Heimserver oder eine NAS-Box (Network Attached Storage), die Sie verwenden möchten.
Gehe zum Sicherungsoptionen Bildschirm, wenn Sie noch nicht dabei sind, und klicken Sie auf Siehe Erweiterte Einstellungen unter Verwandte Einstellungen.

Klicken Laufwerk auswählen im rechten Feld auf der Dokumentenhistorie Bildschirm in der Schalttafel.

Auf der Wählen Sie ein Dateiversionslaufwerk aus Auf dem Bildschirm werden lokale und Netzlaufwerke aufgelistet. Wenn das gewünschte Netzlaufwerk nicht angezeigt wird, klicken Sie auf Fügen Sie einen Netzwerkstandort hinzu und wählen Sie es aus.

Wiederherstellen von Dateien mit den PC-Einstellungen
Wenn Sie eine Datei oder ein Verzeichnis wiederherstellen möchten, die auf einem lokalen Laufwerk (nicht in einem Cloud-Speicher) gespeichert sind, öffnen Sie PC-Einstellungen und gehe zu Update & Sicherheit> Sicherung. Dann klick Mehr Optionen.

Auf der Sicherungsoptionen klicken Sie auf Wiederherstellen von Dateien aus einer aktuellen Sicherung unter Verwandte Einstellungen.

Navigieren Sie zu der Datei, die Sie wiederherstellen möchten, und wählen Sie mit den Pfeiltasten eine Version der Datei aus, die wiederhergestellt werden soll.
Klicken Sie dann auf das Grün Wiederherstellen Taste.

Wiederherstellen von Dateien mit dem Datei-Explorer
Oder Sie können den Datei-Explorer verwenden, um eine vorherige Version einer Datei wiederherzustellen.
Öffnen Sie den Datei-Explorer und wählen Sie die Datei aus, von der Sie eine Version wiederherstellen möchten. Dann klick Geschichte auf der Zuhause Tab.

Mit den Pfeiltasten können Sie wieder in die Vergangenheit zurückkehren und eine andere Version der wiederherzustellenden Dateien auswählen.
Klicken Sie auf die grüne Wiederherstellungsschaltfläche, um die ausgewählte Version wiederherzustellen.

Sie können auch mit der rechten Maustaste auf eine Datei klicken und auswählen Eigenschaften. Drücke den Vorherige Versionen und wählen Sie die Version der Datei, die Sie benötigen. Auf diese Weise können Sie ein einzelnes Dokument erfassen, an dem Sie Änderungen vorgenommen haben, jedoch stattdessen mit einem vorherigen Entwurf arbeiten möchten.
Klicken Wiederherstellen um die Version der Datei am ursprünglichen Speicherort wiederherzustellen. Wenn Sie die Datei an einem anderen Ort wiederherstellen möchten, klicken Sie auf den Abwärtspfeil Wiederherstellen Taste und wählen Sie Wiederherstellen nach.
Auf der Wiederherstellen um Navigieren Sie zu dem Ordner, in dem Sie die ausgewählte Version der Datei wiederherstellen möchten, und klicken Sie auf OK Ordner auswählen. Wenn die Datei an diesem Speicherort bereits vorhanden ist, werden Sie gefragt, ob Sie die Datei ersetzen möchten.

Bereinigen Sie den Dateiverlauf
Nach einer Weile erhalten Sie abhängig von der Laufwerksgröße und den konfigurierten Einstellungen möglicherweise eine Benachrichtigung, dass Sie Speicherplatz auf Ihrem Dateiversionslaufwerk freigeben müssen.

Wenn Sie diese Nachricht erhalten, gehen Sie zu PC-Einstellungen> Update & Sicherheit> Backup> Weitere Optionen> Erweiterte Einstellungen anzeigen. Dann klick Erweiterte Einstellungen auf der Linken.

Auf der Erweiterte Einstellungen klicken Sie auf Versionen aufräumen.

Wählen Sie aus der Dropdown-Liste aus, wie weit Sie Ordner und Dateien löschen möchten. Dann klick Aufräumen.

Das Sichern sollte Teil einer normalen Routine sein
Stellen Sie sicher, dass Sie regelmäßig sichern, um Datenverlust zu vermeiden.
Mit dem Dateiversionsverlauf werden Datendateien gesichert, nicht jedoch das Windows-System. Dafür können Sie jedoch ein Windows 10-Systemabbild erstellen.
Sie können auch einen Windows 10-Wiederherstellungspunkt erstellen, um eine frühere Version Ihres Systems wiederherzustellen. Dies ist nützlich, wenn Sie eine Software installieren und vor der Installation zurückgehen möchten, falls etwas schief geht. Das Erstellen eines Systemwiederherstellungspunkts wird ebenfalls empfohlen, bevor Sie Änderungen an der Registrierung vornehmen. Die Registry kann auch alleine gesichert werden.
Wenn Windows 10 langsam wird und nicht mehr reagiert, können Sie es zurücksetzen. Dadurch wird Windows 10 auf die Werkseinstellungen zurückgesetzt, alle Daten bleiben jedoch erhalten. Nach einem Reset müssen Sie Ihre gesamte Software erneut installieren. Stellen Sie daher sicher, dass Sie Zeit haben, dies zu tun, bevor Sie Windows 10 zurücksetzen.