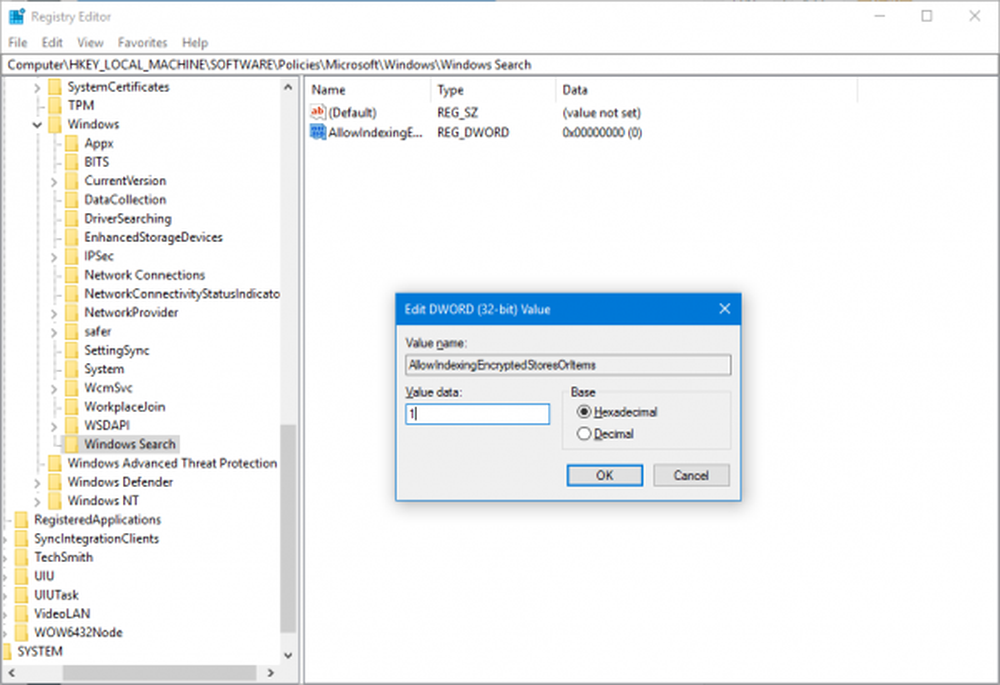So erhöhen Sie die Transparenz von Windows 10 Startmenü und Taskleiste

Erhöhen Sie die Windows 10-Startmenü-Transparenz
Verwenden Sie zuerst die Tastenkombination Windows-Taste + R und Art: Regedit und drücken Sie die Eingabetaste oder klicken Sie auf OK.
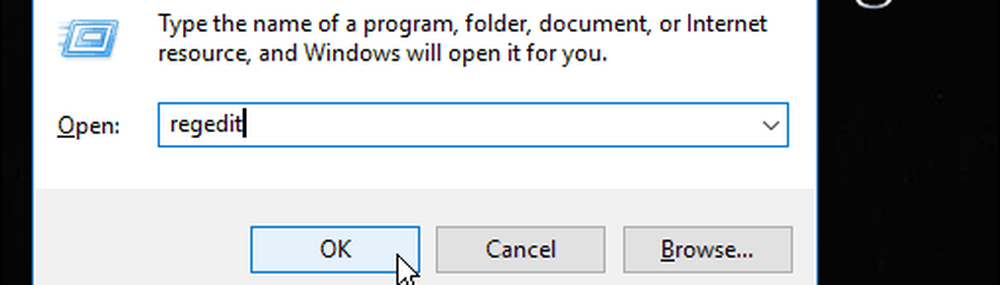
Navigieren Sie dann zu folgendem Pfad:
HKEY_CURRENT _USER \ SOFTWARE \ Microsoft \ Windows \ CurrentVersion \ Themes \ Personalize
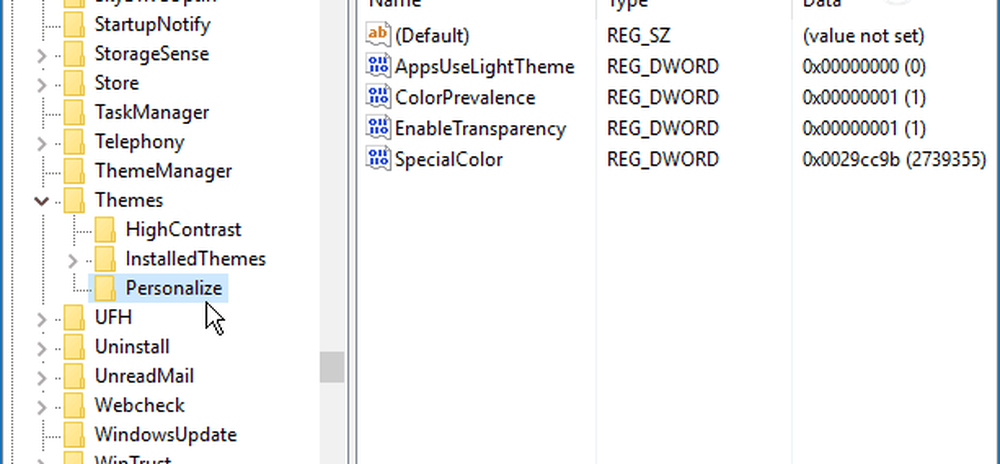
Doppelklicken Sie von dort auf Transparenz aktivieren und ändern Sie den Wert von 1 auf 0 und klicken Sie auf OK.
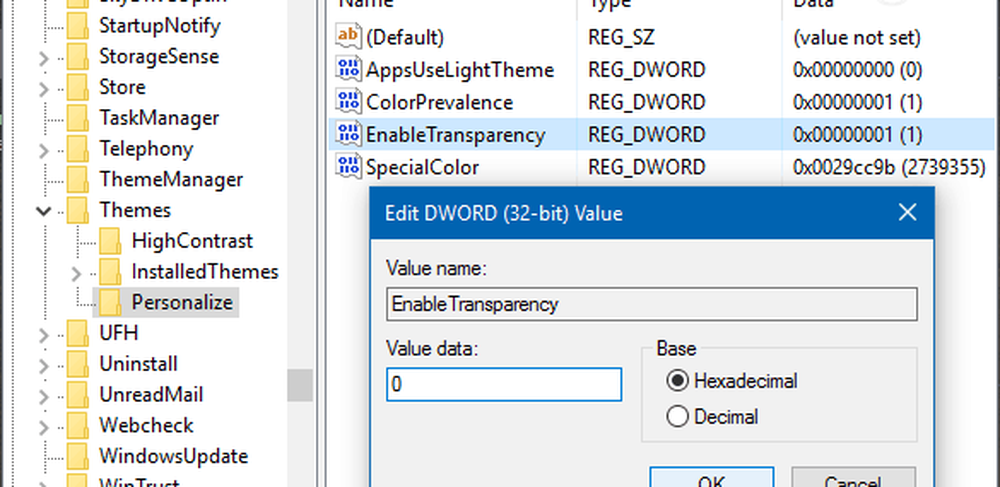
Es ist kein Neustart erforderlich. Nachdem Sie den Wert auf Null geändert haben, drücken Sie die Windows-Taste und Sie werden den Unterschied sehen. Wenn Sie kein Fan des Looks sind, ändern Sie einfach den EnableTransparency-Schlüssel auf einen Wert von 1.
So sieht die Standard-Transparenz aus:

Und hier ist es nach dem Ändern des Registrierungswertes - viel transparenter:
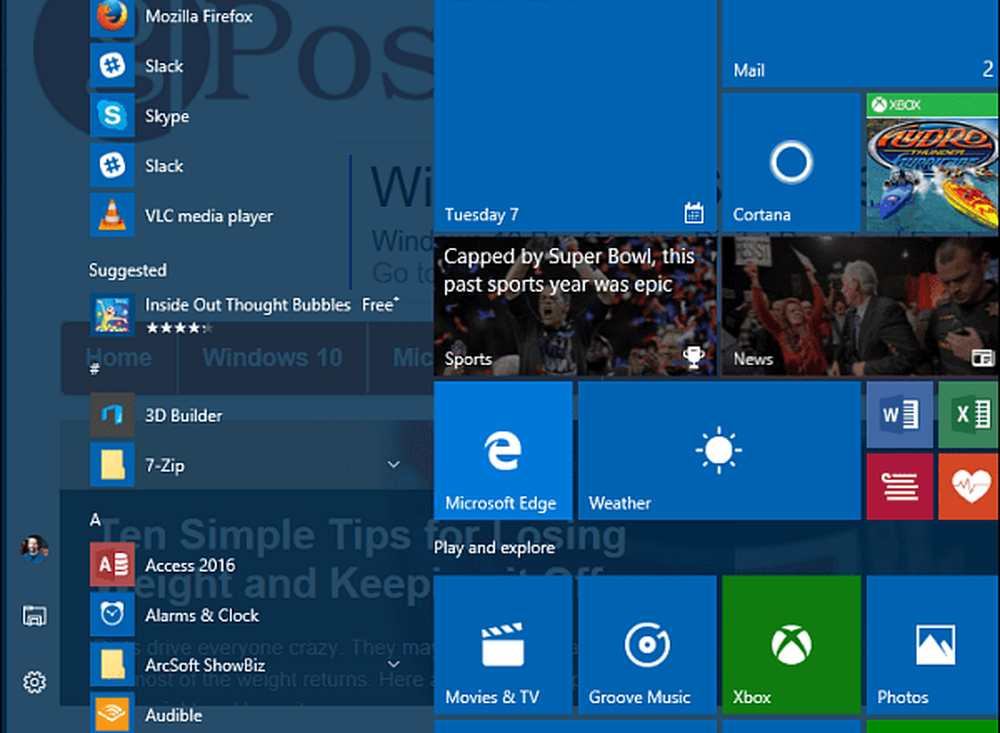
Erhöhen Sie die Transparenz der Windows 10-Taskleiste
Wenn Sie die Transparenz der Taskleiste ändern möchten, navigieren Sie zu folgendem Pfad in der Registrierung:
HKEY_LOCAL_MACHINE \ SOFTWARE \ Microsoft \ Windows \ CurrentVersion \ Explorer \ Advanced
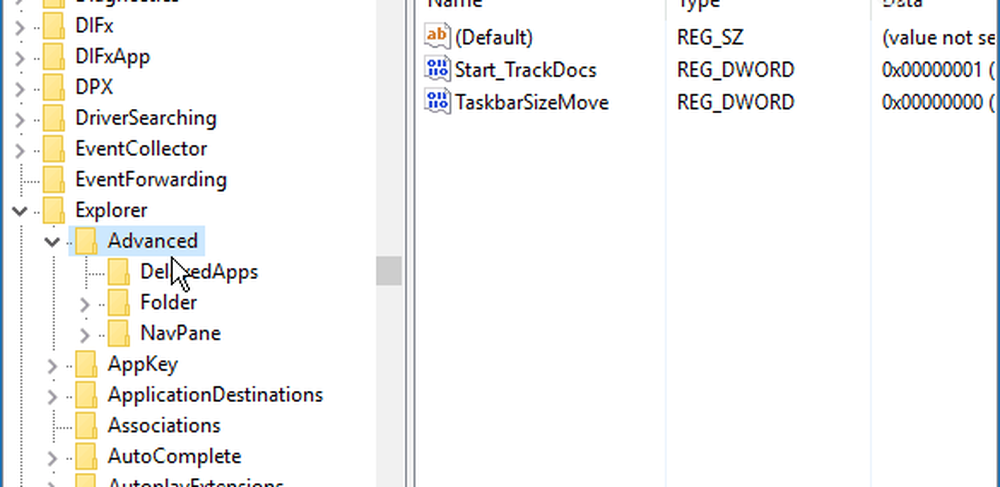
Jetzt müssen Sie einen neuen DWORD-32-Bit-Wert erstellen und benennen UseOLEDTaskbarTransparency und geben Sie einen Wert von 1.
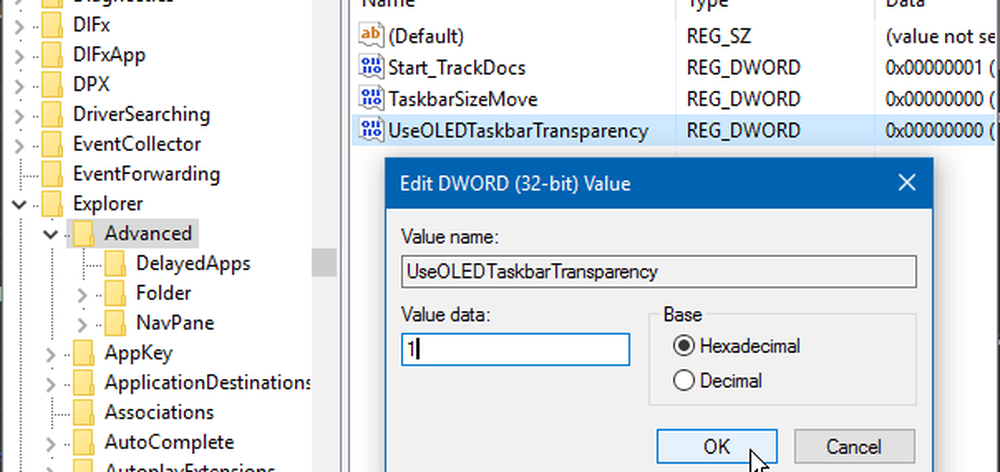
Um die Änderung zu erzwingen, gehen Sie zu Einstellungen> Personalisierung> Farben und schalten Sie die Schaltflächen Make Start, Taskleiste und Aktionscenter transparent aus und wieder ein.
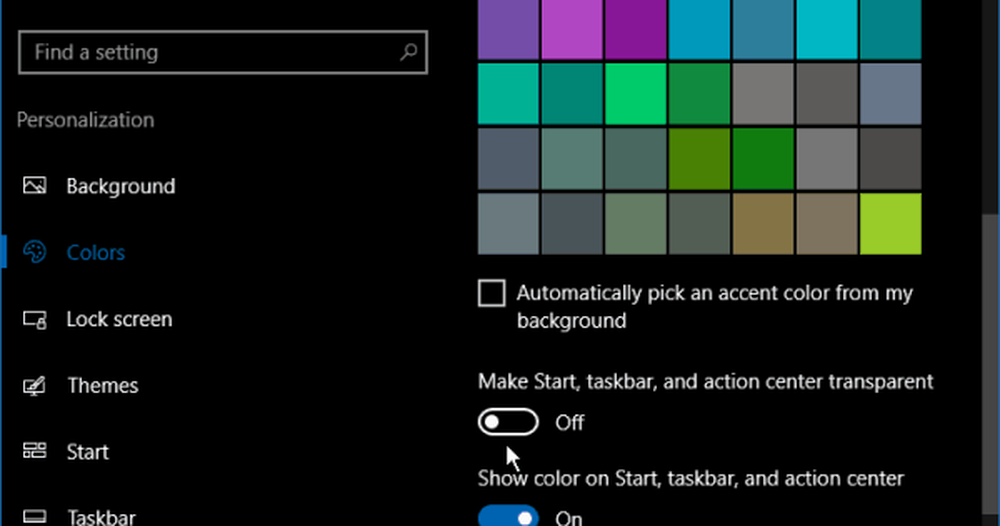
So sieht es standardmäßig aus:
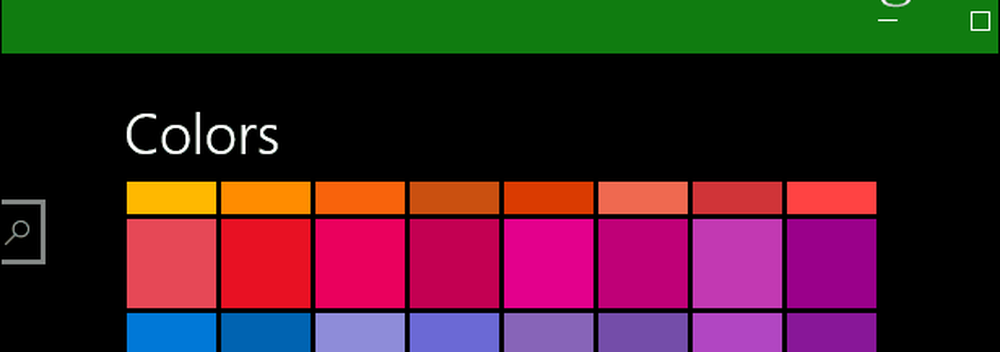
Und das ist, was Sie nach den Änderungen an der Registry erwarten sollten:
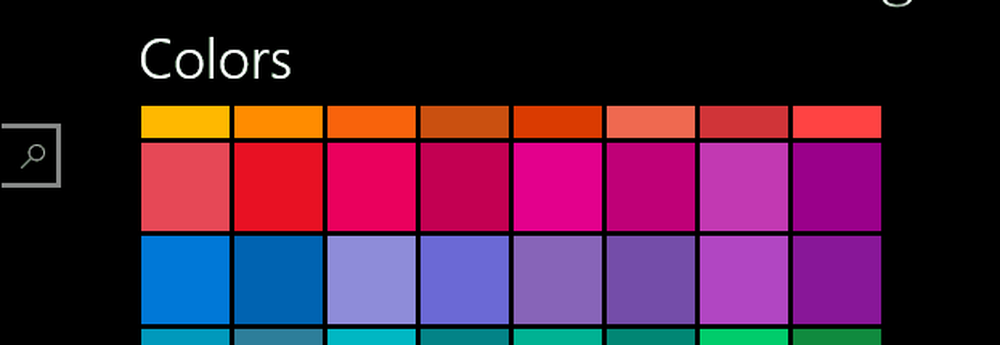
Es wäre schön, in den Einstellungen einen Schieberegler zu sehen, mit dem Sie die Transparenz fein einstellen können. Etwas wie der Schieberegler für die Farbtemperatur für die Nachtlichtfunktion (früher als Blaulicht bezeichnet) in Windows 10 Creators Update.
Trotzdem ist dies ein cooler Trick, wenn Sie mehr Kontrolle darüber haben möchten, wie die Windows-Benutzeroberfläche aussieht. Probieren Sie es aus und lassen Sie uns wissen, was Sie in den Kommentaren unten denken.