So erhöhen Sie die Anzahl der Sprunglistenelemente unter Windows 10

Diese Option ist jedoch unter Windows 10 nicht mehr verfügbar. Standardmäßig ist die Anzahl der Elemente, die in der Sprungliste angezeigt werden, 12. Wenn Sie jedoch die Anzahl der Elemente erhöhen oder verringern müssen, ist dies immer noch möglich mit einem Registry-Hack erledigt werden.
Hinweis: Es ist wichtig zu wissen, dass das Hacken der Registry nichts für Anfänger ist. Wenn Sie einen falschen Wert eingeben oder den falschen Schlüssel löschen, kann Ihr System instabil oder unbrauchbar werden. Bevor Sie Änderungen vornehmen, stellen Sie sicher, dass Sie einen Systemwiederherstellungspunkt oder besser ein System-Backup-Image erstellen, für den Fall, dass etwas schief geht und Sie Dinge wiederherstellen müssen.Ändern Sie die Anzahl der Elemente in Windows 10-Sprunglisten
Drücken Sie die Windows-Taste und Art: Regedit und drücken Sie die Eingabetaste, um den Registrierungseditor zu starten oder aus den Suchergebnissen auszuwählen.
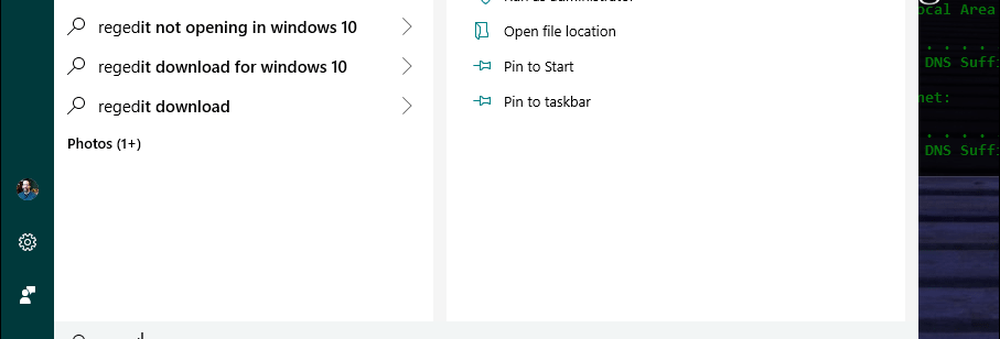
Navigieren Sie dann im Registrierungseditor zu folgendem Pfad:
HKEY_CURRENT_USER \ SOFTWARE \ Microsoft \ Windows \ CurrentVersion \ Explorer \ Advanced
Klicken Sie mit der rechten Maustaste auf Erweitert und wählen Sie New> DWORD (32-Bit) -Wert und benennen Sie den Wert: JumpListItems_Maximum
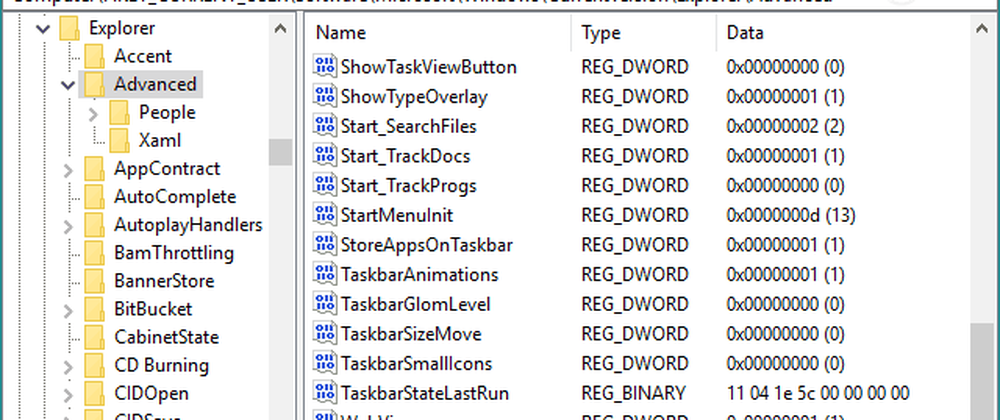
Doppelklicken Sie dann auf den von Ihnen erstellten JumpListItems_Maximum-Schlüssel, und ändern Sie den Messwert auf die Anzahl der Elemente, die Sie anzeigen möchten.
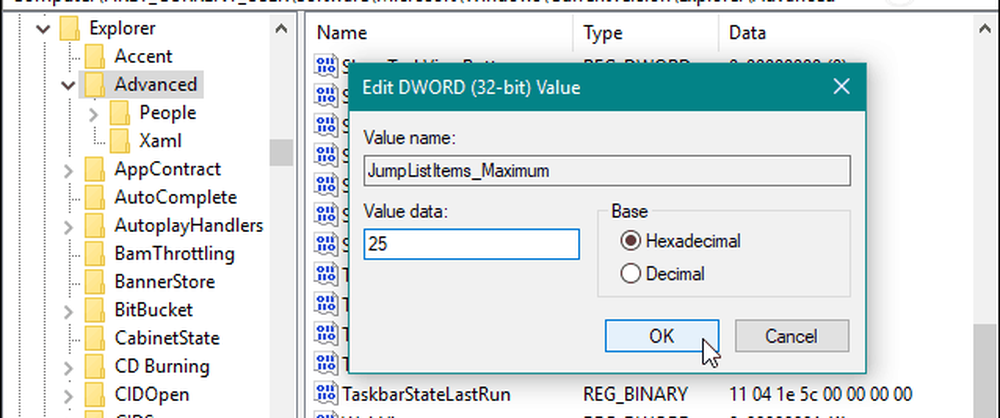
Sie können dann einfach den Registrierungseditor schließen, Sie müssen sich nicht abmelden oder das System neu starten, um die Änderungen zu sehen. Beachten Sie jedoch, dass die von Ihnen gewählte Nummer für alle Apps, die die Jump List-Funktion unterstützen, gleich ist.
Zum Beispiel sieht es so aus, als hätte ich den Wert auf 25 geändert - was zugegebenermaßen ein bisschen viel ist und den gesamten Bildschirm ausfüllt. Mit einem großen Wert können Sie dennoch durch die Liste der Elemente blättern. Dies erleichtert das Auffinden der benötigten Dateien.
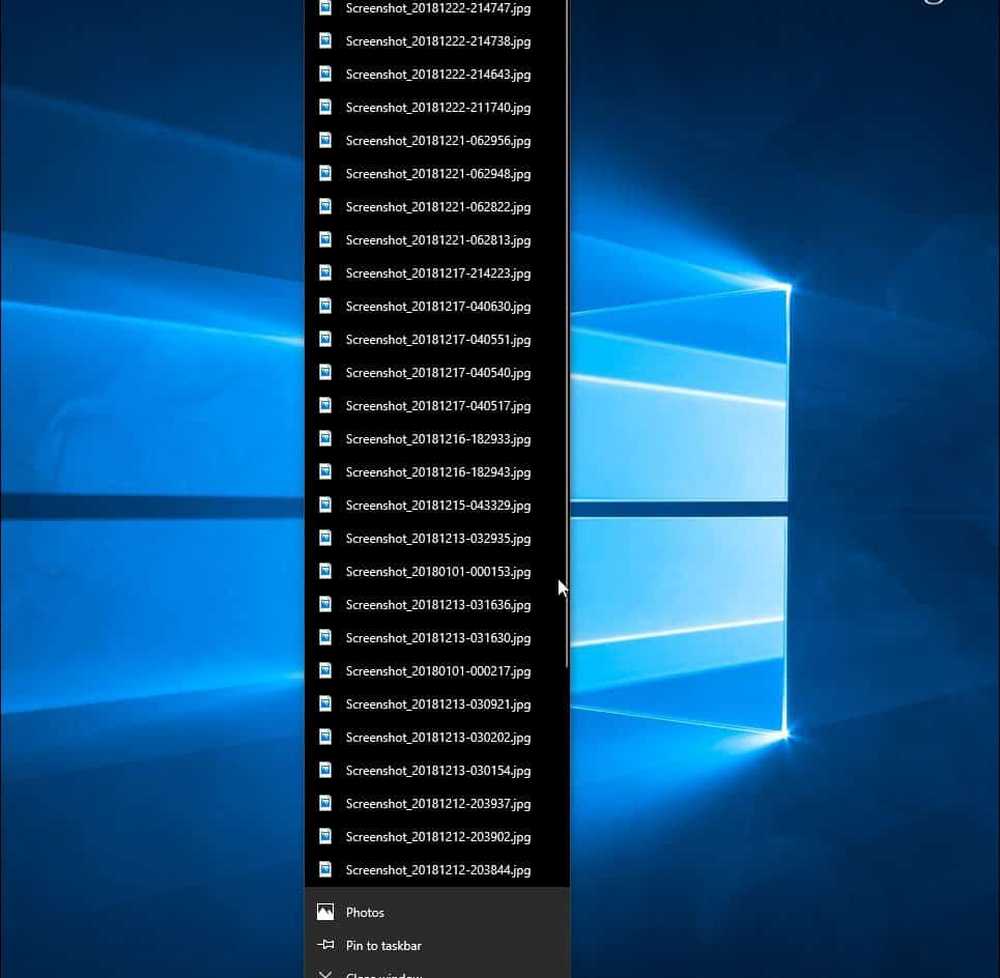
Wenn Sie kleinere Sprunglisten haben möchten, müssen Sie natürlich nur einen kleineren Wert verwenden. Wenn Sie möchten, dass Ihre Sprunglisten neu beginnen, lesen Sie unseren Artikel zum Löschen des Windows 10-Sprunglistenverlaufs.




