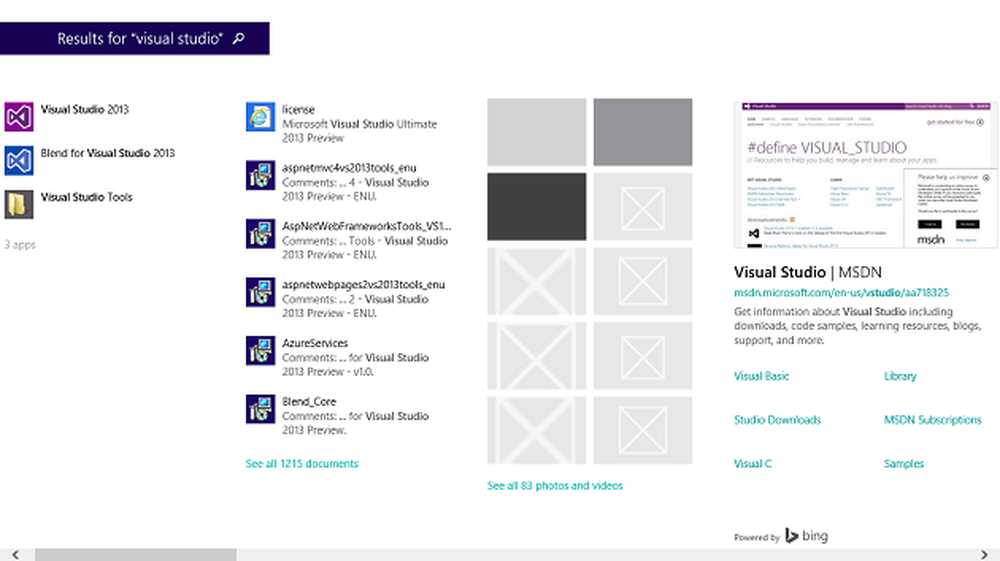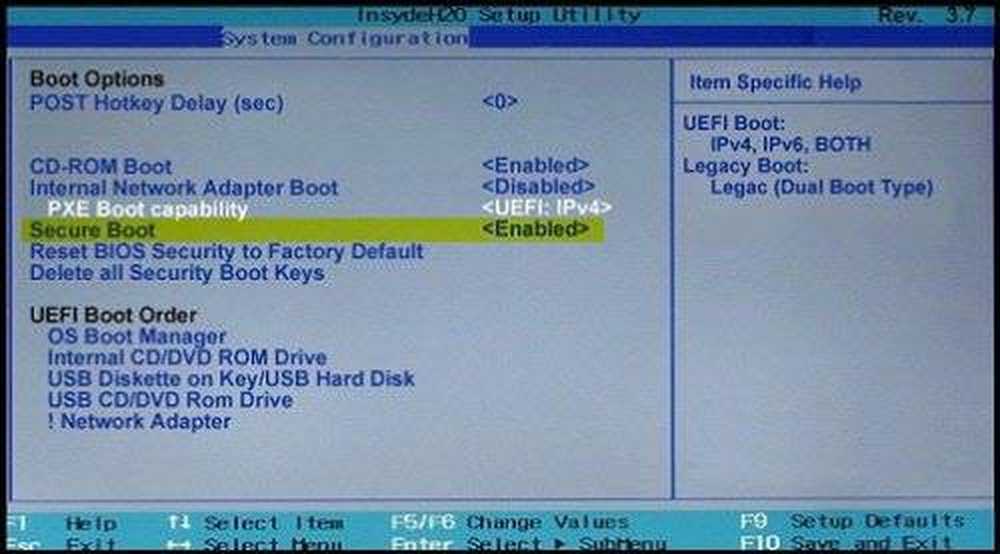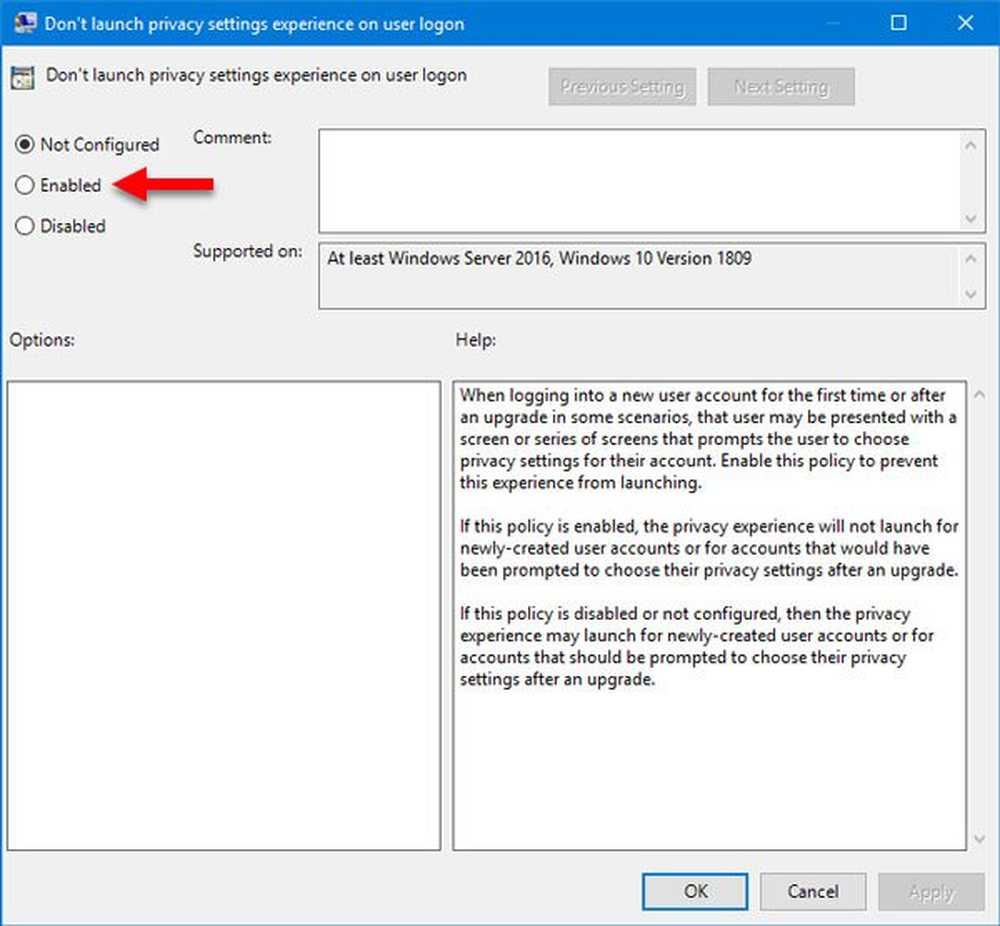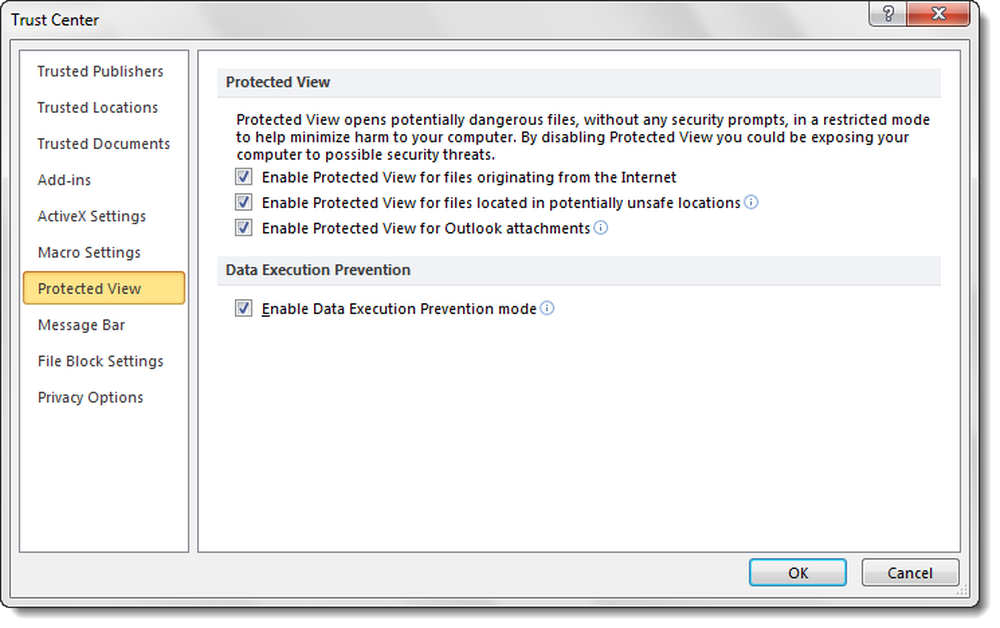So deaktivieren Sie den Schnellzugriff im Windows 10-Datei-Explorer
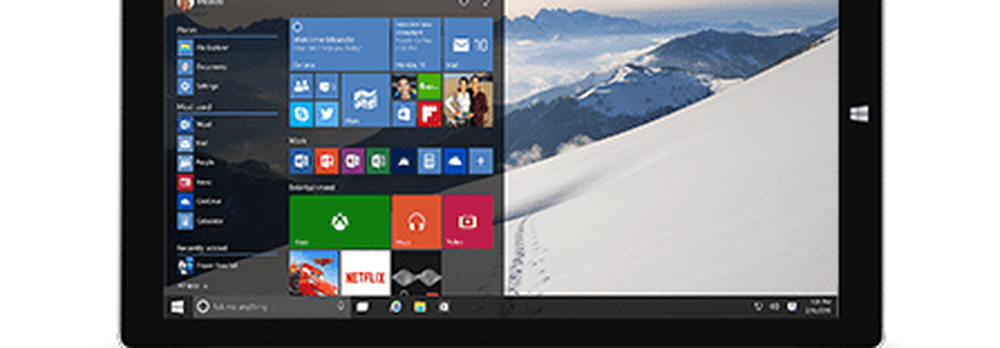
Eine Sache, die Sie vielleicht nicht mögen, ist die Standardeinstellung, wenn Sie den Datei-Explorer öffnen. Hier erfahren Sie, wie Sie den Schnellzugriff deaktivieren können, wenn Sie kein Fan der Anzeige Ihrer letzten Arbeit sind und stattdessen die vertraute Ansicht "Dieser PC" öffnen möchten.

Deaktivieren Sie den Windows 10-Schnellzugriff
Beachten Sie, dass dies in der neuesten Version von Windows 10 Build 10130 durchgeführt wird. Dieser Prozess kann bei der Veröffentlichung der endgültigen Version geringfügig variieren. Wenn dies der Fall ist, aktualisieren wir den Artikel, um die Änderungen zu berücksichtigen.Zuerst müssen Sie die Ordneroptionen aufrufen, indem Sie das Startmenü und öffnen Art: Ordneroptionen in das Cortana-Suchfeld und wählen Sie Datei-Explorer-Optionen oben.

Oder öffnen Sie den Datei-Explorer, klicken Sie auf die Registerkarte Ansicht und dann auf Optionen> Ordner und Suchoptionen ändern.

In jedem Fall werden die Ordneroptionen-Fenster geöffnet. Von dort aus die Öffnen Sie den Datei-Explorer in Dropdown auf Dieser PC und klicken Sie auf OK.

Wenn Sie nun den Datei-Explorer öffnen, sehen Sie die vertraute PC-Ansicht, die Sie von früheren Windows-Versionen gewohnt waren.

Registrierungsmethode
Sie können den Schnellzugriff auch deaktivieren, indem Sie die Registrierung anpassen. Auf diese Weise erhalten Sie die gleichen Ergebnisse wie oben gezeigt, indem Sie den Datei-Explorer unter "Mein PC" öffnen. Dies ist der einfachste Weg. Aber einige Leute gehen gerne auf die Registrierungsroute, deshalb dachten wir, wir würden sie hier einschließen. Bevor Sie dies tun, müssen Sie natürlich zuerst die Registrierung sichern oder einen Wiederherstellungspunkt erstellen, falls etwas schief gehen sollte.
Art: Regedit im Cortana-Suchfeld und drücken Sie die Eingabetaste.

Wechseln Sie zu: HKEY_CURRENT_USER \ Software \ Microsoft \ Windows \ CurrentVersion \ Explorer \ Advanced.
Und im rechten Fensterbereich doppelklicken LaunchTo und ändern Sie die Wertdaten auf Null. Öffnen Sie nun den Datei-Explorer und Sie sehen, dass es sich für öffnet Dieser PC.

Persönlich finde ich, dass der Schnellzugriff von Vorteil ist. Das spart viel Zeit, da ich nicht durch eine Reihe von Verzeichnissen suchen muss, um zu finden, was ich brauche. Sie können auch häufig angehängte Ordner an den Start anhängen, was ebenfalls von Vorteil ist.
Was halten Sie von der neuen Schnellzugriffsfunktion in Windows 10 - lieben Sie es oder hassen Sie es? Hinterlassen Sie einen Kommentar und teilen Sie uns Ihre Gedanken mit. In den Windows 10-Foren können Sie sich wie immer an tiefer gehenden Diskussionen beteiligen.