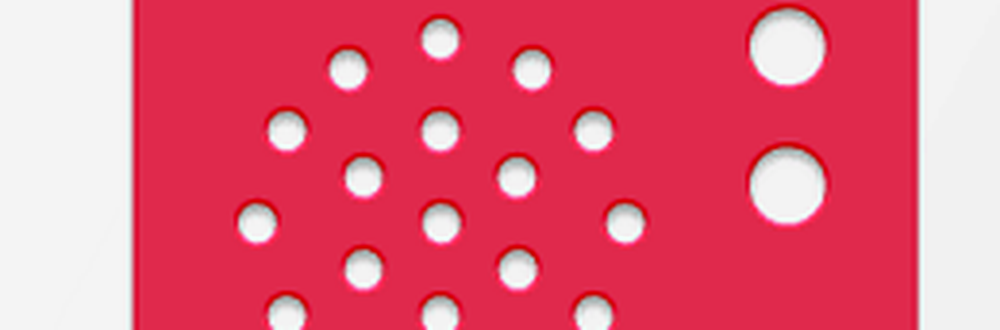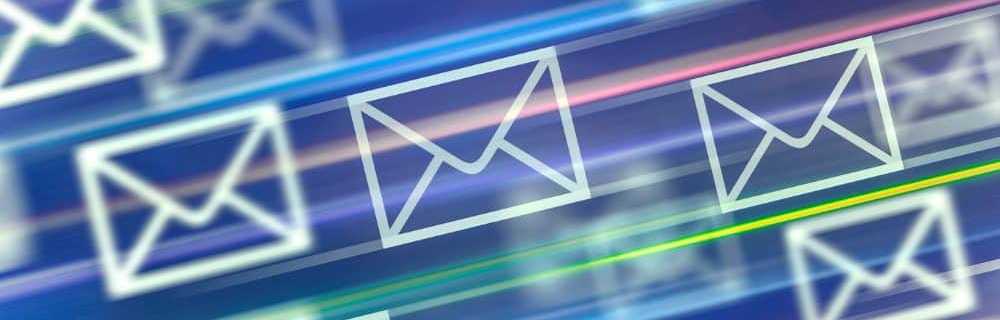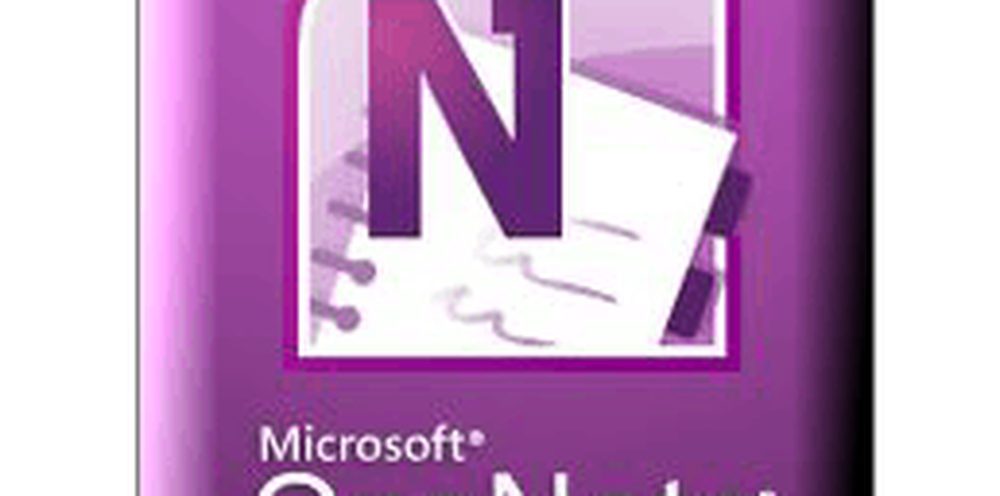Erste Schritte mit der Windows 10-Farbfunktion

Das Flaggschiff des Unternehmens, Surface Pro, ist der ultimative Ausdruck dieses Ziels. In diesem Artikel betrachten wir die verbesserte Farbgebung im Windows 10 Anniversary Update. (Aktualisieren: Die Farbfunktionen für das Windows 10 Creators Update wurden ebenfalls verbessert.)
Windows 10-Tintenwerkzeuge
Das Inking in Windows 10 Anniversary Update (veröffentlicht im August 2016) fühlt sich an wie eine komplette End-to-End-Erfahrung als eine Erweiterung. Neue Funktionen und Anwendungen sind enthalten und erleichtern Ihnen die Verwendung und Anpassung Ihres Stiftes. Nach der Installation des Windows 10 Anniversary Update (auf einem unterstützten Touchgerät) wird ein neues Windows Ink Workspace-Benachrichtigungssymbol angezeigt. Wenn Sie darauf klicken, werden eine Reihe von Tools und vorgeschlagenen Apps angezeigt, mit denen Sie Aufgaben mit Ihrem Stift erledigen können.

Dazu gehören das Erstellen kurzer Notizen mit einer modernen Haftnotizen-App. Die neue Haftnotizen-App unterscheidet sich nicht wesentlich von der alten. Ich stelle fest, dass es als eigenständige App funktioniert, um alle Ihre Notizen an einem Ort aufzubewahren. Sie können sie jedoch auch separat aufrufen, wenn Sie möchten, neue Notizen erstellen oder vorhandene anzeigen.

Sketchpad ist eine neue App, die mir sofort gefallen hat. Es enthält leistungsstarke Tinten- und Multi-Touch-Werkzeuge, die Spaß machen und einfach zu bedienen sind.

Mit dem Stift können Sie traditionelle Aktionen wie Zeichnen, Schreiben und Löschen ausführen. Sie können auch aus drei verschiedenen Stiftspitzen und verschiedenen Farben wählen. Das Skizzenpad ist auch nicht auf Ihren Stift beschränkt. Sie können auch mit dem Finger auf dem Bildschirm zeichnen. Ich habe bemerkt, dass es nicht nötig ist, etwas zu speichern. die app speichert automatisch skizzen. Sie können eine der Apps verlassen und von dort abholen, wo Sie aufgehört haben.

Durch das Hinzufügen des Windows-Lineals (eines virtuellen Bildschirm-Tools) können Sie mit dem Stift gerade Linien auf dem Bildschirm zeichnen. Um eine gerade Linie zu zeichnen, halten Sie das Lineal gedrückt und zeichnen Sie die Linie wie auf einem physischen Blatt Papier. Um das Lineal zu drehen, verwenden Sie einfach beide Finger, es verhält sich ziemlich wie das eigentliche Geschäft und umfasst sogar Messungen, die Ihnen zur Verfügung stehen.

Sie können Ihre Arbeit innerhalb der App freigeben. Sie können den Share Hub verwenden, um Ihre abgeschlossenen Arbeiten mit einer anderen App wie Twitter oder OneNote zu teilen. Derzeit werden keine modernen Apps wie Word oder PowerPoint Mobile unterstützt. Hoffentlich wird der Support in einem zukünftigen Update verfügbar sein.

Screen Sketch ist eine weitere kreative Verbesserung von Windows 10 Inking. Ich fange an, exemplarische Szenarien zu sehen, in denen ich sie verwenden möchte. Manchmal erklärt ein Screenshot nicht genau, was ich ausdrücken möchte. Warum haben Sie nicht die Möglichkeit, das Bild selbst mit Anmerkungen zu versehen? Wenn Sie Screen Sketch starten, erfasst die App einen Screenshot des Desktops mit der Option, dieselben Tools aus Sketchpad zu verwenden.

Cortana und Windows-Einfärbung
Cortana bietet auch Unterstützung für Windows-Tinten. Sie können in Erinnerungen schreiben, die Cortana verstehen kann. Bisher war das für mich ein Hit. Ich konnte es anfänglich zum Laufen bringen, aber ich hatte Probleme mit dem Erkennen von Wörtern. Ich kann ein Wort schreiben, und Cortana versteht und fragt mich, was ich als Erinnerung festlegen möchte. Ich erwarte weitere Verbesserungen in diesem Bereich. Im Moment möchte ich mich darauf konzentrieren, Ihre Erinnerungen manuell über die Tastatur oder die Stimme mit der Funktion "Hey Cortana" einzugeben.
Denken Sie daran, dass wir zum jetzigen Zeitpunkt noch die Betaversion von Windows 10 Anniversary Update verwenden, die sich derzeit im Preview Build 14332 befindet.

Stifteinstellungen
Die Verwendung meines Surface Pen fühlt sich schneller an und ist dem Schreiben auf Papier sehr nahe. Windows Inking bietet auch tiefere Anpassungen für Ihren Stift. Sie können die Stift-Kurzwahltaste für eine Reihe von Aktionen ändern. Es stehen erweiterte Optionen zum Aufrufen Ihrer bevorzugten Apps wie Haftnotizen oder OneNote zur Verfügung. Aktionen sind für einen einzelnen Klick, einen Doppelklick, Drücken und Halten verfügbar. Mit den Stifteinstellungen können Sie außerdem die Benutzererfahrung für die Bedienung nach rechts oder links optimieren.

Wenn Sie der Meinung sind, dass Sie das Einfärben in Word verwenden möchten, lesen Sie unseren Artikel: Aktivieren und Verwenden von Inking in Word 2016.
Das Windows-Team hat den Stift auf die nächste Stufe gebracht. Nach meiner kurzen Verwendung mit dem Einfärben fühlt sich dies definitiv an wie das Jahr des Stiftes. Durch das Einfärben wirkt jede fortgeschrittene Komponente des Surface Pro 3 als sinnvoller Bestandteil der Verwendung und des Besitzes des Geräts. Ich suche nach jeder Gelegenheit, meinen Stift zu verwenden.
Was ist mit dir? Haben Sie ein Surface Pro und verwenden Sie den Stift? Teilen Sie uns Ihre Meinung in den Kommentaren unten mit. Oder besuchen Sie uns in unseren neuen und verbesserten Windows 10-Foren.