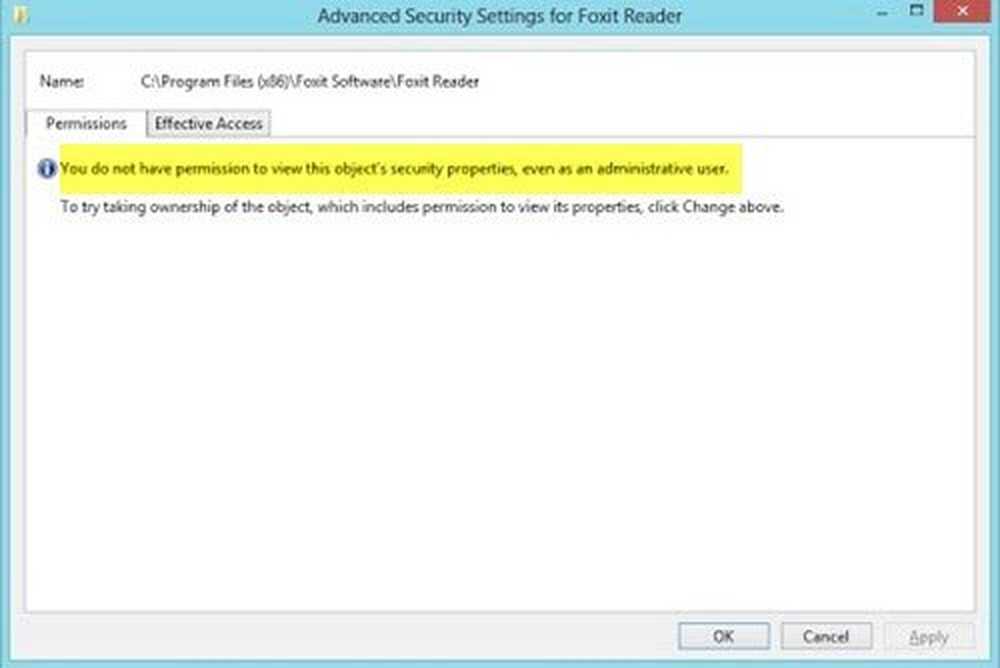Sie haben derzeit keine Berechtigung, auf diesen Ordner oder diese Datei zuzugreifen
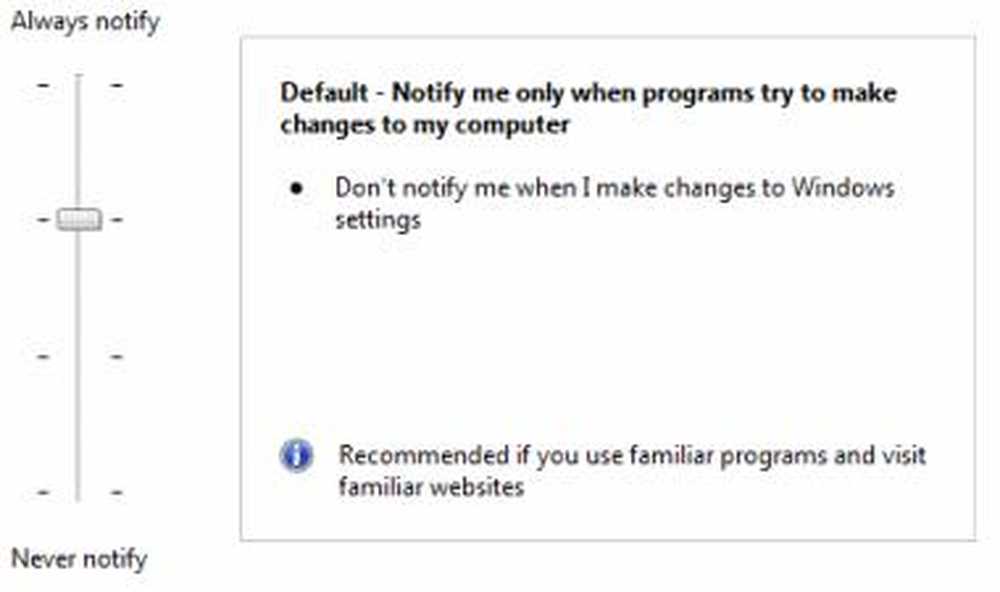
Wenn du bekommst Sie haben derzeit keine Berechtigung, auf diesen Ordner zuzugreifen Die Nachricht & kann aufgrund von Berechtigungsproblemen nicht auf Dateien oder Ordner zugreifen. In diesem Beitrag wird beschrieben, wie Probleme mit der Berechtigung von Dateien und Ordnern in Windows 10/8/7 behandelt werden können.
Einige der Hauptprobleme, denen wir mit Windows 10/8/7 gegenüberstehen, sind die Berechtigungsprobleme! Die meisten von ihnen finden es nervig. Hier sind ein paar Tipps, um solche Probleme zu lösen. In den meisten Fällen können Sie nach dem Upgrade auf Windows Schwierigkeiten beim Öffnen von Dateien von einer externen Festplatte haben. In solchen Fällen können Sie versuchen, diesem Ordner die Berechtigung zu erteilen.
Sie haben derzeit keine Berechtigung, auf diesen Ordner zuzugreifen
1. In den meisten Fällen wird die Ordnerberechtigung oder der Besitzer auf "Vertrauenswürdiger Installer" gesetzt. In solchen Fällen erhalten Sie die folgende Meldung:Sie haben derzeit keine Berechtigung, auf diesen Ordner zuzugreifen”.

Wenn Sie auf "Weiter" klicken, wird "Dateizugriff verweigert" angezeigt. Versuchen Sie es nochmal.

In solchen Fällen können Sie den Besitz des Ordners oder der Datei übernehmen, um ihn zu öffnen oder auf ihn zuzugreifen. Es gibt verschiedene Methoden, um Besitz zu übernehmen. Der einfachste Weg ist die Verwendung der Verknüpfung "Besitz übernehmen" im Kontextmenü.

Laden Sie Ultimate Windows Tweaker herunter und verwenden Sie es, um es einfach zu Ihrem Rechtsklick-Kontextmenü hinzuzufügen.
Eine wichtige Sache, die Sie dabei beachten müssen, ist, dass Sie sie weise verwenden. Der Grund, warum ich diesen Punkt betone, ist, dass ich eine Menge Situationen gesehen habe, in denen Leute versuchen werden, Systemdateien oder -ordner in Besitz zu nehmen. Das Ändern der Berechtigung kann zum Absturz des Systems führen.
Beispielsweise finden Sie den Ordner Dokument und Einstellungen unter Laufwerk C des Windows 7-Computers. Benutzer, die ein Upgrade von Windows XP durchgeführt haben, wissen möglicherweise nicht über "Benutzer" statt über Dokument und Einstellungen. Wenn sie also versuchen, darauf zuzugreifen, wird der Berechtigungsfehler angezeigt. Dokument und Einstellungen ist nur ein Knotenpunkt für die Kompatibilität mit älteren Programmen. Bleiben Sie immer fern von Windows, Programmdateien usw.
2. Angenommen, Sie haben die Erlaubnis erteilt, können aber trotzdem nicht geöffnet oder bearbeitet werden. Als nächstes würde ich die Benutzerkontensteuerung oder Benutzerkontensteuerung deaktivieren. Manchmal blockiert die Benutzerkontensteuerung die Berechtigung. Stellen Sie sicher, dass Sie es wieder einschalten, nachdem Sie die Änderung durchgeführt haben.
Deaktivieren Sie die Benutzerkontensteuerung
1) Klicken Sie auf die Windows-Schaltfläche Start und anschließend auf Systemsteuerung. Die Systemsteuerung wird angezeigt
2) Wählen Sie rechts im Menü Ansicht nach die Option Große Symbole (wenn Sie sich nicht bereits in der Ansicht Große Symbole befinden). Dadurch werden die Funktionen der Systemsteuerung als Symbole angezeigt. Suchen Sie nach und klicken Sie auf Benutzerkonten.3) Der Bereich Benutzerkonten wird angezeigt.
4) Klicken Sie auf die Option Benutzerkontensteuerungseinstellungen ändern. Das Dialogfeld Benutzerkontensteuerungseinstellungen wird angezeigt.
5) Windows UAC-Einstellungen haben einen Schieberegler, um zwischen verschiedenen Benachrichtigungsebenen zu wechseln
6) Wechseln Sie zu Niemals benachrichtigen
Hinweis: Nach dem Auswählen dieser Einstellung ist ein Neustart des Computers erforderlich.
Wenn Sie Ihre Aufgabe abgeschlossen haben, ändern Sie den Schieberegler inBenachrichtigen Sie mich nur, wenn Programme versuchen, Änderungen an meinem Computer vorzunehmen”.
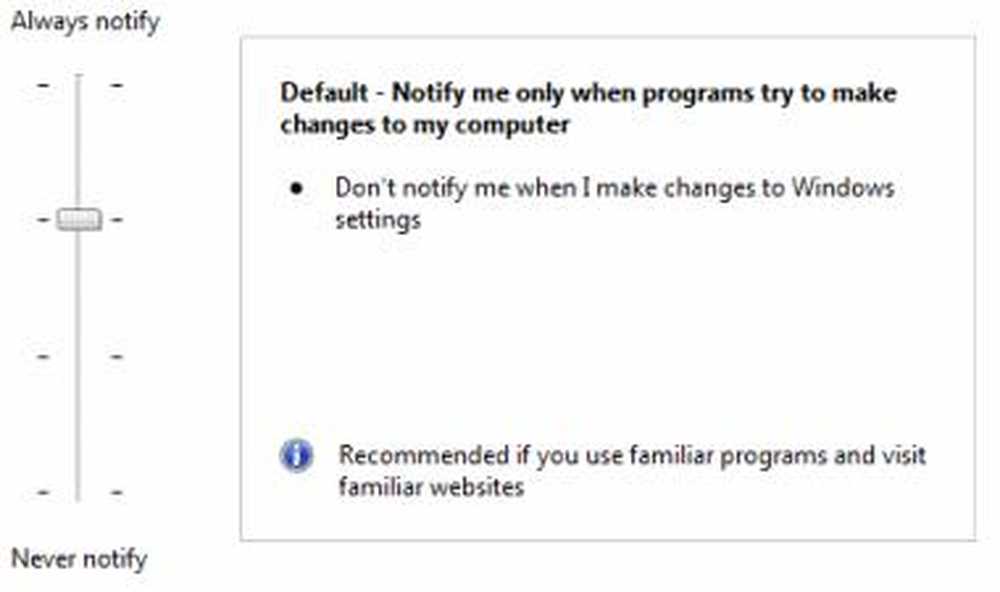
3. Wenn das Deaktivieren dieser Benutzerkontensteuerung nicht ausreicht, sind die nächsten Schritte Aktivieren Sie den integrierten Administrator Konto. Integrierter Administrator ist ein verborgenes Administratorkonto unter Windows 7, das während der Installation des Betriebssystems erstellt wird. Für dieses Konto gibt es keine Einschränkungen. Stellen Sie sicher, dass Sie es deaktivieren, nachdem Sie es verwendet haben.
Aktivieren Sie das integrierte Administratorkonto
1) Klicken Sie auf die Windows-Startschaltfläche und geben Sie CMD ein
2) Klicken Sie mit der rechten Maustaste auf CMD und klicken Sie auf Als Administrator ausführen
3) Die Eingabeaufforderung wird geöffnet und dann eingegeben
Netzbenutzeradministrator / aktiv: Ja
Drücken Sie die Eingabetaste, um eine Meldung zu erhalten, dass der Befehl erfolgreich ausgeführt wurde..
Art Netzbenutzeradministrator , und drücken Sie dann die EINGABETASTE.
Hinweis: Ersetzen Sie das Tag durch Ihre Passwörter, die Sie als Administratorkonto festlegen möchten.
So deaktivieren Sie den Administrator-Kontotyp
net user administrator / aktiv: nein
4. Wenn dies fehlschlägt, stimmt etwas mit Ihrem Betriebssystem nicht. Manchmal werden die Registrierungseinstellungen möglicherweise durcheinander gebracht. In diesen Fällen könnten wir versuchen, die Standardsicherheitsberechtigungen zurückzusetzen.
1) Klicken Sie auf die Windows-Startschaltfläche und geben Sie CMD ein
2) Klicken Sie mit der rechten Maustaste auf CMD und klicken Sie auf Als Administrator ausführen
3) Die Eingabeaufforderung wird geöffnet und dann eingegeben
secedit / configure / cfg% windir% \ inf \ defltbase.inf / db defltbase.sdb / verbose
In diesem Microsoft KB313222 finden Sie weitere Informationen zu diesem Befehl.
Starten Sie den Computer neu und testen Sie ihn.
5. Wenn dies nicht hilft, versuchen Sie, den Systemdatei-Checker auszuführen.
1) Klicken Sie auf die Windows-Startschaltfläche und geben Sie CMD ein
2) Klicken Sie mit der rechten Maustaste auf CMD und klicken Sie auf Als Administrator ausführen
3) Die Eingabeaufforderung wird geöffnet und dann eingegeben SFC / SCANNOW und drücken Sie die Eingabetaste.
6. Überprüfen Sie diesen Beitrag auf Datei- oder Ordnerberechtigungen in Windows können nicht geändert werden.
7. Wenn keiner der oben genannten Schritte geholfen hat, sehen Sie möglicherweise ein beschädigtes Betriebssystem. Versuchen Sie, a auszuführen Reparatur installieren oder ein Reinigen Sie die Installation.
Hoffe, dass etwas hilft!
SPITZE: DropPermission ist eine Freeware, die Sie interessieren könnte.